Opprett flyter i Microsoft Teams
Du kan opprette flyter på flere måter i Microsoft Teams.
- Power Automate-flytmaler: Microsoft Teams-butikken har maler direkte integrert, slik at det blir enkelt å hente flytmaler og komme raskt i gang.
- Teams-melding om overflyt: Du kan også opprette flyter fra overflytmenyen i Teams-meldinger.
- Arbeidsflyter-app: Du kan også bruke Arbeidsflyter-appen til å opprette flyter fra en mal eller fra grunnen av.
Du kan administrere alle flyter du oppretter fra ethvert av disse inngangspunktene, direkte i Power Automate eller i Arbeidsflyter-appen i Teams.
Forutsetning
Hvis du vil bruke Arbeidsflyter-appen, må du ha en konto med tilgang til Microsoft Teams.
Opprett en skyflyt fra Microsoft Teams-butikken
Følg disse trinnene for å opprette en flyt fra Microsoft Teams-butikken.
Logg på Microsoft Teams.
Velg Apper i venstre rute i Teams.
Velg Arbeidsflyter nederst i venstre rute.
Det vises en liste over maler som er relevante for Microsoft Teams.
Velg en av malene for å bygge flyten din.
Når du velger en mal, åpnes en ny dialogboks. Gi flyten et navn, og logg deg deretter på appene og tjenestene flyten bruker (hvis du ikke allerede er logget på dem).
Velg Neste etter at alle tilkoblingene er konfigurert.
Oppgi parameterne som flyten krever, og velg deretter Legg til arbeidsflyt for å opprette flyten.
Det vises en bekreftelsesside som angir at flyten er opprettet.
For å fullføre flytopprettingen velger du Ferdig.
Du kan administrere flytene dine i Arbeidsflyter-appen i Teams eller i Power Automate. Velg Administrer arbeidsflyter i Spar tid i arbeidsflyter-delen for å åpne Arbeidsflyter-appen raskt i Teams for å administrere flytene.
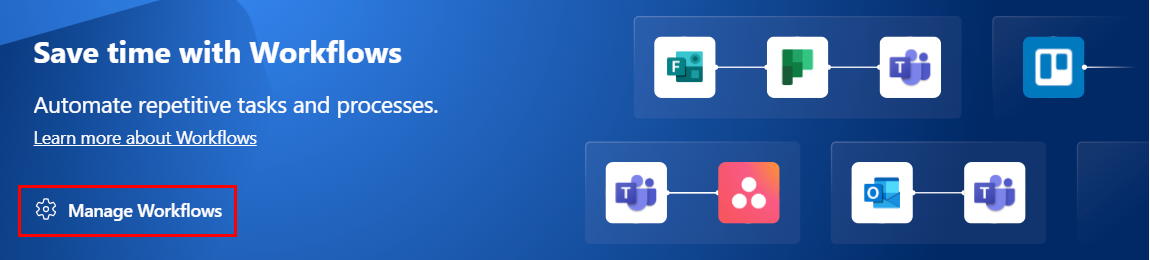
Opprett en flyt på meldingsmenyen i Microsoft Teams
Du kan også opprette manuelt utløste flyter på overflytmenyen i en Microsoft Teams-melding.
Følg disse trinnene for å opprette en manuelt utløst flyt i Microsoft Teams-butikken.
Logg på Microsoft Teams.
Velg ellipsemenyen (…) for enhver melding i Teams.
Velg Flere handlinger>Opprett ny handling.
Det vises en liste over maler som bruker den manuelle utløseren For en valgt melding.
Velg enhver mal for å konfigurere tilkoblingene du trenger.
Velg Neste for å konfigurere parameterne som malen trenger.
Det vises en bekreftelsesside når flyten er opprettet.
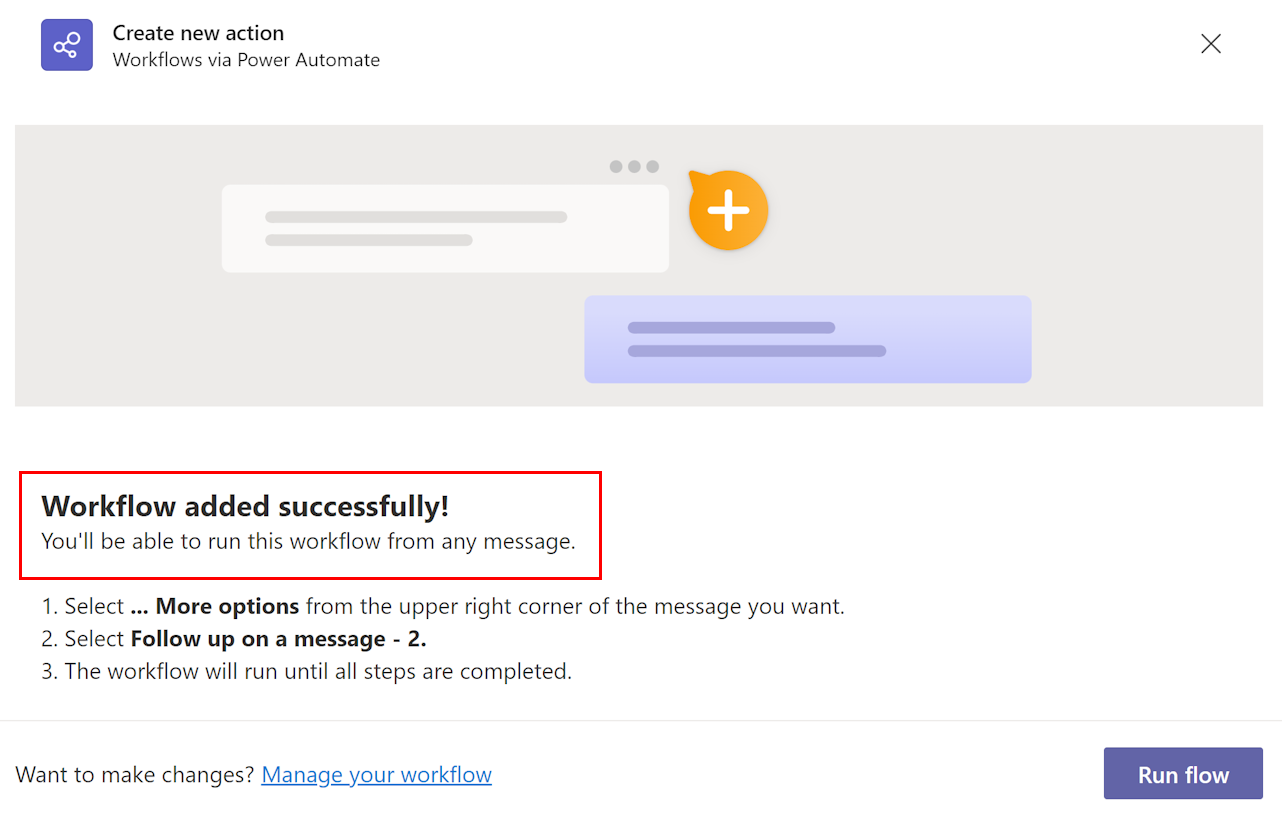
Opprett en skyflyt fra en mal i Arbeidsflyter-appen
Arbeidsflyter-appen viser som standard maler som er opprettet for Microsoft Teams. Du kan bytte filtre øverst til høyre for å vise alle Power Automate-maler.
Følg disse trinnene for å opprette en skyflyt fra en Microsoft Teams-mal.
Logg på Microsoft Teams.
Du kan også bruke Microsoft Teams-appen.
Velg Apper i venstre rute.
Søk etter arbeidsflyter.
I Søkeresultater for «arbeidsflyter»-ruten velger du Åpne ved siden av Arbeidsflyter.
Velg kategorien Opprett, og velg deretter malen du vil basere flyten på.
Hvis malen du valgte, er optimalisert for Microsoft Teams, vises en dialogboks der du kan gi nytt navn til flyten og godkjenne den for apper som er nødvendige for flyten.
Merk
Du må logge på alle koblinger slik at flyten kan kjøres uten problemer. Et grønn merke angir at du har godkjent.
Konfigurer koblingene etter behov.
Velg Fortsett for å vise en liste over parametere som er nødvendige for at flyten skal kunne kjøres. Angi parameterne som kreves.
Da er du klar. Du får en bekreftelse om at flyten ble opprettet. Når du har opprettet flyten, kan du finne den i kategorien Hjem.
Viktig
Når du oppretter flyter fra Arbeidsflyter-appen i Microsoft Teams, blir de alltid opprettet i organisasjonens standardmiljø. Du kan også få tilgang til disse flytene fra Power Automate.
Opprette en skyflyt fra bunnen av
Hvis du vil ha full kontroll over flyten du oppretter, velger du Opprett en flyt øverst til høyre på skjermen i stedet for å bruke en mal.

Dette åpner den fullstendige Power Automate-utformingsopplevelsen i Microsoft Teams, der du kan opprette en fullt tilpasset flyt.
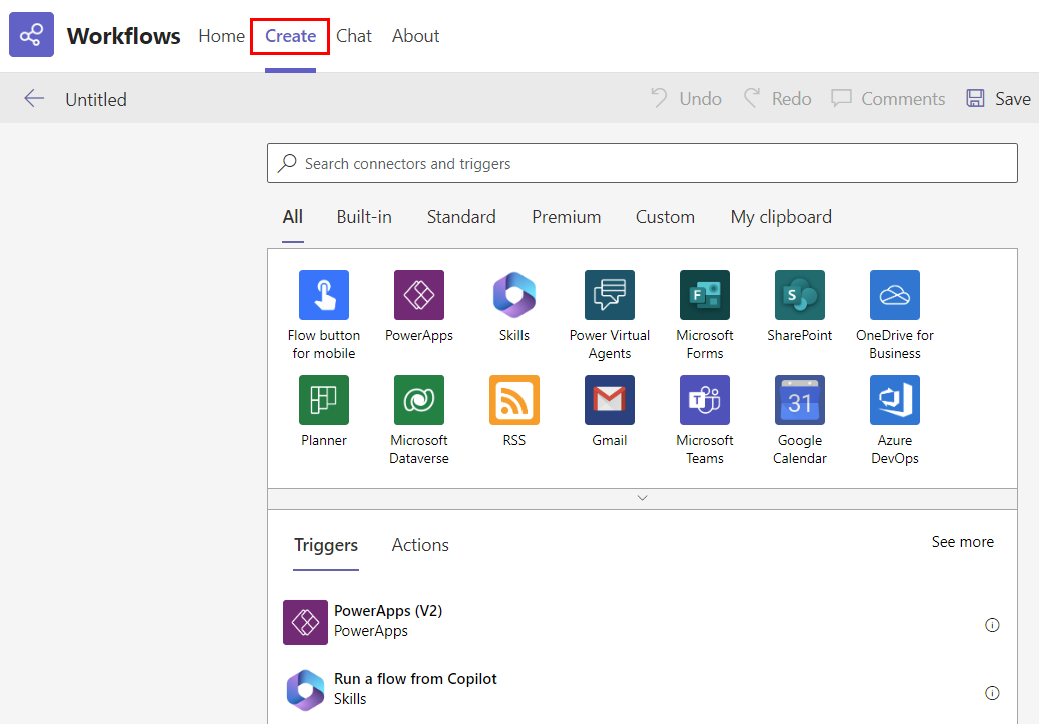
Kjente problemer
- Alle flyter du oppretter i Arbeidsflyter-appen, finner du i organisasjonens standardmiljø.
- Arbeidsflyter-appen må være aktivert i administrasjonssenteret for Microsoft Teams for at denne funksjonaliteten skal fungere.
Relatert informasjon
- Administrer flytene dine i Microsoft Teams
- Dokumentasjon om Microsoft Teams-koblinger
- Opplæring: Bygg din første arbeidsflyt med Power Automate og Dataverse for Teams (modul)
- Opplæring: Komme i gang med Microsoft Dataverse for Teams (module)
- Opplæring: Opprett apper, kopiloter, flyter og annet med Microsoft Dataverse og Teams (læringsforløp)