Send inn en mal til Power Automate-galleriet
Maler hjelper deg med å opprette flyter på en enkel måte og se for deg flere scenarioer som en skyflyt kan dra nytte av.
Velg Mine flyter i venstre rute.
Velg og åpne en skyflyt du vil publisere.
På menyen øverst velger du Eksporter>Pakke (.zip).
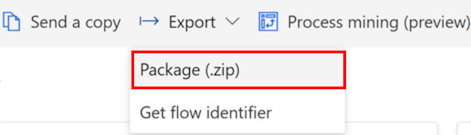
Angi følgende detaljer for koblingsmalen, slik at sluttbrukeren kan søke i riktig mal:
- Name
- Description
Hvis du vil laste ned filene med koblingsmalen, velger du Eksporter.
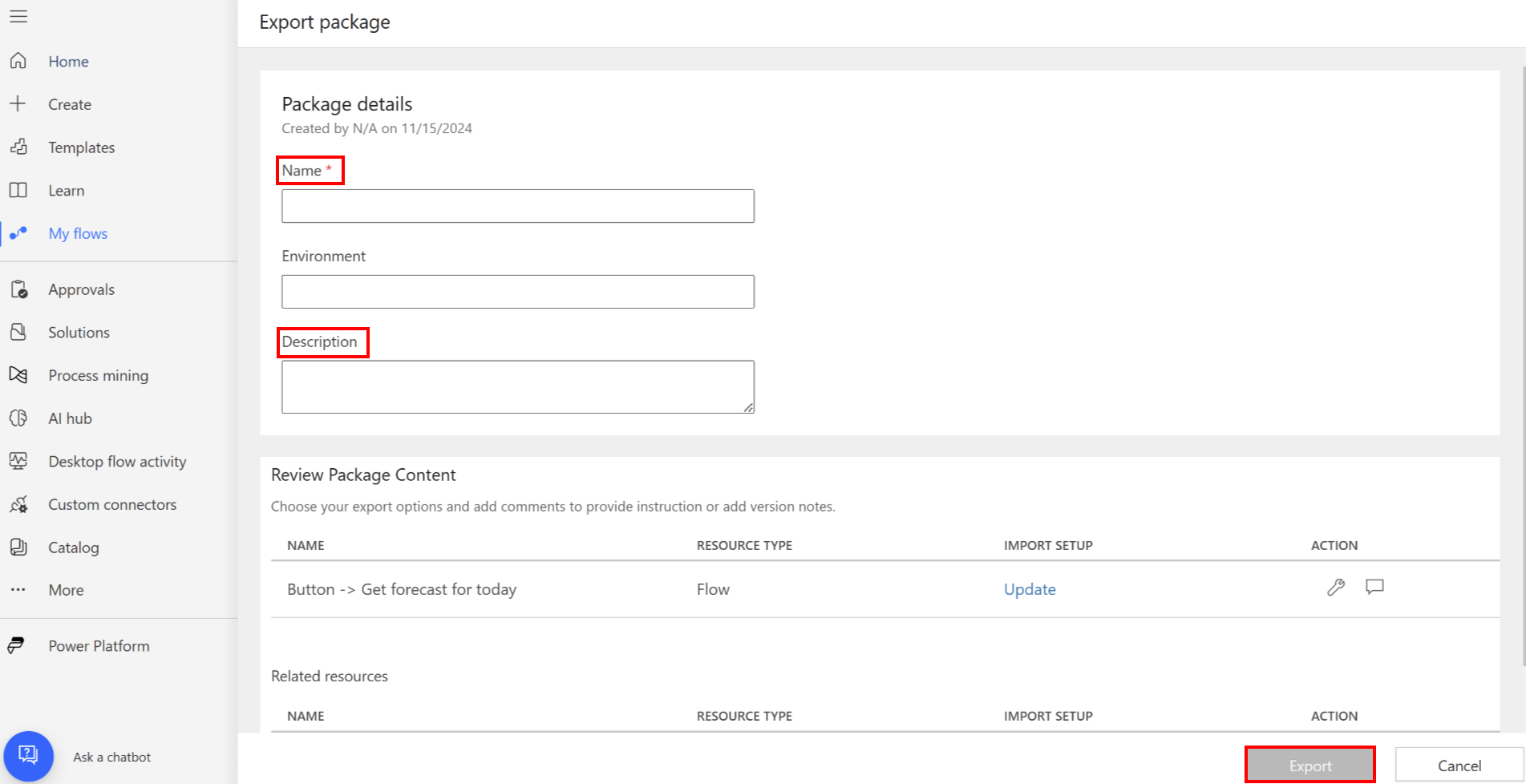
Last opp pakken til en lagringsblob og generer SAS-nettadressen.
Sørg for at SAS URI-en din er gyldig i minst 15 dager.
Konfigurer selgerkontoen i partnersenteret
Dette er en engangsprosess for å opprette en selgerkonto i partnersenteret. Selgerkontoer går gjennom en klareringsprosess før de kan publisere tilbud via partnersenteret.
Hvis du allerede har en selgerkonto, må du registrere deg i Microsoft 365 og Copilot-programmet.
Gjør føglende for å opprette en ny selgerkonto:
Hvis du har en eksisterende utviklerkonto i partnersenteret, bruker du den samme legitimasjonen til å få tilgang til partnersenteret.
Hvis du ikke har en konto, følger du fremgangsmåten i Opprett en Microsoft AI-skypartnerprogramkonto i partnersenteret.
Forsikre deg om at du har konfigurert den gyldige e-postadressen i Entra ID-kontoen din. Hvis du vil konfigurere e-post-ID-en, følger du fremgangsmåten i Administrer brukerprofilinformasjon.
Notat
Hvis e-post-ID-en for Entra-kontoen mangler, blir sertifiseringsforespørselen automatisk avvist.
Før du kan publisere, må du bekrefte kontoinformasjonen din. Finn ut mer i Bekreft kontoinformasjonen din når du registrerer deg for et nytt program i partnersenteret.
Send pakken til sertifisering
Logg deg på partnersenteret.
Under Hjem-overskriften velger du kortet Marketplace-tilbud.
På siden Marketplace-tilbud | Oversikt velger du Microsoft 365 og Copilot-programmet.
På siden Microsoft 365 og Copilot velger du Nytt tilbud>Koblinger og agenter i Microsoft Copilot Studio.
I Navn-feltet på skjermen Nye koblinger og agenter i Microsoft Copilot Studio angir du et unikt navn for tilbudet.
Dette navnet brukes til å hjelpe deg med å identifisere tilbudet ditt i partnersenteret. Vi anbefaler at du inkluderer navnet på koblingen og den tilknyttede KI-aktiverte koblingen.
Videre sendes du til siden Produktoppsett. Du trenger ikke å oppgi informasjon her. Status er merket som Fullført for å angi at du ikke trenger å gjøre noe.
Pakk de koblingsbaserte malene
- I navigasjonsfeltet til venstre, velg Pakker.
- På Pakker-fanen i feltet SAS URI angir du koblingen til SAS URI-en for pakken som inneholder den koblingsbaserte malen.
- Sørg for at pakken overholder Marketplace-policyene for Power Platform som er oppført i 5000 Power Platform-koblinger.
- Velg Lagre utkast.
Angi egenskaper
I navigasjonsfeltet til venstre, velg Egenskaper.
Gjør følgende i fanen Egenskaper:
- I gruppen Generell informasjon velger du opptil tre (3) kategorier som koblingen og/eller den KI-aktiverte koblingen passer best til.
- I gruppen Juridisk informasjon og støtteinformasjon må du oppgi tre (3) opplysninger om dette.
I det første feltet kan du enten angi en HTTPS-URL-adresse i lisensavtalen for sluttbrukere, eller du kan bruke standardkontrakten Microsoft kommersiell markedsplass. Vi anbefaler at du bruker standardkontrakten.
Hvis du vil velge standardkontrakten, merker du av i avmerkingsboksen.
I feltet Kobling til personvernerklæring angir du personvernkoblingen for policyene dine angående brukerens personlige opplysninger.
I feltet Kobling til støttedokument angir du støttekoblingen som kunder kan henvise til i tilfelle de har problemer.
- Velg Lagre for å lagre utkastet.
Trinn etter innsending
Når du har sendt inn tilbudet, venter du 24 til 48 timer før Microsoft går gjennom tilbudet.
Du kan se statusen for tilbudet ditt etter hvert som det går gjennom sertifiseringslivssyklusen. I tilbudet går du til Produktoversikt-fanen.
Innen 48 timer oppdaterer Microsoft sertifiseringsrapporten i Produktoversikt-fanen.
Hvis pakken din har bestått sertifiseringsretningslinjene, blir du bedt om å gå videre til neste fase. Hvis den ikke ble bestått, må du oppdatere pakken basert på sertifiseringsrapporten og sende pakken på nytt.
Når sertifiseringen er fullført i produktoversikten for tilbudet under Godkjenning fra utgiver, velger du Publiser.
Vent på distribusjon
Power Automate-teamet bekrefter og gjør eventuelle endringer i malen. Hvis teamet godkjenner malen, vises den i galleriet med maler for Power Automate. Når tilbudet er publisert, distribuerer vi koblingsmalen på tvers av alle produkter og områder innen 48 timer.
Notat
- Hvis du vil oppdatere tilbudsinnholdet i fremtiden, for eksempel hvis du vil sende versjonsoppgraderinger til koblingsmalen, følger du de samme reglene: Hvis du vil starte oppdateringsforespørselen, velger du kategorien Produktoversikt for det sertifiserte tilbudet og velger oppdateringen som finnes for delen du vil endre.
- Maler er bare til bruk i det offentlige galleriet. De støttes ikke for privat bruk.