Angi skjermoppløsning i uovervåket modus
I noen scenarier kan Power Automate kjøre uovervåkede flyter i en lavere løsning enn den som brukes til å utvikle flytene. Dette gjør at enkelte grensesnittelementer kan skjules fra skjermen, mens bilder som er tatt, kanskje ikke identifiseres ved kjøretid med en annen oppløsning. Dette kan føre til at flyter mislykkes. I slike tilfeller kan du følge en av de to tilnærmingene som blir forklart i denne artikkelen, for å justere skjermoppløsningen som brukes for uovervåkede flyter.
Merk
Skjermoppløsningen kan justeres per målmaskin, ikke per flyt. Hvis en av de uovervåkede flytene må kjøre i en annen oppløsning, må du bruke en annen målmaskin.
Med Windows-registret
Angi skjermoppløsningen for uovervåkede flyter ved hjelp av Windows-registeret. Denne metoden kan brukes med Power Automate-flyter som starter med versjon 2.35.
Viktig!
Angivelse av registernøkkelen ScreenResolutionEnabled til 1 overstyrer innstillingene i filen UIFlowService.exe.config. Registerinnstillingene for skjermoppløsning beholdes etter en oppgradering av Power Automate Desktop, og UIFlowService.exe.config-filen overskrives med standardverdier under oppgraderinger.
Denne oppgaven forklarer hvordan du endrer Windows-registret. Vi anbefaler at du først sikkerhetskopierer eventuelle registernøkler du endrer, for eksempel nøkkelen for Power Automate Desktop. Mer informasjon: Slik sikkerhetskopierer og gjenoppretter du registret i Windows
Åpne registerredigering (Windows-tast + R, og skriv 'regedit') og utvid HKEY_LOCAL_MACHINE-bikuben.
Finn tasten Skjerm i SOFTWARE\WOW6432Node\Microsoft\Power Automate Desktop\Global. Hvis den ikke finnes, oppretter du den: høyreklikk på Global-tasten, velg Ny>nøkkel, skriv inn Skjerm og trykk på Enter.
Finn følgende verdier i SOFTWARE\WOW6432Node\Microsoft\Power Automate Desktop\Global\Screen og angi de tilsvarende verdiene. Hvis verdinavnene ikke finnes, oppretter du dem. Hvis du vil opprette dem, høyreklikker du på tasten Skjerm, velger Ny>DWORD-verdi (32-biters), skriver inn ScreenResolutionEnabled og trykker på Enter. Dobbeltklikk på ScreenResolutionEnabled, skriv inn 1, velg Desimal og velg deretter OK. Gjenta denne fremgangsmåten for hver verdi i følgende tabell.
Når du redigerer DWORD-verdier, må du passe på å velge basen Desimal (heksadesimal er valgt som standard) for å unngå at verdiene tolkes som heksadesimal, noe som resulterer i feil oppløsningsinnstillinger.
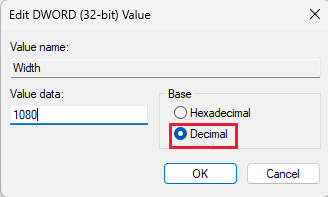
| Key | Name | Type | Verdi |
|---|---|---|---|
| SOFTWARE\WOW6432Node\Microsoft\Power Automate Desktop\Global\Screen | ScreenResolutionEnabled | DWORD | Hvis den er satt til 1, aktiveres innstillingene for egendefinert løsning. |
| SOFTWARE\WOW6432Node\Microsoft\Power Automate Desktop\Global\Screen | Width | DWORD | Angi bredden på skjermoppløsningen, for eksempel 1920. |
| SOFTWARE\WOW6432Node\Microsoft\Power Automate Desktop\Global\Screen | Height | DWORD | Angi høyden på skjermoppløsningen, for eksempel 1080. |
| SOFTWARE\WOW6432Node\Microsoft\Power Automate Desktop\Global\Screen | Skala | DWORD | Angi skaleringen på skjermoppløsningen, for eksempel 100. |
Med UIFlowService.exe.config-filen
Viktig!
UIFlowService.exe.config-filen overskrives med standardverdier under oppgraderinger, og innstillingene for skjermoppløsning blir derfor tilbakestilt. Vi anbefaler at du angir oppløsningen innstillingene for med Windows-register i stedet.
Hvis du vil endre løsningen som uovervåkede flyter kjøres i, ved å redigere UIFlowService.exe.config:
Gå til C:\Programfiler (x86)\Power Automate Desktop, og åpne deretter filen UIFlowService.exe.config.
Sett verdien til elementet Microsoft.Flow.RPA.UIFlowService.ScreenDefaultResolutionEnabled til sann.
<add key="Microsoft.Flow.RPA.UIFlowService.ScreenDefaultResolutionEnabled" value="true" />Endre verdiene for følgende elementer til riktig bredde, høyde og skalering for skjermoppløsningen. Følgende kode angir standardoppløsningen til 1920 x 1080 piksler:
<add key="Microsoft.Flow.RPA.UIFlowService.ScreenDefaultResolutionWidth" value="1920" /> <add key="Microsoft.Flow.RPA.UIFlowService.ScreenDefaultResolutionHeight" value="1080" /> <add key="Microsoft.Flow.RPA.UIFlowService.ScreenDefaultResolutionScale" value="100" />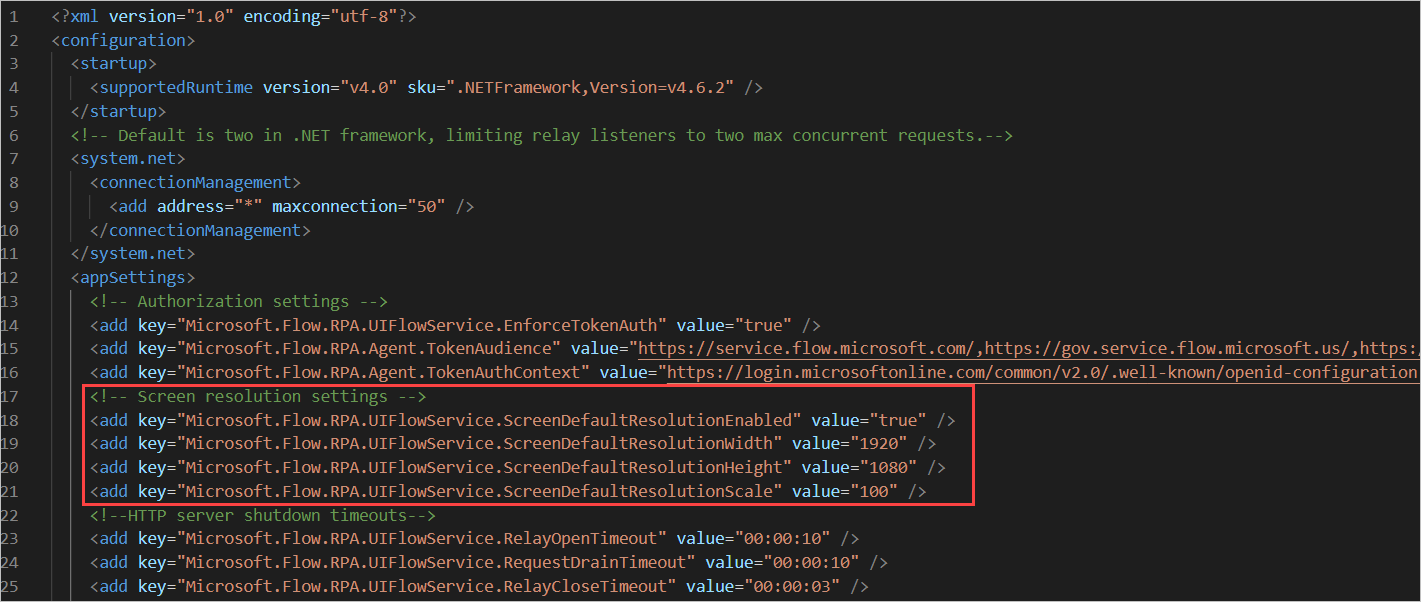
Start tjenesten UIFlowService på nytt.
Start tjenesten på nytt ved å starte Windows Oppgavebehandling, velge Tjenester-fanen, høyreklikk på UIFlowService-tjenesten og velg deretter Start på nytt.
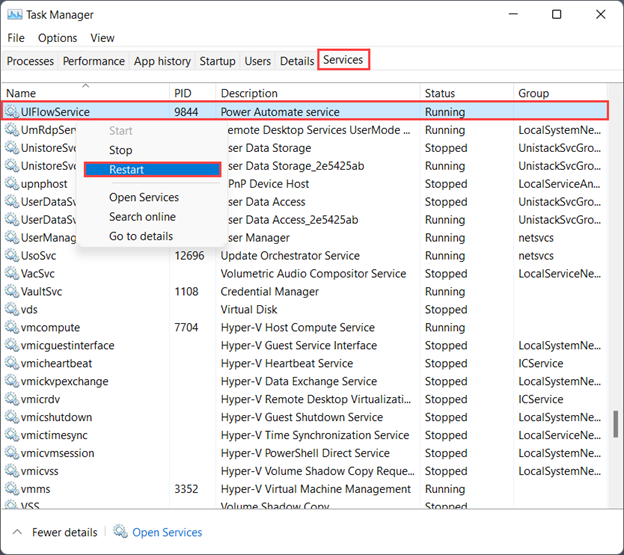
Merk
Du kan også starte maskinen på nytt ved å starte UIFlowService-tjenesten på nytt.