Opprett en skyflyt for å vise langsiktig oppbevarte data i Dataverse
Microsoft Dataverse støtter egendefinerte oppbevaringspolicyer for å beholde ubegrensede data sikkert og kostnadseffektivt. Selv om Dataverse kan støtte vekst i virksomheten uten begrensninger på aktive data, kan du vurdere å flytte inaktive data til langtidslageret i Dataverse. Når du har gjort dette, kan du opprette en skyflyt for å vise skrivebeskyttede rader i langsiktig dataoppbevaring i Microsoft Dataverse.
Skyflyten som beskrives her, oppretter og sender en e-postmelding som omfatter en Excel-fil som inneholder de oppbevarte dataene. Hvis beholdte vedlegg er knyttet til rader fra Dataverse, inkluderes de også som koblinger i Excel-filen. Hvis du vil ha mer informasjon om rettighetene som kreves for å kjøre denne flyten, kan du gå til Vise langsiktig oppbevarte data i Microsoft Dataverse
Oppretting av flyten krever følgende trinn på høyt nivå:
- Send spørringsparametere i FetchXML for å opprette en Excel-fil med beholdte data ved hjelp av en Dataverse-handling kalt Opprett Excel fra beholdte data.
- Angi en betingelse for å fastsette om Excel-filen er opprettet. Last ned Excel-filen. Send de nødvendige parameterne for hentekriterier (tabell og FetchXML).
- Når Excel-filen er opprettet:
- Angi en handling for å laste ned Excel-filen.
- Angi en handling for å sende en e-postmelding til mottakere med Excel-filen vedlagt.
- Angi en handling for å slette Excel-filen fra Dataverse-systemtabellen. Dette trinnet anbefales for å unngå at Excel-dokumenter bruker databaselagring.
Tips
Hvis du ikke ser en e-postmelding etter en vellykket kjøring av en flyt, ser du i søppelpostmappen.
Opprett spørringen og last ned FetchXML
- Logg deg på Power Apps, og velg deretter Innstillinger>Avanserte innstillinger.
- Velg Avansert søk (filterikon) på kommandolinjen på siden Innstillinger for Dynamics 365.
- Øverst i Avansert søk-ruten velger du Bytt til oppbevarte data.
- Opprett spørringen du vil skal hente de oppbevarte dataene. Mer informasjon: Avansert søk i modelldrevne apper
- Velg Last ned Fetch XML i Avansert søk i Avansert søk-fanen.
Opprette flyten
Fremgangsmåten nedenfor viser hvordan du bruker en direkteflyt til å opprette Excel-filen og sende den som et vedlegg til noen via e-post. Du kan også bruke lignende trinn til å opprette en planlagt skyflyt.
På Power Apps-startsiden velger du Flyter i navigasjonsruten til venstre.
Velg Ny flyt, og velg deretter Direkte skyflyt.
Angi et navn for flyten, og velg deretter Utløs en flyt manuelt.
Velg Opprett.
Velg Nytt trinn, og velg deretter Microsoft Dataverse i trinnet Velg en operasjon.
Velg Utfør en bakgrunnsoperasjon for handlingen.
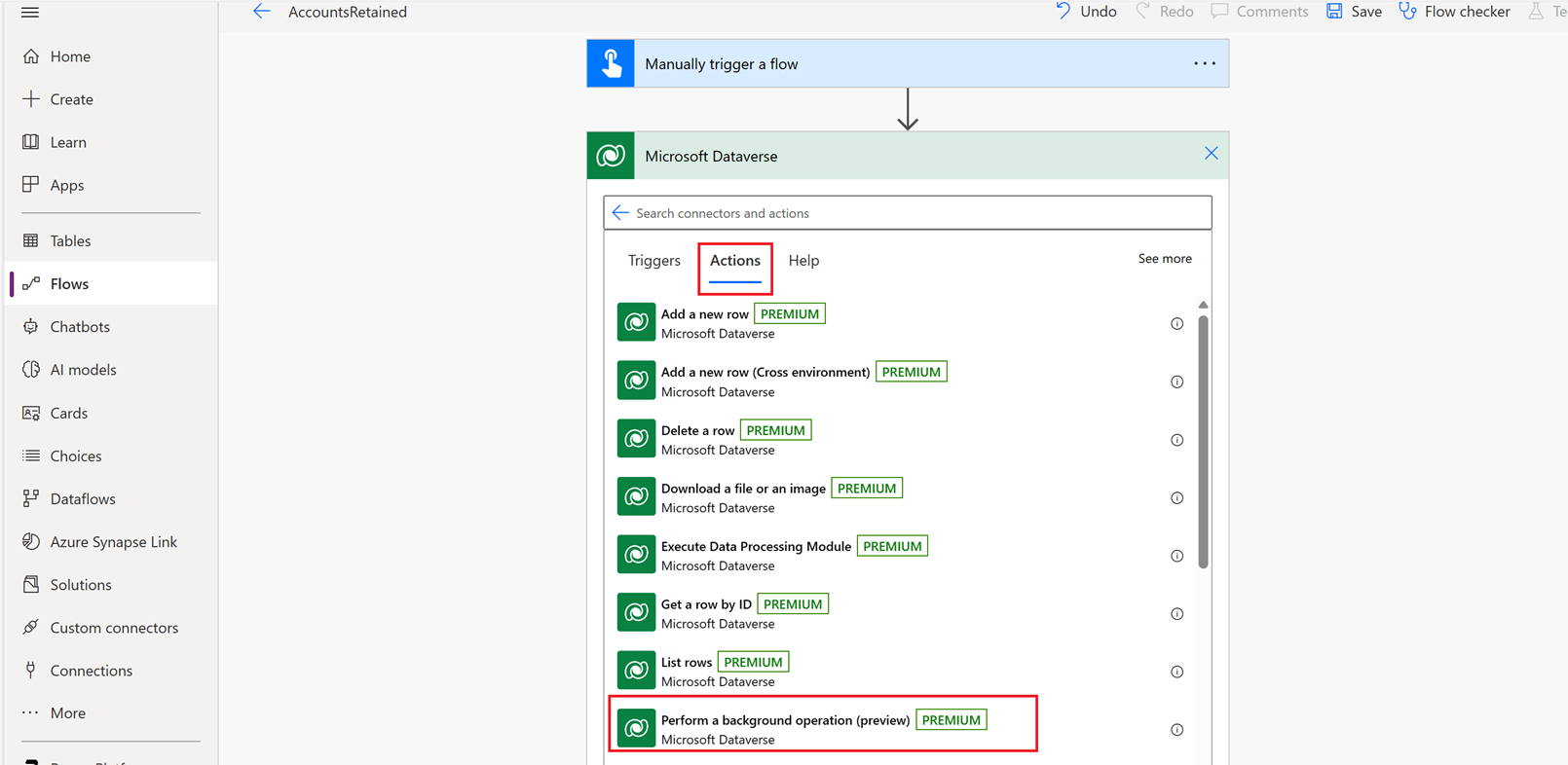
Angi følgende informasjon:
- Katalog: Microsoft Dataverse Common
- Kategori: Oppbevarte data
- Tabellnavn: (ingen)
- Handlingsnavn: Velg Angi egendefinert verdi, og angi deretter
Create Excel from RetainedData - FetchXml: Lim inn FetchXML som ble opprettet tidligere fra den avanserte søkespørringen.
- LayoutXML: La
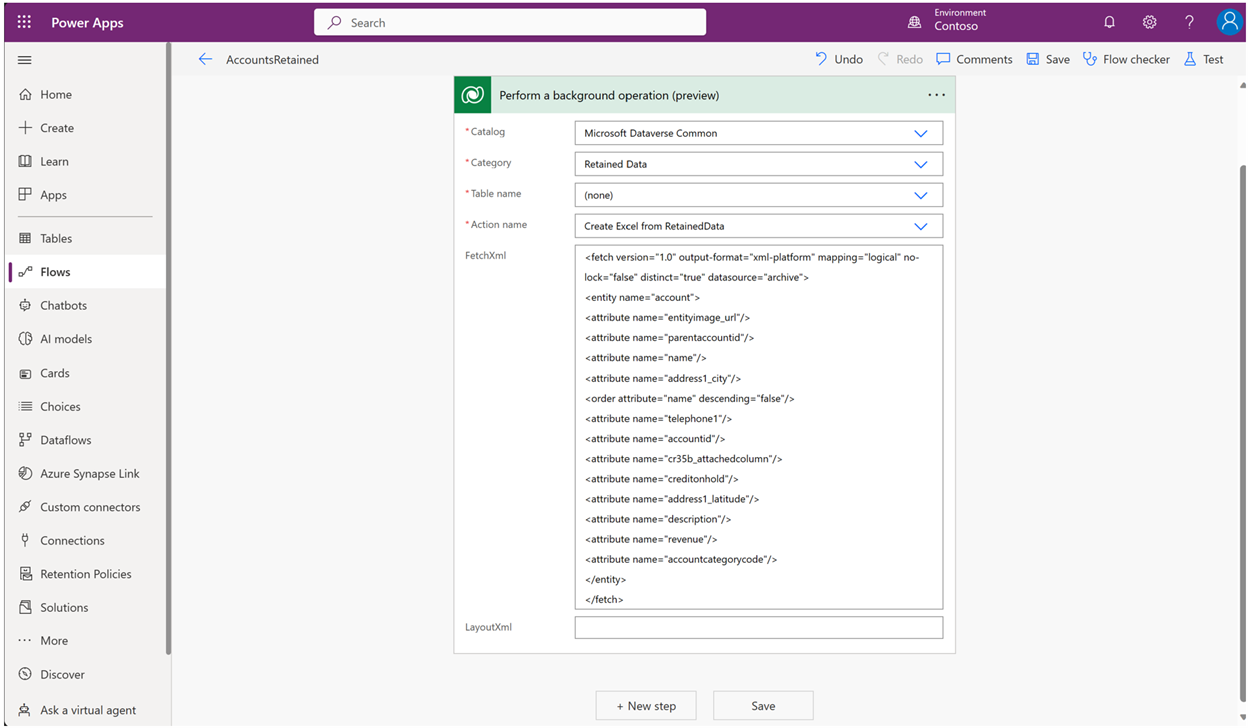 være tom
være tom
Velg Nytt trinn.
Når det gjelder Velg en operasjon, velger du Betingelse og deretter Uttrykk-fanen.
Legg til følgende uttrykk:
outputs('Perform_a_background_operation_(preview)')?['body/backgroundOperationStatusCode’]- er lik: 30
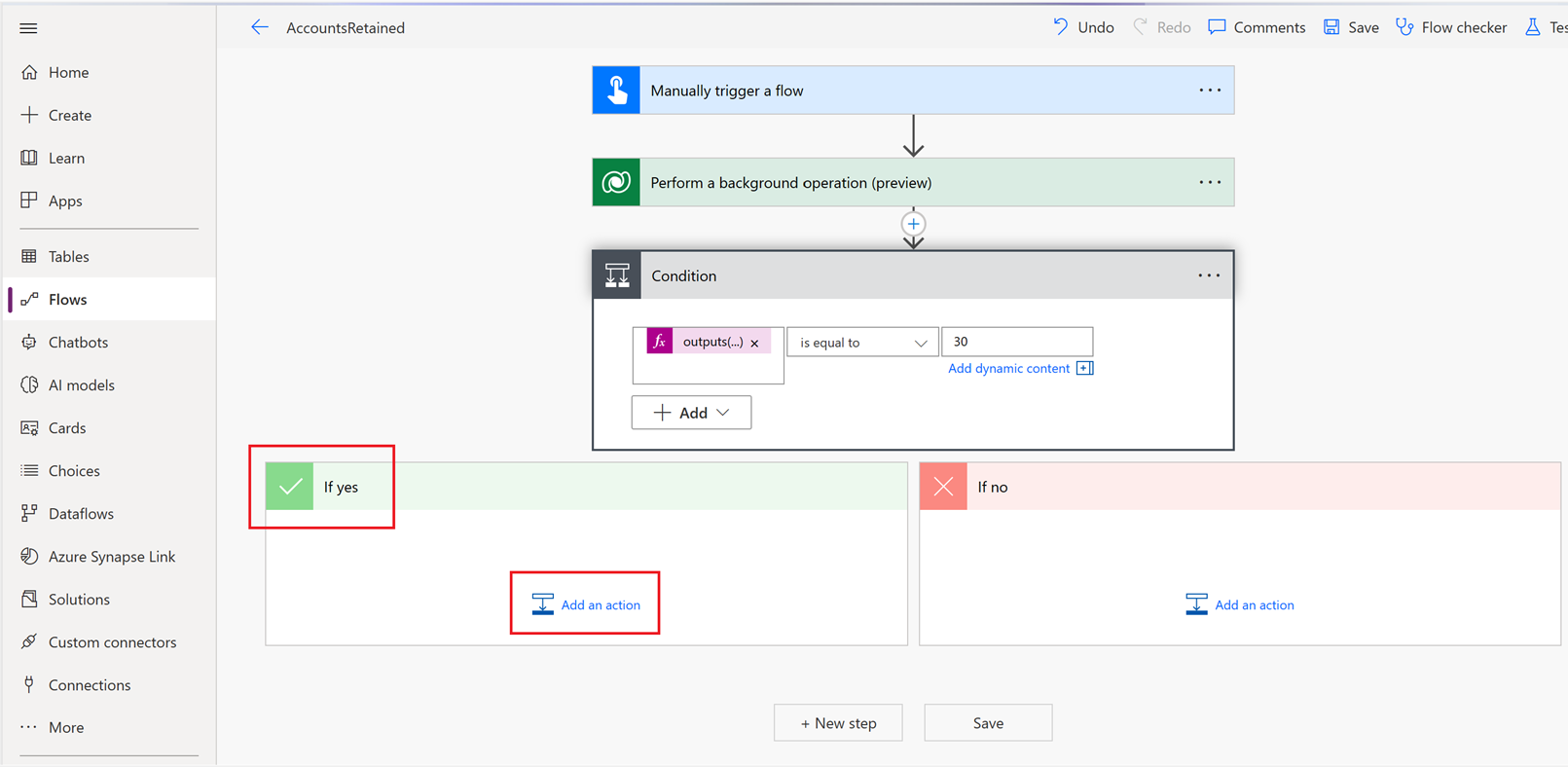
Velg Legg til en handling i boksen Hvis ja.
Velg Last ned en fil eller et bilde i Handlinger-fanen.
Velg følgende verdier:
- Tabellnavn: RetainedData Excels
- Rad-ID: Velg Legg til dynamisk innhold, og velg deretter ExportRetainedDataResponse ExportedExcelID
- Kolonnenavn: ExcelContent
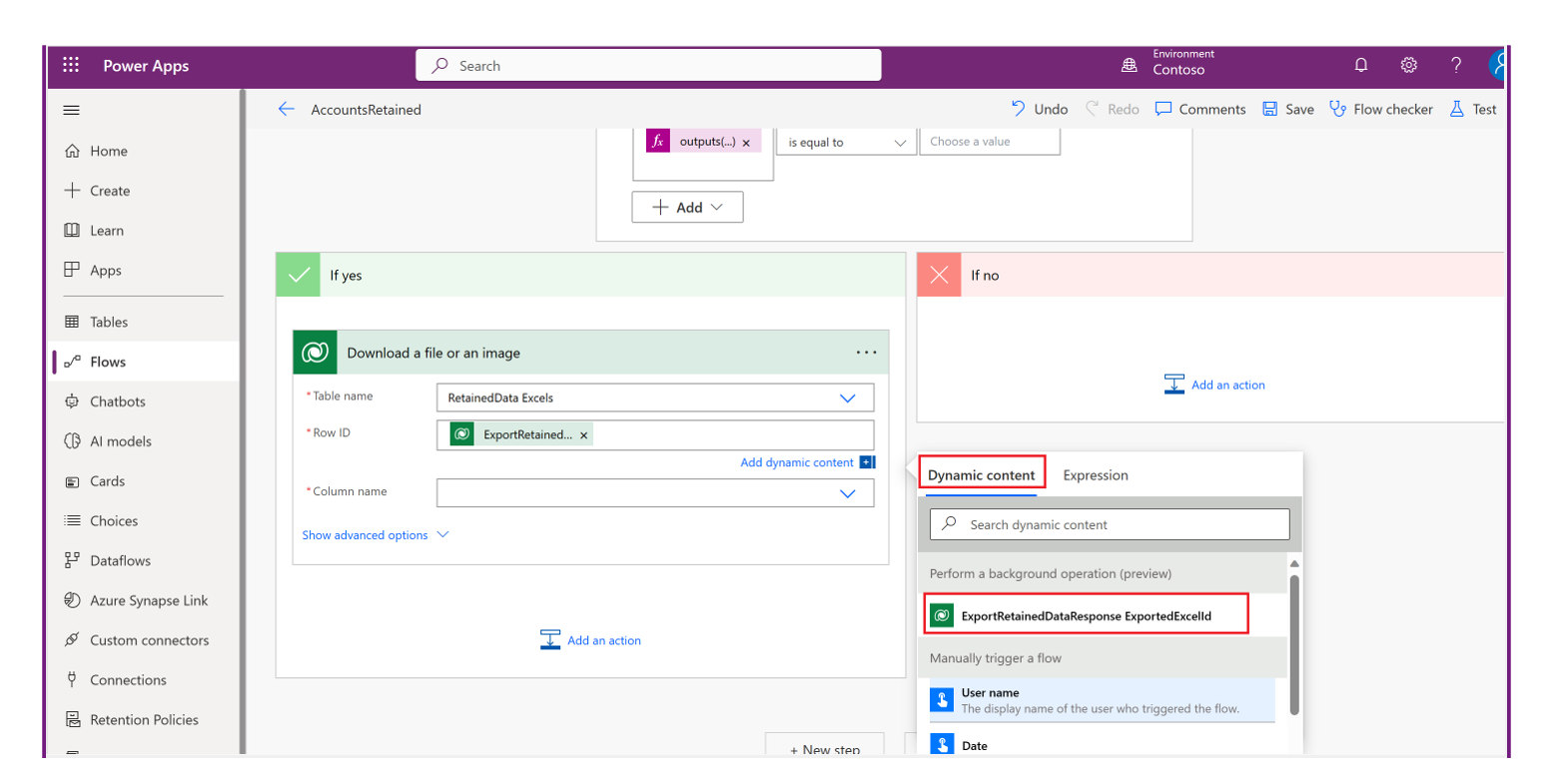
Velg Legg til handling for å legge til en ny handling som sender en e-postmelding med Excel-filvedlegget.
Velg Office 365 Outlook for Velg en operasjon, og velg Send en e-post (V2) for handlingen.
Angi følgende nødvendige verdier for e-postmeldingen.
- Til: Skriv inn en gyldig e-postadresse til e-postmottakeren.
- Emne: Angi e-postemnet, for eksempel Oppbevarte forretningsforbindelser fra 2020.
- Brødtekst: Skriv inn tekst for brødteksten i e-postmeldingen, for eksempel De oppbevarte kontoene fra 2020 er vedlagt.
- Vedleggsnavn -1: Skriv inn et navn for vedlegget, for eksempel accountsretained2020.xls.
- Vedleggsinnhold: Velg Fil- eller bildeinnhold i fanen Legg til dynamisk innhold.
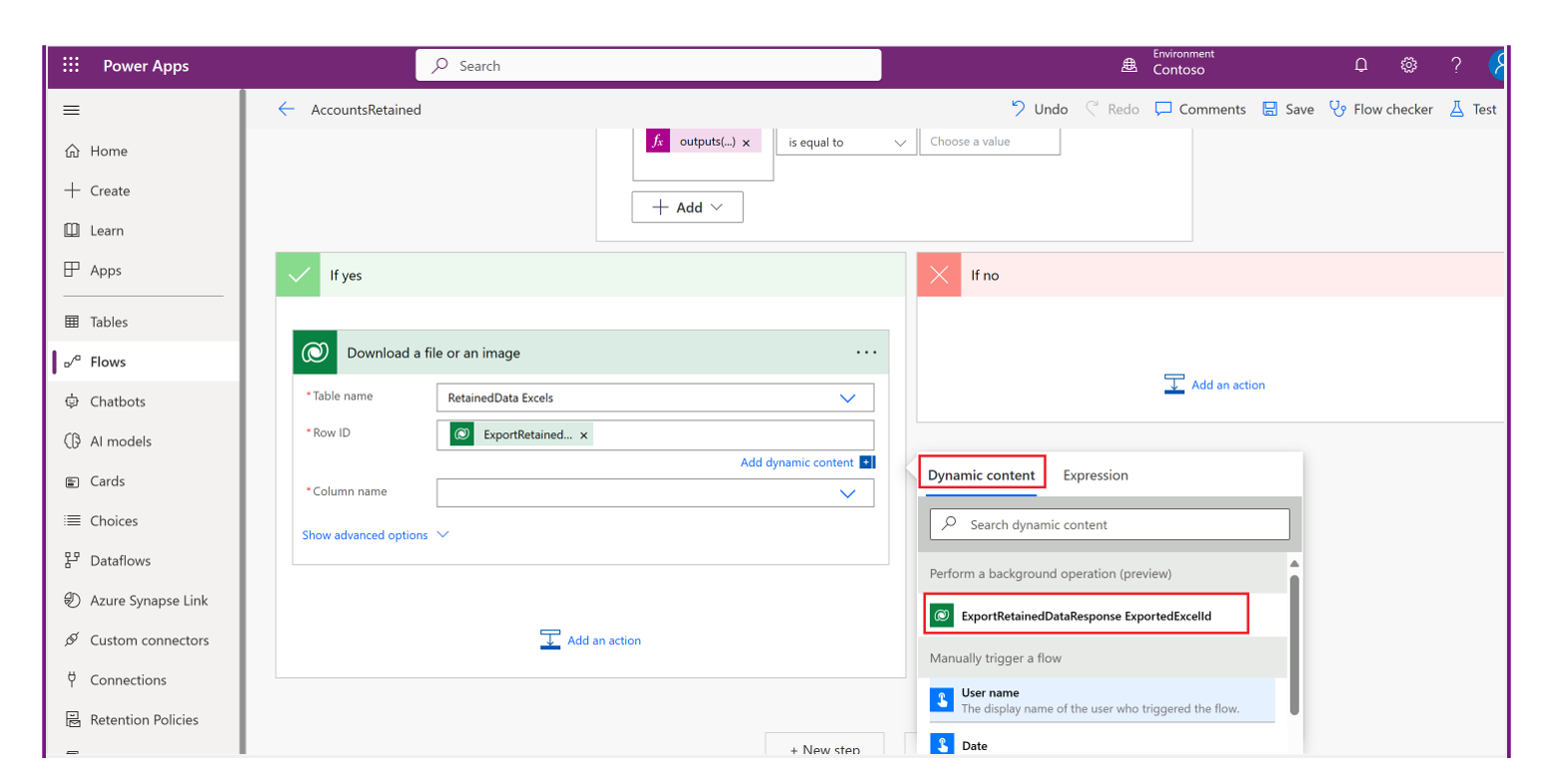
Velg Legg til en handling for å slette Excel-filen som ble opprettet og lagret i Dataverse-tabellen RetainedData excels:
- Velg en operasjon>Microsoft Dataverse.
- Velg Slett en rad under Handlinger.
- Velg følgende verdier:
- Tabellnavn: RetainedData Excels
- Rad-ID: Velg Legg til dynamisk innhold, og velg deretter ExportRetainedDataResponse ExportedExcelID.
Velg Lagre
Kjør flyten.
E-postmottakerne mottar en e-postmelding med det vedlagte Excel-regnearket som inneholder radene med oppbevarte data.