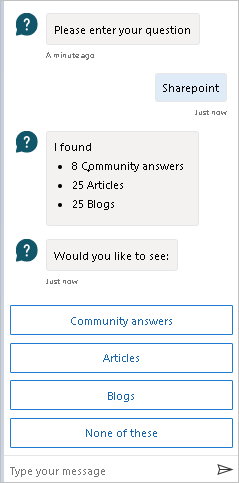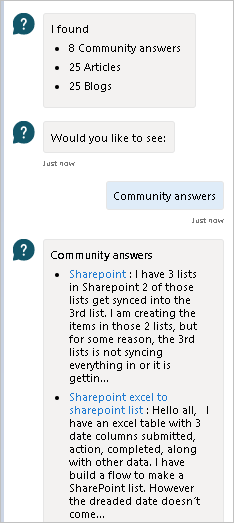Få kontekstavhengig hjelp med flyter fra Microsoft Copilot Studio-roboten
Hjelp i sanntid i produktet er tilgjengelig fra dokumentasjonen og Copilot Studio-roboten for å løse de vanligste arbeidsflytscenarioene. Når du bygger flytene, kan du få tilgang til innhold fra dokumentasjonen, fellesskapet, bloggene og malene.
Bruk hjelpen i produktet
Merk
Hjelpen i produktet er tilgjengelig når du oppretter eller redigerer sky- og skrivebordsflyter.
Velg ? på en tilkobling, handling eller utløser for å starte hjelpeopplevelsen i produktet.
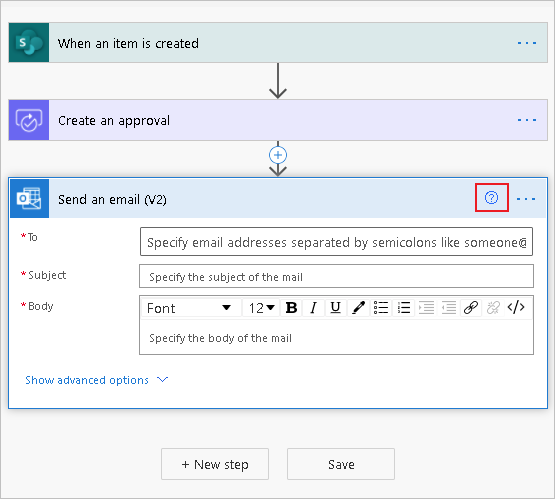
Den høyre ruten åpnes med detaljer om handlingen, og det finnes dokumentasjonskoblinger for handlingen.
I følgende eksempel er handlingen Send en e-post (V2) valgt, som viser hjelpeemner for de mest populære e-postscenarioene, en oversikt over handlingen og så videre.
Hvis du velger ? på en annen handling, oppdateres hjelperuten for å vise veiledningsdokumenter for den gjeldende valgte handlingen.
Tips
I produkthjelpen vises alltid innhold som er relevant for den valgte handlingen, utløseren eller koblingen.
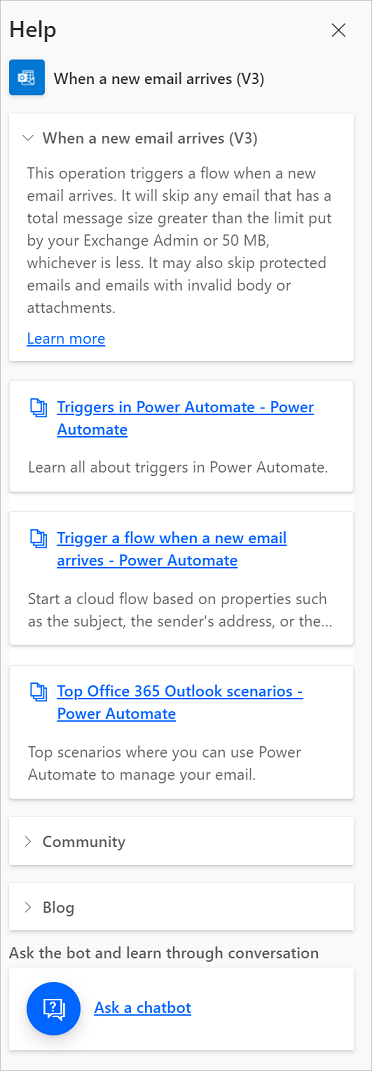
Få hjelp fra fellesskapet
Nå som du har vist hjelpen i produktet, følger du denne fremgangsmåten for å bruke de forskjellige emnene.
Velg en kobling fra listen over hjelpeemner.
Den tilsvarende dokumentasjonen åpnes.
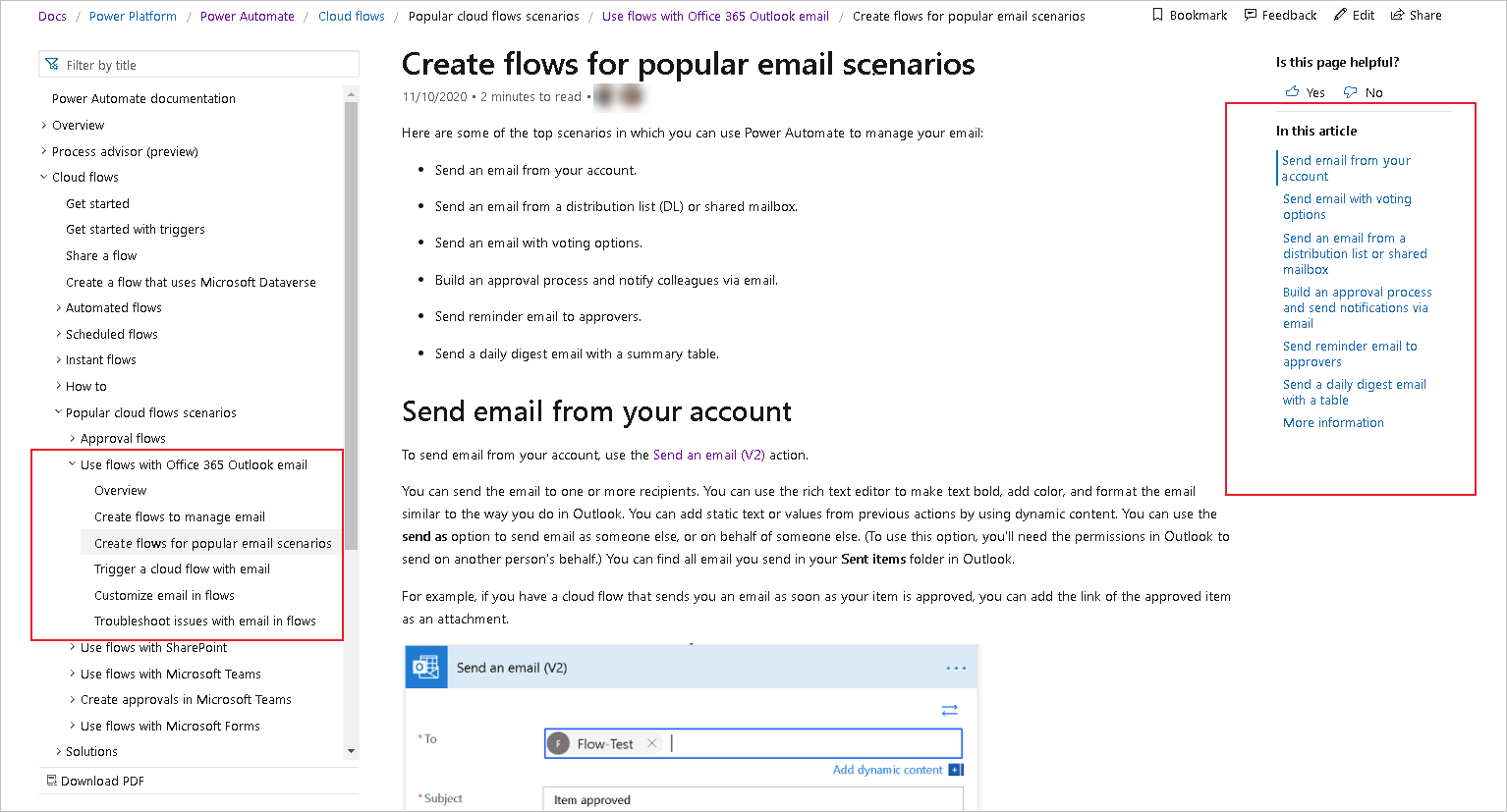
Utvid Fellesskap-delen.
Fellesskapsresultatene om handlingen vises.
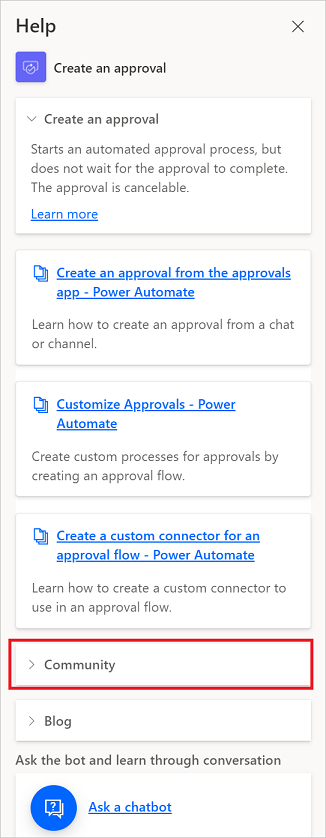
Velg et element for å gå til en bestemt fellesskapstråd.
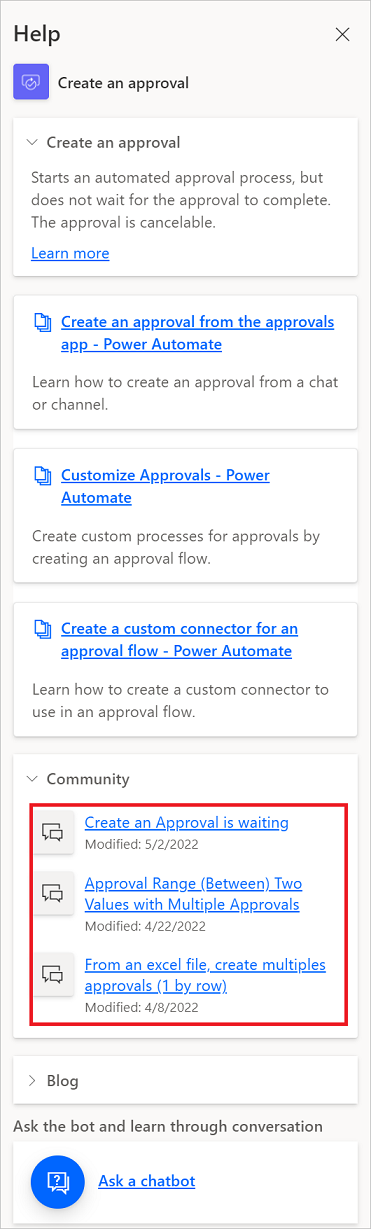
Du kan også få hjelp fra blogginnlegg hvis du velger Blogg-koblingen.
Få selvhjelp i form av en samtale med roboten
Velg Spør en chatrobot.
I chattroboten viser de mest etterspurte emnene, og det finnes et felt du kan bruke til å stille spørsmål til roboten.
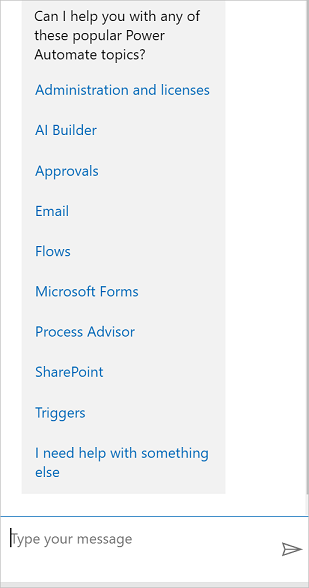
Velg et av emnene.
Roboten gir deg en oversikt og viser deretter det neste emnenivået.
Finn riktig emne.
Roboten viser deg trinn og koblinger til den tilhørende dokumentasjonen med en detaljert forklaring med eksempler og bilder.
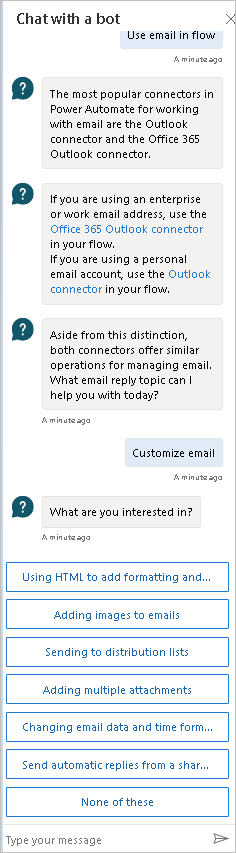
Velg Ja for å angi at du har funnet svar på spørsmålet ditt.
Velg Nei hvis roboten ikke gav svaret du leter etter.
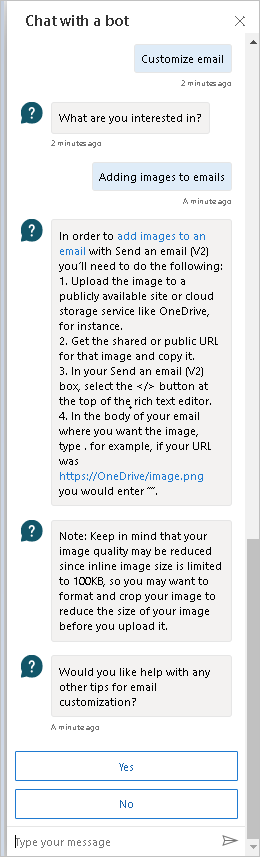
Velg Ja for å gå til kunnskapsdatabasen og skrive inn et annet spørsmål.
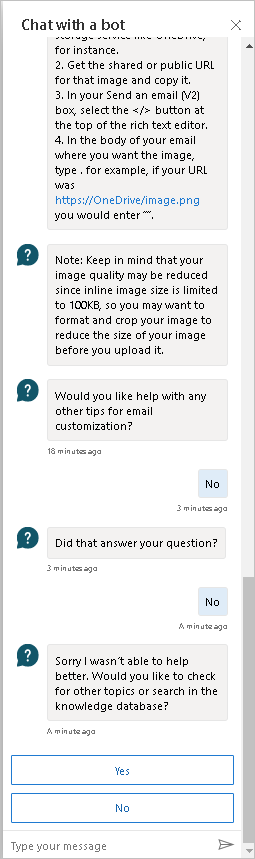
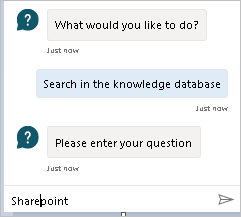
Velg en kategori for å vise de tilsvarende resultatene