Bygge en godkjenningsløkke ved å bruke Power Automate og Dataverse
Med Dataverse kan du utvikle dataflyter hvor informasjonen lagres i en database som er uavhengig av skyflyten. Det beste eksemplet på dette er med godkjenninger. Hvis du lagrer statusen for godkjenningen i en tabell, kan flyten fungere over denne.
I dette eksemplet oppretter du en godkjenningsprosess som starter når en bruker legger til en fil i Dropbox. Når filen er lagt til, vises informasjon om den i en app, der en kontrollør kan godkjenne eller avvise endringen. Når kontrolløren godkjenner eller avviser endringen, sendes en e-postvarsling, og avviste filer slettes fra Dropbox.
Hvis du følger trinnene i denne delen, bygger du:
- en egendefinert tabell som inneholder informasjon om hver fil som er lagt til i Dropbox, og om statusen til filen er godkjent, avvist eller venter.
- en flyt som legger til informasjon i den egendefinerte tabellen når en fil legges til Dropbox, sender en e-postmelding når filen er godkjent eller avvist, og sletter avviste filer. Disse trinnene viser hvordan du utvikler en skyflyt fra grunnen av, men du kan også opprette en lignende flyt fra en mal.
- en app der en kontrollør kan godkjenne eller avvise filer som er lagt til i Dropbox. Du bruker Power Apps til å generere denne appen automatisk, basert på kolonnene i den egendefinerte tabellen.
Forutsetning
Registrere deg for Power Automate og Power Apps.
Opprett tilkoblinger til Dropbox og Office 365 Outlook, slik Behandling av tilkoblinger.
Bygge tabellen
Logg på Power Apps.
Velg Tabeller i venstre navigasjonsfelt.
Velg Ny tabell, og velg deretter Ny tabell.
Angi et visningsnavn og flertallsnavn for den nye tabellen. I dette eksemplet er begge navnene ReviewDropboxFiles. Du kan eventuelt legge til en beskrivelse.
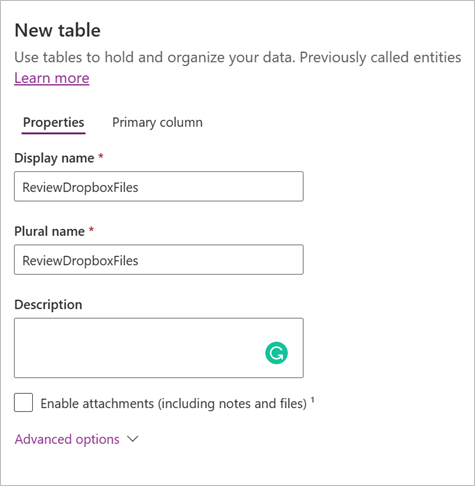
Velg Lagre for å lagre tabellen.
Legg til kolonner i tabellen
Velg tabellen ReviewDropboxFiles på Tabeller-siden, og velg deretter Ny>Kolonne.
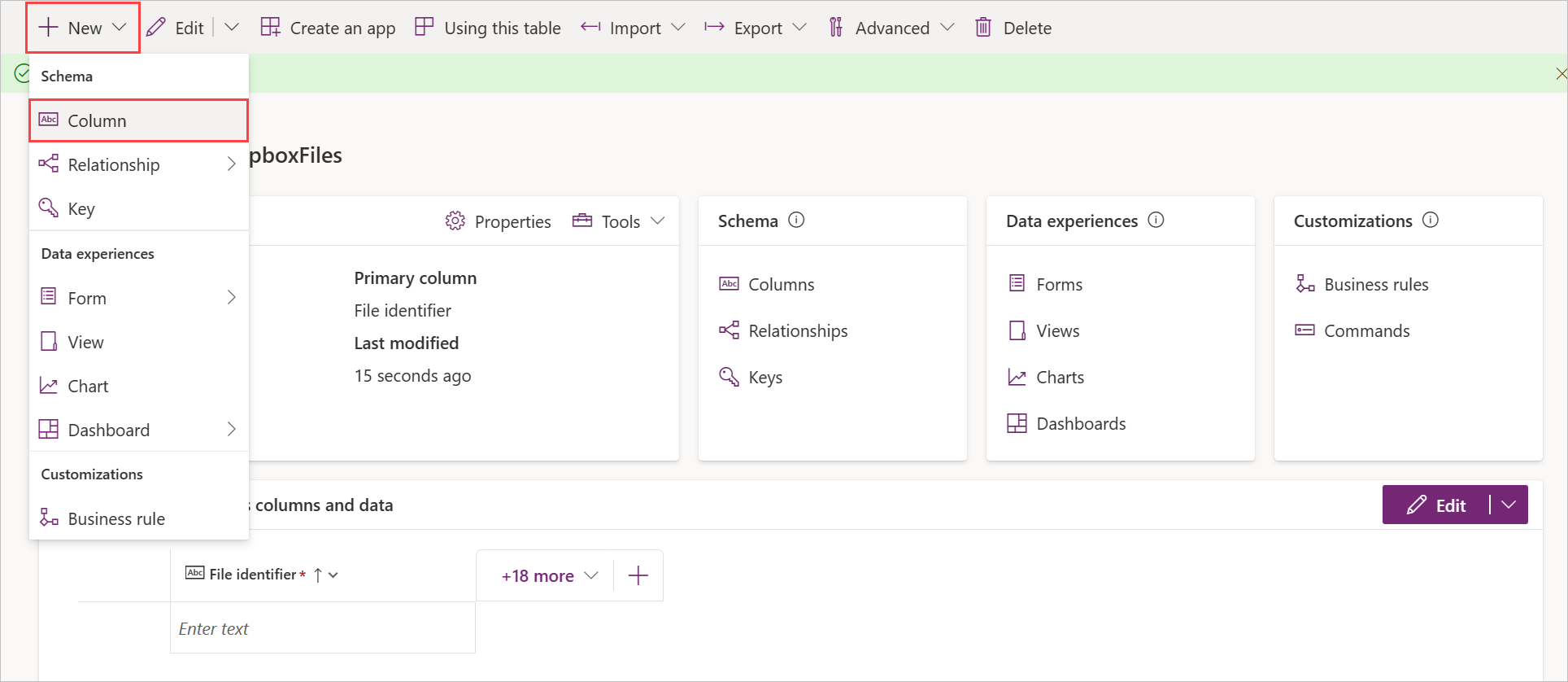
Opprett en ny kolonne med navnet Godkjenner med følgende egenskaper:
- Angi Visningsnavn til Godkjenner.
- Angi Datatype til Én linje med tekst.
- Angi Format til E-post.
- Angi Påkrevd til Kreves for virksomheter.
Opprett en ny kolonne med navnet Status med følgende egenskaper:
- Angi Visningsnavn til Status.
- Angi Datatype til Én linje med tekst.
- Sett Format til Tekst.
- Angi Påkrevd til Kreves for virksomheter.
Opprett en ny kolonne med navnet Filidentifikator med følgende egenskaper:
- Angi Visningsnavn til Filidentifikator.
- Angi Datatype til Én linje med tekst.
- Sett Format til Tekst.
- Angi Påkrevd til Kreves for virksomheter.
Logge på og opprette en skyflyt
Logg på Power Automate.
Velg miljøet der du opprettet databasen, i menyen øverst til høyre. Hvis du ikke velger samme miljø, vises ikke tabellen.
Gå til Mine flyter, og velg Ny flyt>Automatisert skyflyt.
Start når en flyt legges til
I dialogboksen Bygg en automatisk skyflyt angir du et navn for flyten og søker etter Dropbox-utløseren Når en fil opprettes.
Under Mappe velger du mappeikonet, og deretter blar du gjennom til mappen der filene legges til.
Legge til data i tabellen
I utformingen velger du Nytt trinn og søker etter Dataverse-handlingen Legg til en ny rad.
Konfigurer handlingen slik den er presenter i følgende skjermbilde:
I nedtrekksmenyen Tabellnavn velger du tabellen ReviewDropboxFiles.
I feltet Godkjenner angir du e-postadressen til personen som skal se gjennom filene..
I feltet Filidentifikator velger du Filidentifikator fra Dynamisk innhold-listen.
I feltet Navn velger du Filnavn fra listen Dynamisk innhold.
Skriv inn Venter i Status-feltet.
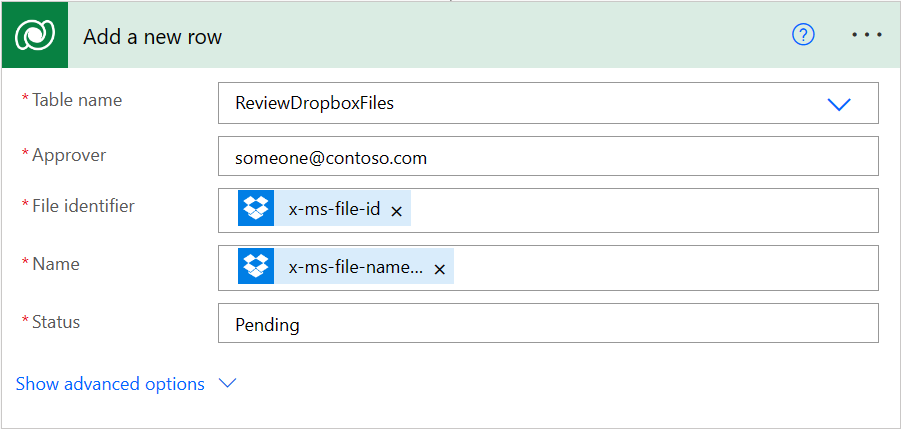
Slik sjekker du om filen er gjennomgått
Under handlingen Legg til en ny rad velger du Nytt trinn og søker etter handlingen Utfør til.
Konfigurer handlingen Utfør til slik den er presentert i følgende skjermbilde:
Velg boksen til venstre i handlingen, og velg Status fra listen Dynamisk innhold.
I den midterste rullegardinlisten velger du er ikke lik.
Skriv inn Venter i boksen til høyre.
I handlingen Utfør til velger du Legg til handling og søker etter Dataverse-handlingen Hent en rad etter ID.
Konfigurer handlingen Hent en rad etter ID slik den er presentert i følgende skjermbilde:
I nedtrekksmenyen Tabellnavn velger du tabellen ReviewDropboxFiles.
I feltet Rad-ID velger du Filidentifikator fra Dynamisk innhold-listen.
Slik kontrollerer du om elementet er godkjent
Under handlingen Utfør til velger du Nytt trinn og søker etter handlingen Betingelse.
Konfigurer handlingen Betingelse slik den er presentert i følgende skjermbilde:
Velg boksen til venstre i handlingen, og velg Status fra listen Dynamisk innhold.
I den midterste rullegardinlisten velger du er lik.
Skriv inn Godkjent i boksen til høyre.
Send e-postvarsel
Under Hvis ja-handling velger du Legg til en handling og søker etter Office 365 Outlook-handlingen Send en e-postmelding (V2).
Konfigurer handlingen Send en e-post (V2) slik den er presentert i følgende skjermbilde:
Skriv inn e-postadressen til personen du vil varsle når et element er akseptert, i feltet Til.
Tips
Du gjør det enklere å teste flyten ved å angi din egen adresse. Du kan endre denne når flyten er klar for bruk.
I feltet Emne velger du Filnavn fra listen Dynamisk innhold.
Angi Elementet har blitt godkjent i feltet Brødtekst.
Under handlingen Hvis nei gjentar du trinn 2, men angir brødteksten som Elementet har blitt avvist.
Slett avviste filer
I handlingen Send en e-post (V2) for avvisningseeposten velger du Legg til en handling og søker etter Dropbox-handlingen Slett fil.
I feltet Fil velger du Filidentifikator fra Dynamisk innhold-listen.
Lagre flyten
Angi et navn for den opprettede skyflyten nær toppen av skjermen, og velg Lagre.
Legg til minst to filer i mappen du har angitt i Dropbox: en for å teste godkjenning og en for å teste avvisning.
Utvikling av appen
Logg på Power Apps.
Gå til sidne Opprett, og velg deretter Dataverse.
Velg tilkoblingen Dataverse og deretter tabellen ReviewDropboxFiles.
Hvis dette er første gang, blir du bedt om å opprette en tilkobling til Dataverse.
Hvis dialogboksen Velkommen til Power Apps Studio vises, kan du følge den eller hoppe over den.
Tilpasse appen
I dette trinnet skal appen inneholde tre skjermer for henholdvis å bla gjennom, se detaljene og redigere oppføringene.
Slik legger du til eller fjerner felt fra en skjerm:
Velg ønsket skjerm i Trevisning.
Velg rotelementet på skjermen.
Velg Rediger i høyre rute.
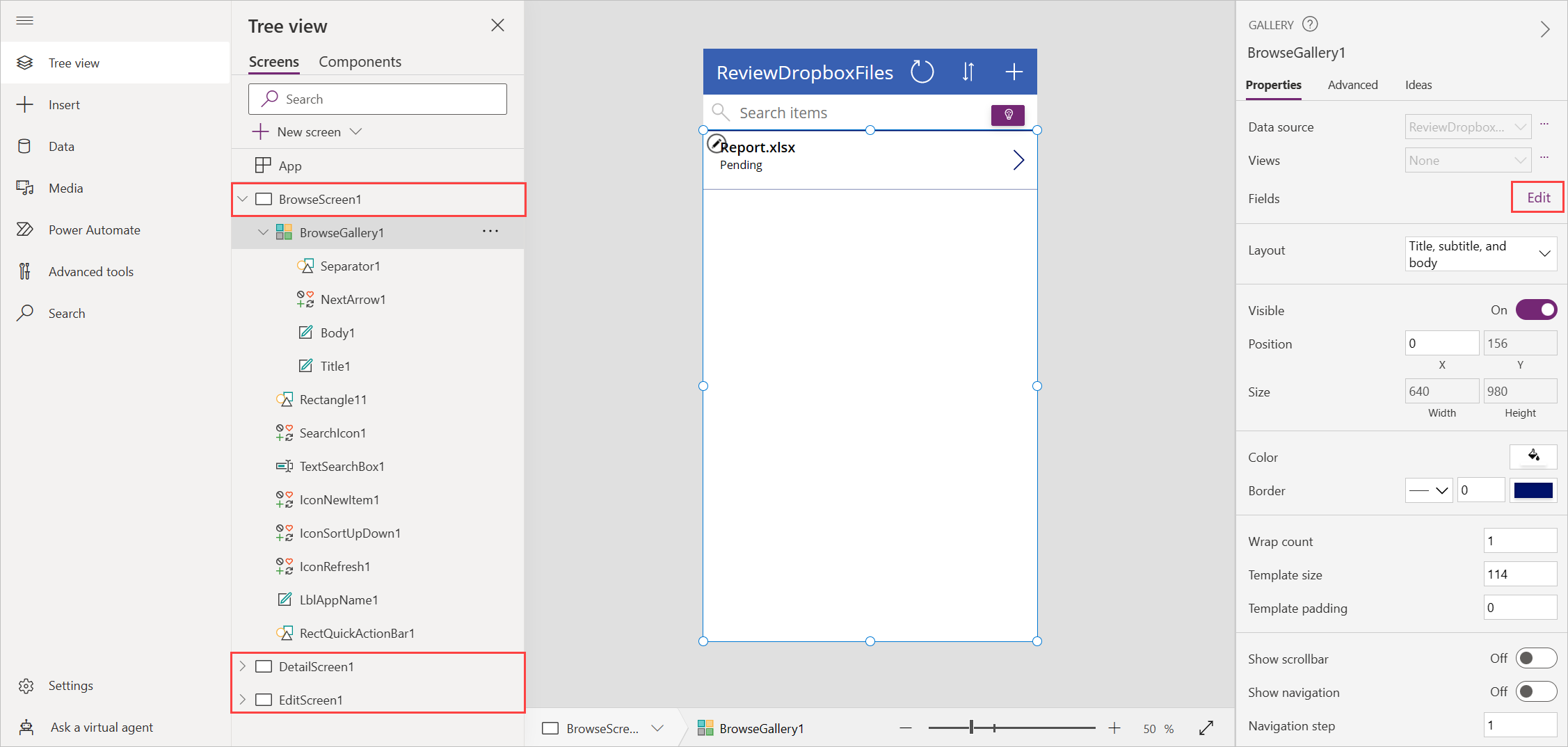
Gjeldende eksempel inneholder følgende felt for hver skjerm:
- I Bla gjennom-skjermbildet finnes det felt for kolonnene Navn og Status i Dataverse-tabellen.
- I detaljskjermbildet finnes det felt for kolonnene Navn, Status, Filidentifikator og Godkjenner i Dataverse-tabellen.
- I redigeringsskjermbildet finnes det et felt for Navn-kolonnen og et redigeringstekstfelt for Status-kolonnen i Dataverse tabellen.
Test totalløsningen
I Power Apps åpner du forhåndsvisningsmodusen ved å velge spillknappen på verktøylinjen.

Velg pilen ved siden av den første filen i listen for å vise detaljer om den.
Velg blyantikonet for å endre detaljene i filen.
I Status-boksen angir du Godkjent og velger avmerkingsikonet for å lagre endringene. Du vil om få minutter motta en e-postmelding som sier at filen har blitt godkjent.
Gjenta de forrige trinnene, men angi Avvist (eller noe annet enn Godkjent) i Status-feltet. Du vil om få minutter motta en e-postmelding som sier at filen har blitt avvist, og filen slettes fra Dropbox.