Bruke OneDrive for Business
Opprett og administrer private dokumenter fra Microsoft Dataverse-apper ved hjelp av OneDrive for Business. Mer informasjon: Hva er OneDrive for Business?
Før du kan bruke OneDrive for Business, må den aktiveres av systemansvarlig. Mer informasjon:
Første gang du viser dokumentene
Åpne en rad, og gå til visningen Rutenett for tilknyttet dokument. Åpne f.eks. en kontaktrad.
For å åpne raden, velg Relatert-fanen, og velg deretter Dokumenter.
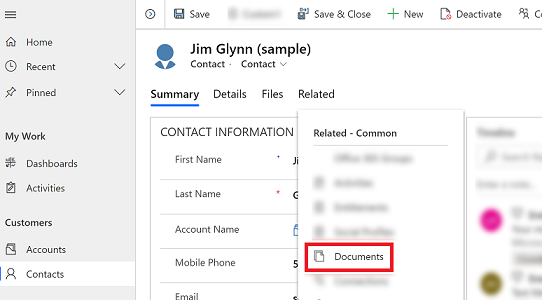
Velg Dokumentplassering > OneDrive.
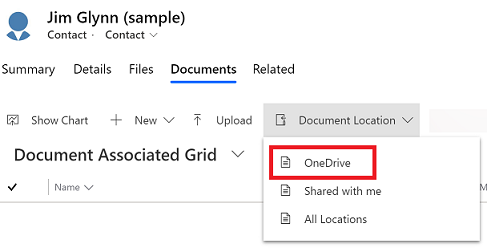
Etter at OneDrive for Business er aktivert, vises følgende dialogboks når du går til Dokumenter-fanen for å vise dokumenter i Dataverse og laste opp en fil til OneDrive, eller når du prøver å opprette et nytt dokument eller en ny mappe.
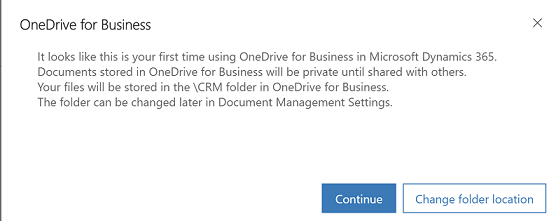
Velg Endre mappeplassering for å velge en ny plassering for lagring av OneDrive-dokumenter, eller velg Fortsett for å godta standardplasseringen for mappen.
Vise eksisterende OneDrive-dokumenter
Åpne en rad, og gå til visningen Rutenett for tilknyttet dokument. Åpne f.eks. en kontaktrad.
For å åpne raden, velg Relatert-fanen, og velg deretter Dokumenter.
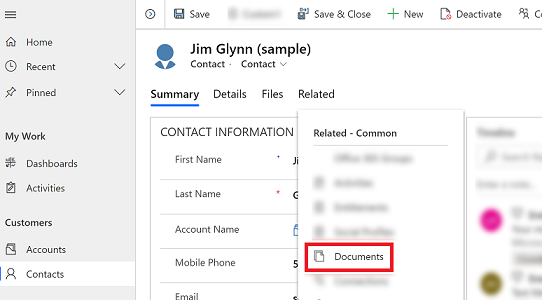
Velg Dokumentplassering for å filtrere dokumentlisten.
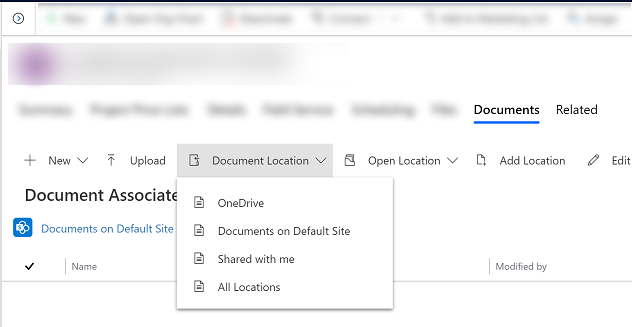
Velg en plassering som beskrevet i følgende tabell.
| Dokumentplassering | Beskrivelse |
|---|---|
| OneDrive | Dokumenter som er lagret i OneDrive for Business |
| Dokumenter på standardområdet | Dokumenter som er lagret i SharePoint-standardområdet |
| Delt med meg | Dokumenter som andre har delt med deg, som er forbundet med denne raden |
| Alle plasseringer | Alle dokumentplasseringene som er forbundet med denne raden |
- Etter at du har valgt en plassering ser du dokumentene som er lagret på denne plasseringen.
Opprett et nytt dokument og lagre det i OneDrive
Åpne en rad, og gå til visningen Rutenett for tilknyttet dokument. Åpne f.eks. en kontaktrad.
For å åpne raden, velg Relatert-fanen, og velg deretter Dokumenter.
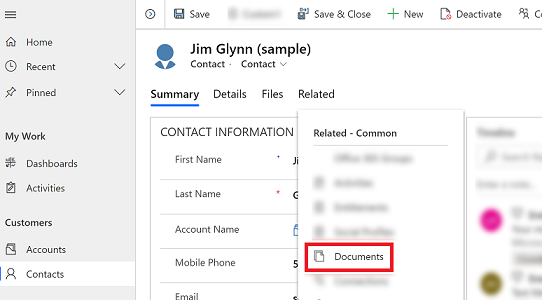
Velg Dokumentplassering, og endre plasseringen til OneDrive.
Velg Ny, og velg deretter en dokumenttype, for eksempel PowerPoint eller Word.
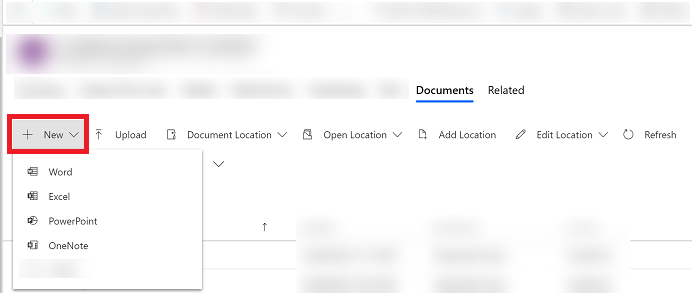
Skriv inn et dokumentnavn, og velg deretter Lagre.
Ting du bør vurdere
Vær oppmerksom på følgende med hensyn til OneDrive for Business i Dataverse:
OneDrive-lagringsmapper opprettes i brukerens gjeldende språk i Dataverse. Hvis språket endres, opprettes nye mapper i det nye språket. Gamle mapper er fortsatt på det forrige språket.
Det kan være en forsinkelse mellom tidspunktet når dokumentene deles i OneDrive og tidspunktet når de er tilgjengelig for andre brukere.
Obs!
Kan du fortelle oss om språkinnstillingene for dokumentasjonen? Ta en kort undersøkelse. (vær oppmerksom på at denne undersøkelsen er på engelsk)
Undersøkelsen tar rundt sju minutter. Det blir ikke samlet inn noen personopplysninger (personvernerklæring).