Bruk modelldrevne apper i mobilappen Power Apps
Bruk Power Apps Mobile til å kjøre modelldrevne apper på mobilenheten din. Hvis du vil ha mer informasjon om hvordan du installerer og kommer i gang med en app, kan du se Installer Power Apps Mobile.
Viktig
- Hvis du vil bruke den modelldrevne appen i Power Apps-mobilappen, må apputvikleren ha angitt innstillingen Primær mobilspiller til Power Apps-mobil. Hvis du vil ha mer informasjon, kan du se Administrer innstillinger for modelldrevne apper i apputformingen.
Hjem-skjermen
Det er enkelt å bruke Power Apps Mobile. Illustrasjonen nedenfor viser de grunnleggende navigasjonselementene på Hjem-skjermen.
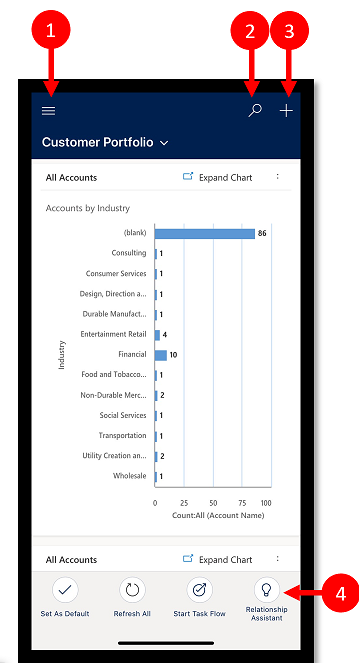
Forklaring:
- Områdekart: Åpne menyen og bytt mellom apper, finn favoritten din og nylige brukte rader, få tilgang til innstillinger og mer.
- Søk: Søk etter apprader i Microsoft Dataverse.
- Ny: Opprett en ny rad og skriv enkelt inn nesten alle informasjonstyper i systemet.
- Assistent: Bruk assistenten til å overvåke og spore daglige handlinger og kommunikasjon. Det gjør det lettere å holde oversikt over dagen din med innsiktskort som vises tydelig gjennom appen for å gi skreddersydde og interaktive innsikter.
Områdekart
På startskjermen velger du områdekartet ![]() for å få tilgang til tabeller, favoritter eller mest brukte rader, andre apper og innstillinger.
for å få tilgang til tabeller, favoritter eller mest brukte rader, andre apper og innstillinger.
Områdekartet ditt kan se annerledes ut hvis apputvikleren har tilpasset navigasjonsfeltet for å vise eller skjule knappene Hjem, Nylige, Festede i områdekartet. En apputvikler kan også gjøre grupper sammenleggbare. For mer informasjon, se Skjule eller vise gruppene Hjem, Festede, Nylige og skjulbare.
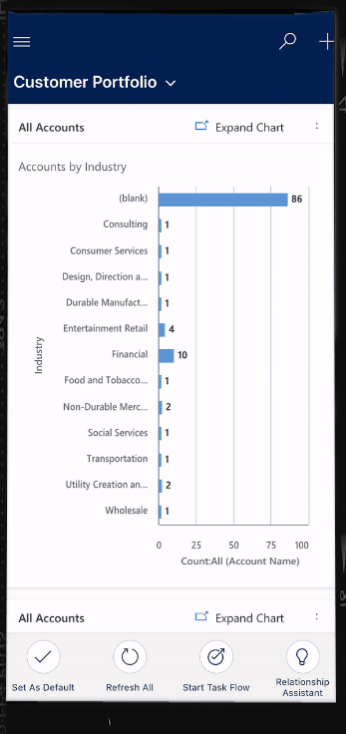
Illustrasjonen nedenfor viser de grunnleggende navigasjonselementene på områdekart-skjermen.
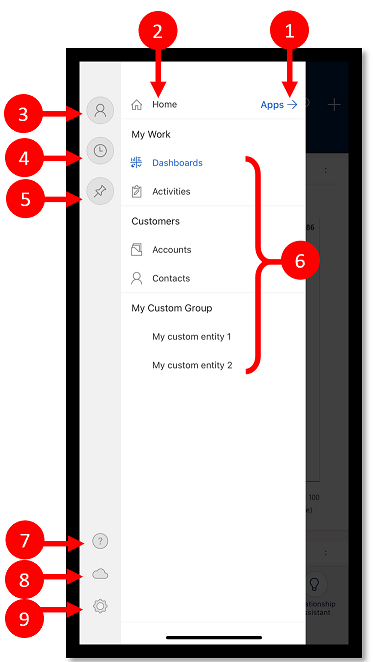
Forklaring
- Appvelger: Åpne denne menyen for å lukke appen din og bytte til en annen.
- Hjem-skjerm: Velg dette for å gå tilbake til Hjem-skjermen.
- Profil: Gå til Profil-skjermen for å logge av eller konfigurere appen på nytt.
- Nylige rader: Vis en liste over rader du nylig har brukt.
- Festede rader: Vis og åpne favorittradene dine (festede).
- Tabellnavigatør: Dette området viser tabellen som er tilgjengelig i appen.
- Hjelp: Få tilgang til hjelpeinnhold for å få mer informasjon om hvordan du bruker Power Apps Mobile.
- Frakoblet status: Du kan arbeide med dataene i frakoblet modus, selv om du ikke har Internett-tilgang. Mer informasjon: Arbeide frakoblet på mobilenheten
- Innstillinger: Få tilgang til innstillinger.
Feste favorittrader
Listene Festede og Nylig brukte gir deg kjapp tilgang til rader som du nylig har brukt eller festet til favoritter. Bruk Nylig brukte-listen for å feste favorittrader.
Fra områdekartet
 velger du Nylig
velger du Nylig  .
.Velg stift-ikonet ved siden av en rad på skjermen Nylige rader for å legge den til i favoritter (festede rader).
Velg X for å vise nylig festede rader, og velg deretter Festede
 .
.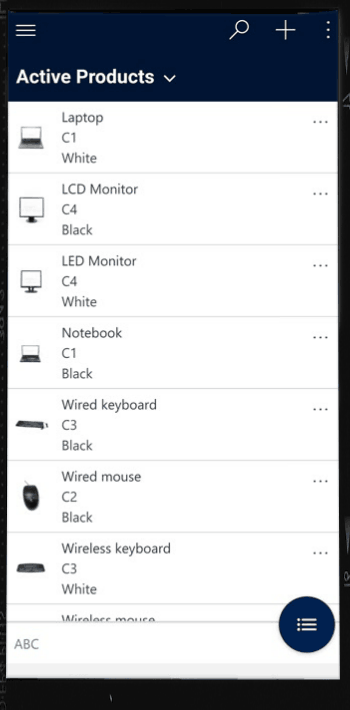
Løsne en rad
Fra områdekartet
 velger du Festede
velger du Festede  .
.Velg fjern feste-ikonet
 ved siden av en rad for å fjerne den fra favorittene (festede rader).
ved siden av en rad for å fjerne den fra favorittene (festede rader).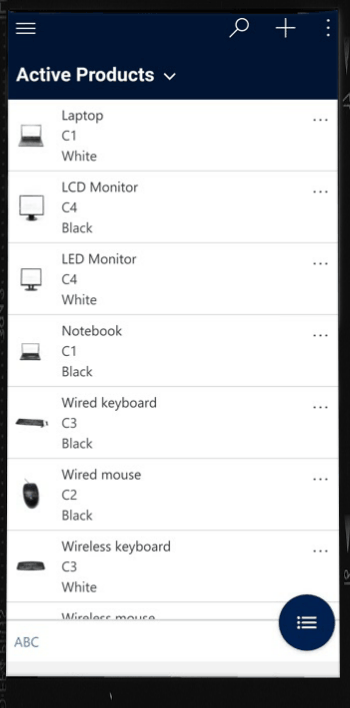
Endre visninger
På startskjermen velger du pil ned
 ved siden av gjeldende visning, og velg deretter en ny visning.
ved siden av gjeldende visning, og velg deretter en ny visning.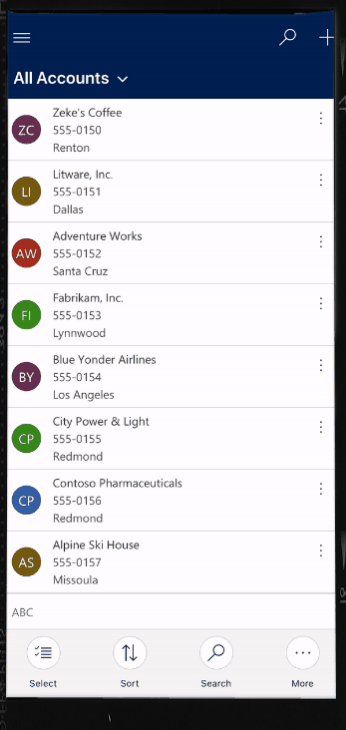
Legge til en rad raskt
Velg Ny
 på Hjem-skjermen.
på Hjem-skjermen.Fyll ut kolonnene, og velg deretter Lagre.
Når raden er opprettet, kan du vise den nye raden.
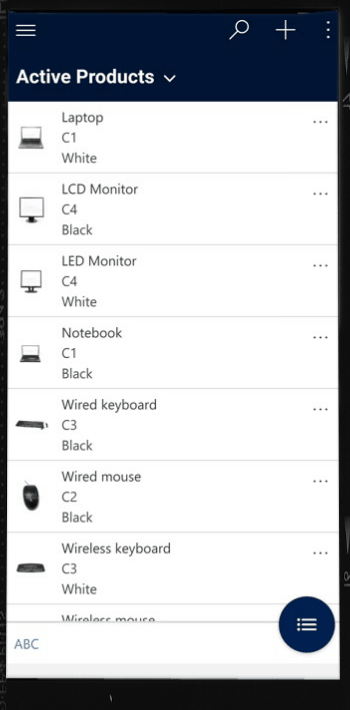
Hvis du ønsker å lagre og åpne raden du opprettet, velger du Flere
 , og deretter velger du Lagre og åpne.
, og deretter velger du Lagre og åpne.Hvis du vil lagre og opprette en annen rad, velger du Flere
 , og deretter velger du Lagre og opprett ny.
, og deretter velger du Lagre og opprett ny.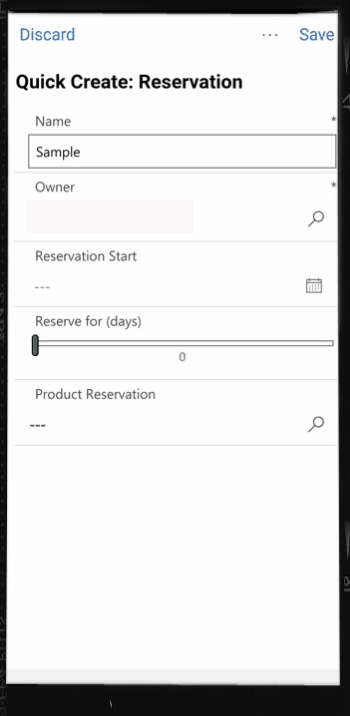
Sorter rader
Sorter i stigende eller synkende rekkefølge: Velg pilen fra en listevisning for å sortere listen i stigende eller synkende rekkefølge.
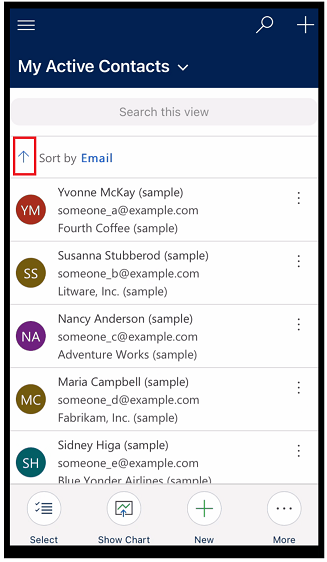
Sorter etter felt: Velg gjeldende Sorter etter-felt, og velg deretter et annet felt å sortere etter.
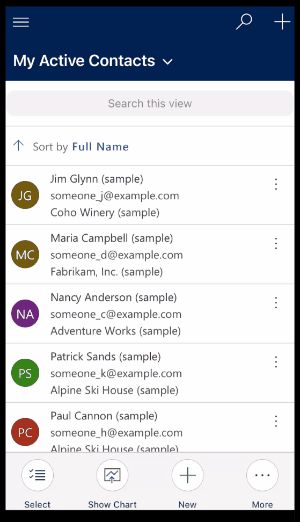
Gå til Handlinger-menyen
Sveip til venstre fra en listevisning for å få tilgang til handlingsmenyen for en rad.
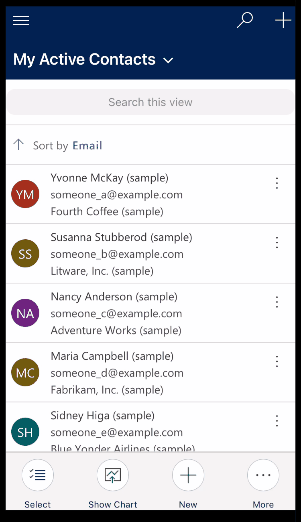
Obs!
Flythandlinger-menyen i mobilversjonen av Power Apps støtter ikke flyter som er opprettet i en løsning.
Få tilgang til flere kommandoer (Android)
Åpne en rad fra Hjem-skjermen.
I den åpne raden velger du Flere
 for å få tilgang til flere kommandoer.
for å få tilgang til flere kommandoer.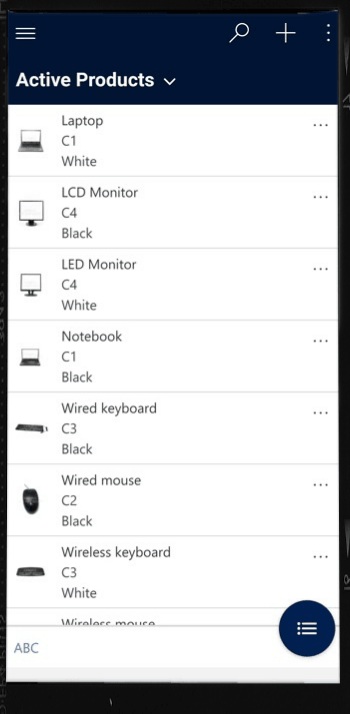
Redigere en rad
Åpne raden du ønsker å redigere fra Hjem-skjermen.
Når du er ferdig med å redigere raden, velger du Lagre. Velg Forkast hvis du ønsker å avbryte endringene.
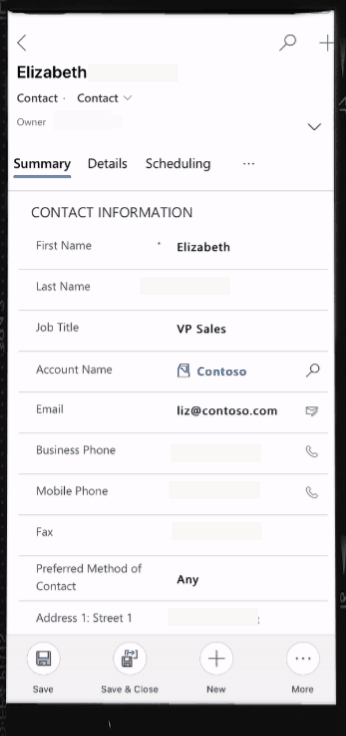
Gå tilbake til Hjem-skjermen
Velg Tilbake
 for å gå tilbake til Hjem-skjermen når du er i en rad.
for å gå tilbake til Hjem-skjermen når du er i en rad.Du kan når som helst trykke på og holde Tilbake
 for å gå tilbake til startskjermen.
for å gå tilbake til startskjermen.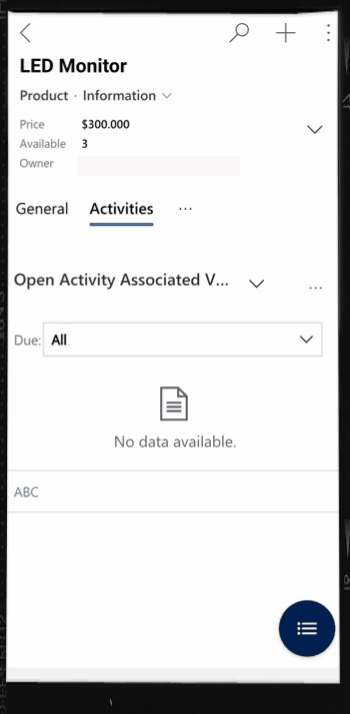
Logg av
Fra områdekartet ![]() velger du profilikonet
velger du profilikonet ![]() , og deretter velger du Logg av.
, og deretter velger du Logg av.
Utvidelser (forhåndsversjon)
[Denne delen inneholder dokumentasjon for forhåndsversjonen og kan bli endret.]
Denne delen beskriver forbedringer som er gjort i modelldrevne apper på mobilenheter.
Lås faner øverst i skjemaer
Apputvikleren kan velge å låse fanene øverst i et skjema slik at de alltid er synlige når brukerne blar gjennom dataene i skjemaet.
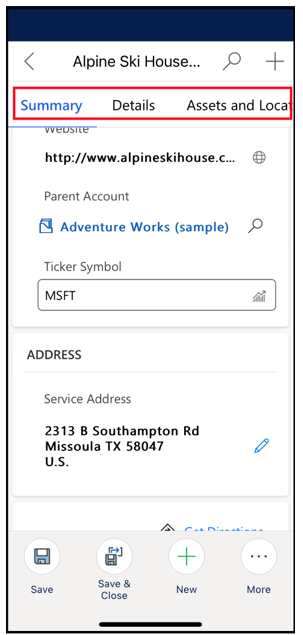
Apputvikleren kan aktivere denne funksjonen. Hvis du vil ha mer informasjon, kan du se Funksjoner.
Forbedringer av mobilkommandoer
Apputvikler din kan aktivere mobilkommandoforbedringer for å gi enkel tilgang til kontekstavhengige kommandoer når du bruker mobilversjonen av Power Apps. Her er en liste over forbedringer:
Slett-kommandoen på en rutenettside skjules automatisk når en rad ikke velges på denne måten, noe som gjør plass til andre kommandoer. Når én eller flere rader velges, vises Slett-kommandoen automatisk.
Prosess.kommandoen skjules når ingen prosess er aktivert for en tabell. Når du fjerner en ikke-funksjonell kommando, blir det plass til andre kommandoer.
Før Etter 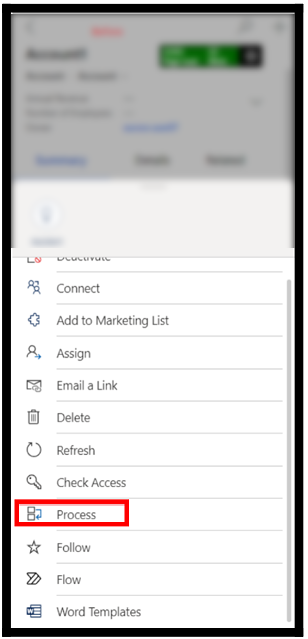
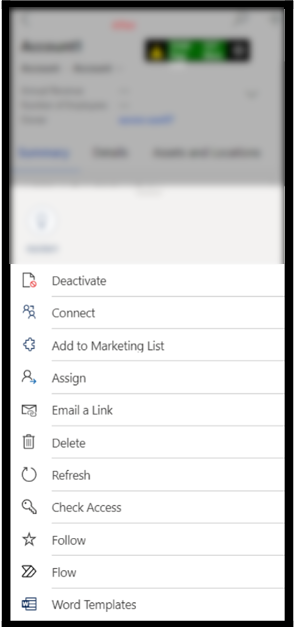
Noen kommandoer er flyttet fra hovedsettet med kommandoer til en overflytmeny. Dette prioriterer andre kommandoer, inkludert egendefinerte kommandoer.
Nettbrettoptimalisering for kommandolinje
Kommandolinjen på mobilversjonen av Power Apps for nettbrett var nederst, nå er kommandolinjen plassert øverst.
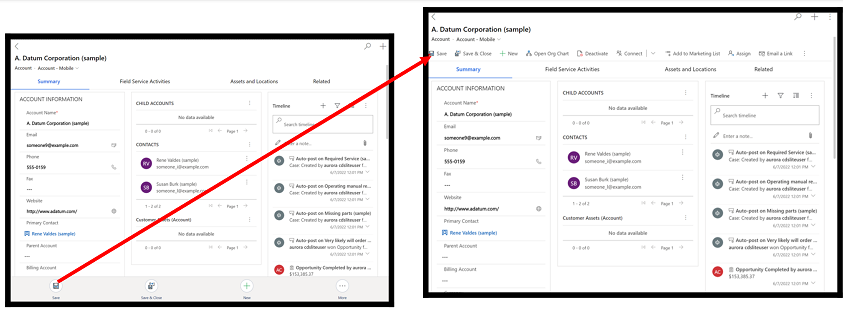
Apputvikleren kan aktivere denne funksjonen. Hvis du vil ha mer informasjon, kan du se Funksjoner.
Obs!
Kan du fortelle oss om språkinnstillingene for dokumentasjonen? Ta en kort undersøkelse. (vær oppmerksom på at denne undersøkelsen er på engelsk)
Undersøkelsen tar rundt sju minutter. Det blir ikke samlet inn noen personopplysninger (personvernerklæring).