Bruke redigeringsprogrammet for innhold til å redigere sideinnhold
Obs!
- Fra og med oktober 2022 er Power Apps-portaler Power Pages.
- Dette emnet gjelder eldre funksjoner. Hvis du vil ha den nyeste informasjonen, kan du gå til Microsoft Power Pages-dokumentasjonen.
Du kan bruke redigeringsprogrammet for portalinnhold til å redigere tekst, opprette koblinger og vise bilder på nettsiden. Du må ha nødvendige tillatelser til å bruke redigeringsprogrammet for portalinnhold, og innholdet som skal endres, må være på sidemalen.
Hvis du vil endre innholdet, peker du på innholdes som skal endres, og velger deretter Rediger-knappen som vises.
Viktig
Vi anbefaler at du bruker Power Apps-portalstudio til å redigere portalen.
Kommandoer og kontroller for innholdsredigering
Verktøylinjen for redigeringsprogrammet har en rekke knapper til hjelp med redigering av innhold. Hold musepekeren over en knapp for å se et verktøytips for knapperfunksjonen. Tabellen nedenfor inneholder også mer detaljert informasjon om de tilgjengelige knappene, som vises i rekkefølgen de vises på verktøylinjen.
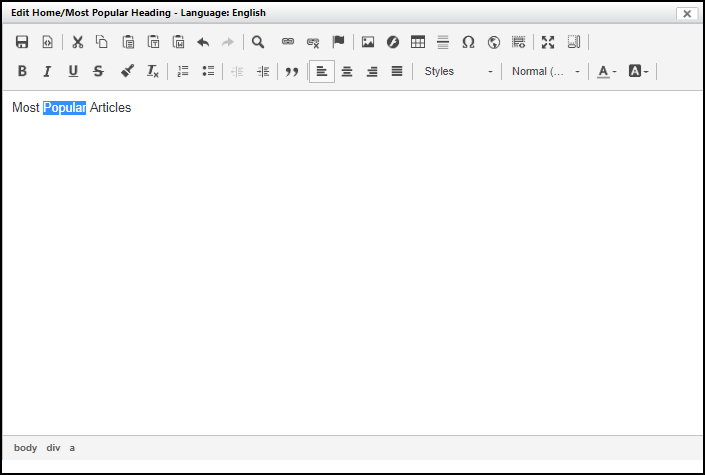
| Knapp | Beskrivelse |
|---|---|
| Lagre | Lagrer endringer i innholdet og lukker redigeringsprogrammet. |
| Kilde | Åpner en dialogboks som inneholder HTML-kilden for innholdet. HTML-koden kan endres direkte og oppdateres fra dette vinduet. Denne dialogboksen validerer ikke HTML-koden! Det anbefales at bare brukere med kunnskap om HTML-kode bruker denne funksjonen. |
| Klipp ut, Kopier, Lim inn | Klipper ut, kopierer eller limer inn den merkede teksten til og fra utklippstavlen. |
| Lim inn som ren tekst | Limer inn tekst fra utklippstavlen med all formatering og stil fjernet. |
| Lim inn fra Word | Limer inn tekst fra utklippstavlen og forsøker å beholde formatering og stil som stammer fra Microsoft Word. |
| Angre, Gjør om | Vil angre den forrige endringen eller gjøre om en angret endringen. Bare endringer som er utført siden redigeringsprogrammet ble åpnet kan angres. Endringer som er lagret eller avbrutt kan ikke angres eller gjøres på nytt. |
| Søk etter | Åpner en dialog for å søke etter innhold. Det tillater også at du vil erstatte funnet innholdet. |
| Koble | Setter inn eller redigerer en hyperkobling for den merkede teksten. Mer informasjon: Opprette en kobling. |
| Fjern kobling | Endrer en hyperkobling tilbake til tekst. |
| Anker | Setter inn eller redigerer en ankerkobling for den merkede teksten. |
| Bilde | Setter inn eller redigerer et bilde i innholdet. Mer informasjon: Sette inn et bilde. |
| Flash | Setter inn eller redigerer et flash-objekt i innholdet. |
| Tabell | Setter inn eller redigerer tabeller og rader, celler og egenskaper. |
| Sett inn vannrett linje | Setter inn en vannrett linje ved tekstmarkøren. |
| Sett inn spesialtegn | Åpner en dialogboks som inneholder spesialtegn, og setter inn det merkede tegnet ved tekstmarkøren. |
| IFrame | Setter inn eller redigerer innebygde rammer i innholdet. |
| Sett inn mal | Setter inn en forhåndsdefinert innholdsmal. |
| Maksimer | Tilpasser størrelsen på leservinduet som inneholder redigeringsprogrammet. |
| Vis blokker | Viser elementene på blokkeringsnivå og deres elementnavn øverst til venstre i boksen rundt. |
| Fet, kursiv, understreking, gjennomstreking | Gjør merket tekst fet, kursiv, understreket eller gjennomstreket i tillegg til nylig skrevet tekst. |
| Kopier formatering | Kopierer formateringen og stilene for den merkede teksten |
| Fjern formatering | Fjerner formatering og stiler for den merkede teksten. |
| Sett inn / fjern punktmerket liste, sett inn / fjern nummerert liste | Setter inn en punktmerket liste eller nummerert liste for merket tekst eller ved tekstmarkøren his listen ikke allerede finnes. Hvis listen allerede finnes, blir den fjernet. |
| Reduser innrykk, Øk innrykk | Reduserer eller øker innrykket for teksten eller et listeelement. |
| Blokksitat | Plasserer den merkede teksten eller nylig skrevet tekst i et blokksitat. |
| Venstreuster, Midtstill, Høyrejuster, Juster | Justerer merket tekst til venstre, midten, høyre, eller justerer også nylig innskrevet tekst. |
| Stilformater | Endrer den merkede teksten samt nylig skrevet tekst til den forhåndsdefinerte stilen som er merket. |
| Avsnittsformat | Endrer den merkede teksten samt nylig skrevet tekst til det forhåndsdefinerte avsnittsformatet som er valgt. |
| Tekstfarge | Endrer fargen for den valgte teksten, i tillegg til nylig skrevet tekst. |
| Bakgrunnsfarge | Endrer bakgrunne for den valgte teksten, i tillegg til nylig skrevet tekst. |
Obs!
- Når du er i fullskjermmodus den Lagre-knappen ikke er tilgjengelig. Hvis du vil lagre endringene, velger du Minimer for å gå tilbake til vanlig modus der knappene er tilgjengelige.
- Hvis du for eksempel har en nettside med mer enn 500 tegn og du redigerer siden ved hjelp av innholdsredigeringsprogrammet, kan det hende at kategorien Språkinnhold i redigeringsprogrammet vises tom. Hvis du ser gjennom nettleseren etter skriptfeil, kan det hende du oppdager et HTTP-svar med
400 Bad Request-feilen. Når dette skjer, må du kontrollere at du avkorter URL-adressen slik at du ikke overskrider maksimumslengden på 500 tegn.
Opprett kobling
Velg Rediger nær området du vil redigere.
Merk teksten du vil lage en hyperkobling for.
Velg Kobling. Dialogboksen Kobling vises.
Angi egenskapene for hyperkoblingen, og velg OK.
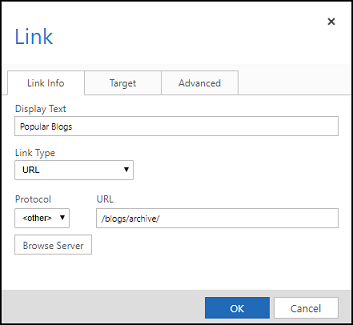
Velg Lagre i redigeringsprogrammet for portalinnhold for å lagre endringene.
Egenskaper og kommandoer for kobling
| Navn | Beskrivelse |
|---|---|
| Visningstekst | Viser den merkede teksten for hyperkoblingen. |
| Koblingstype | Velg typen kobling som skal opprettes:
|
| Protokoll | Velg den aktuelle protokollen |
| URL-adr. | Nettadressen å koble til. Det kan være en riktig formatert nettadresse til et eksternt nettsted eller på samme nettsted. Hvis intern, kan den være relativ og den kan slås opp ved hjelp av Bla gjennom server. |
| Bla gjennom server | Åpner en filvelger for nettstedet. Når du velger nettadressen for den valgte siden eller filen, plasseres den i feltet Nettadresse for kobling. Se Bruke filvelgeren. |
| Mål (kategori) | Angir om koblingen skal åpnes i det samme eller i et nytt nettleservindu når den velges. Hvis ikke angitt, åpnes koblingen i det samme vinduet som standard. |
| Avansert (kategori) | Angi avanserte egenskaper for koblingen. |
Sett inn et bilde
Velg Rediger nær området du vil redigere.
Plasser tekstmarkøren der du vil sette inn et bilde.
Velg Bilde. Dialogboksen Bildeegenskaper vises.
Angi egenskapene for bildet, og velg OK.
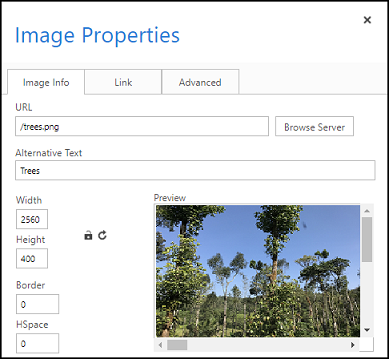
Velg Lagre i redigeringsprogrammet for portalinnhold for å lagre endringene.
Egenskaper og kommandoer for bilde
| Navn | Beskrivelse |
|---|---|
| URL-adr. | Nettadressen for bildet. Det kan være en riktig formatert nettadresse til et bilde, til et eksternt nettsted eller på samme nettsted. Det anbefales at nettadressen er på samme nettstedvære innenfor. Hvis intern, kan den være relativ og den kan slås opp ved hjelp av Bla gjennom server. |
| Bla gjennom server | Åpner en filvelger for nettstedet. Når du velger nettadressen for bildet, plasseres den i feltet Nettadresse for bilde. Se Bruke filvelgeren. |
| Alternativ tekst | Angir alt-attributtet for bildet. Det leses av skjermlesere, og vises vanligvis når bildet ikke lastes inn riktig. |
| Forhåndsvis | Viser en forhåndsvisning av bildet som settes inn eller oppdateres. |
| Justering | Velg om du vil justere bildet venstre eller høyre. |
| Avansert (kategori) | Angi avanserte egenskaper for bildet. |
Bla gjennom sider og filer ved hjelp av filvelgeren
Filvelgeren er en metode for å bla gjennom sider og filer som tilhører samme nettsted. Nye filer kan også lastes opp ved hjelp av filvelgeren. Filvelgeren er tilgjengelig når du legger til en kobling eller et bilde gjennom redigeringsprogrammet for portalinnhold. Velg Bla gjennom server for å åpne filvelgeren. Gå til en side eller fil ved hjelp av trevisningen til venstre, og dobbeltklikk siden eller filen i listevisningen lengst til høyre for å merke den.
Slik laster du opp nye filer:
- kan du gå til mappen filen skal lastes opp til, og velge diskikonet med et grønt plusstegn på.
- I dialogboksen som åpnes, velger du Velg fil og velger en fil du vil laste opp. Gjør det samme i det neste feltet for å legge til flere enn én fil.
- Velg Ok for å laste opp de valgte filene.
Kommandoer for filvelger
Tabellen nedenfor inneholder mer detaljert informasjon om de tilgjengelige knappene, som vises i rekkefølgen de vises på verktøylinjen.
| Navn | Beskrivelse |
|---|---|
| Tilbake | Gå til mappen som ble vist tidligere. |
| Last inn på nytt | Oppdater visning for mappen. |
| Velg fil | Bruk den valgte siden eller nettadressen til filen. |
| Åpen | Vis siden eller filen i et nytt leservindu. |
| Last opp filer | Åpner en dialogboks for å laste opp nye filer. Velg OK for å laste opp nye filer umiddelbart til mappen. |
| Kopi | Deaktivert |
| Fjern | Sletter den valgte filen. Bare filer kan fjernes, ikke sider. Sider må fjernes ved hjelp av Slett-knappen på verktøylinjen for innholdspublisering. |
| Hent informasjon | Viser tilleggsinformasjon om den valgte siden eller filen. |
| Forhåndsvisning med Hurtigvisning | Viser filen og litt informasjon om den i et lite overlappende vinduet. |
| Vis som ikoner | Viser innholdet i mappen som ikoner. |
| Vis som liste | Viser innholdet i mappen som en tabell med flere detaljer om hvert element. |
| Hjelp | Åpner en dialogboks om elFinder: Webfilbehandling. |
Se også
Kom i gang med redigeringsprogrammet for portalinnhold
Opprette og tilpasse portalen ved hjelp av Power Apps-portalstudio
Obs!
Kan du fortelle oss om språkinnstillingene for dokumentasjonen? Ta en kort undersøkelse. (vær oppmerksom på at denne undersøkelsen er på engelsk)
Undersøkelsen tar rundt sju minutter. Det blir ikke samlet inn noen personopplysninger (personvernerklæring).