Behandle dokumenter i SharePoint
Obs!
Fra og med 12. oktober 2022 er Power Apps-portaler Power Pages. Mer informasjon: Microsoft Power Pages er nå tilgjengelig (blogg)
Vi overfører og slår snart sammen Power Apps-portaldokumentasjonen med Power Pages-dokumentasjonen.
Microsoft Dataverse støtter integrering med SharePoint Online, som gjør det mulig å bruke dokumentbehandlingsfunksjonene i SharePoint fra Dataverse. Power Apps-portaler støtter nå opplasting og visning av dokumenter til og fra SharePoint direkte på et standardskjema eller i et flertrinnsskjema i en portal. Dette gjør det mulig for portalbrukere å vise, laste ned, legge til og slette dokumenter fra en portal. Portalbrukere kan også opprette undermapper for å organisere dokumentene.
Obs!
Du kan også administrere SharePoint-dokumenter i Power Pages. Mer informasjon: Hva er Power Pages
Obs!
- Dokumentbehandling fungerer bare med SharePoint Online.
- Dokumentbehandling støttes med serverbasert integrering.
For å arbeide med funksjonene for dokumentbehandling SharePoint fra Dataverse, må du:
Sette opp SharePoint-integrasjon fra administrasjonssenteret for Power Apps-portaler
Opprette riktig tabelltillatelse og tilordne den til den aktuelle webrollen
Trinn 1: Aktivere dokumentetbehandlingsfunksjonalitet i modelldrevne apper
Du må aktivere dokumentbehandlingsfunksjonaliteten i modelldrevne apper ved hjelp av serverbasert SharePoint-integrering. Serverbasert SharePoint-integrering lar modelldrevne apper og SharePoint Online utføre en server-til-server-tilkobling. Standard SharePoint-områdeoppføring brukes av portalen. Hvis du vil ha informasjon om hvordan du aktiverer dokumentbehandlingsfunksjonalitet i modelldrevne apper, kan du se Konfigurere modelldrevne apper slik at de bruker SharePoint Online.
Trinn 2: Sette opp SharePoint-integrasjon fra administrasjonssenteret for Power Apps-portaler
For å bruke dokumentbehandlingsfunksjonene i SharePoint, må du aktivere SharePoint-integrasjon fra administrasjonssenteret for Power Apps-portaler.
Obs!
Du må være global andministrator for å utføre denne handlingen.
Gå til Konfigurer SharePoint-integrering > Aktiver SharePoint-integrering.
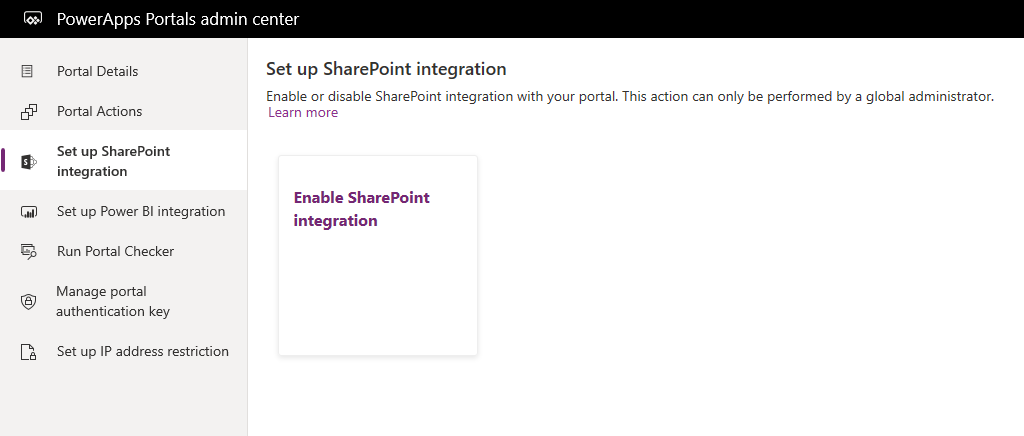
Velg Aktiver i bekreftelsesvinduet. Dette aktiverer portalen for å kommunisere med SharePoint. Når SharePoint-integrering aktiveres, starter portalen på nytt og blir utilgjengelig i noen få minutter. Det vises en melding når SharePoint-integrering er aktivert.
Når SharePoint-integrering er aktivert, blir følgende handling tilgjengelig:
Deaktiver SharePoint-integrering: Gjør det mulig å deaktivere SharePoint-integreringen med portalen. Når SharePoint-integreringen deaktiveres, starter portalen på nytt og blir utilgjengelig i noen få minutter. Det vises en melding når SharePoint-integrering er deaktivert.
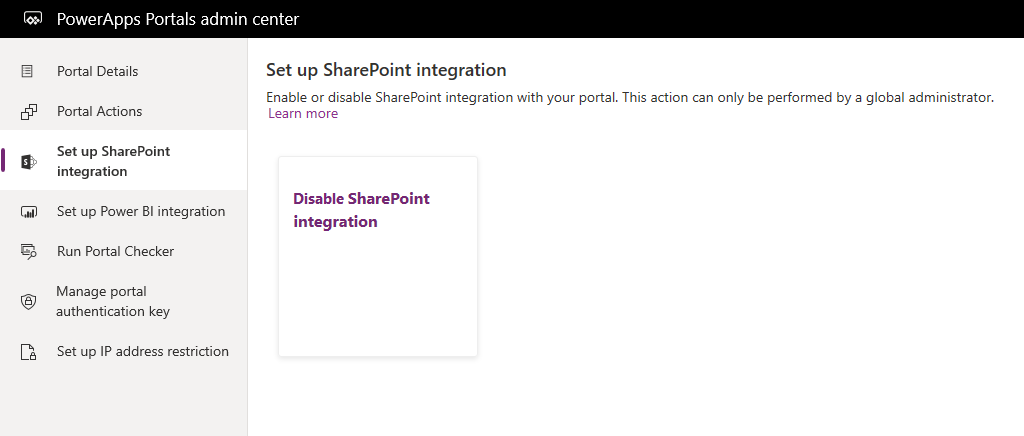
Aktivering eller deaktivering av SharePoint-integrering oppdateres i programmet Microsoft Entra ID (Azure AD) for portalen og legge til eller fjerne de påkrevde SharePoint-tillatelsene. Du blir også omdirigert for å gi ditt samtykke til at endringene utføres i Azure AD-programmet.
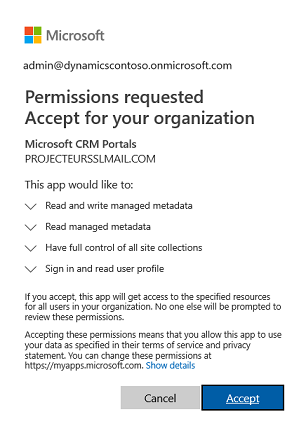
Hvis du ikke gir ditt samtykke:
Aktivering eller deaktivering av SharePoint-integreringen blir ikke fullført, og det vises en feilmelding.
Den medfølgende Azure AD-pålogging din på portalen vil ikke fungere.
Trinn 3: Aktivere dokumentbehandling for tabeller
Du må aktivere dokumentbehandling for tabeller for å lagre dokumenter relatert til tabelloppføringer i SharePoint. Hvis du vil ha informasjon om hvordan du aktiverer dokumentbehandling for tabeller, kan du se Aktivere dokumentbehandling i SharePoint for bestemte tabeller.
Trinn 4: Konfigurere det riktige skjemaet for å vise dokumenter
Power Apps-tilpassing
Identifisere skjemaet der du vil bruke dokumentbehandlingsfunksjoner. Du må redigere skjemaet ved å bruke skjemaredigeringsprogrammet for modelldrevne apper, og legge til et delrutenett. Delrutenettet legger til en inndeling i skjemaet der du kan arbeide med dokumenter fra en portal. I delrutenettet for denne funksjonen må du angi følgende egenskaper for at funksjonen skal fungere:
Under Datakilde velg Dokumentplasseringer fra Tabell-listen.
Under Datakilde velg Aktive dokumentplasseringer fra Standardvisning-listen.
Du kan angi navn og etikett i henhold til dine behov. Lagre og publiser skjemaet når delrutenettet er lagt til og konfigurert.
Obs!
Dokumentbehandling må være aktivert for tabellen du redigerer skjemaet for. Mer informasjon: Aktivere dokumentbehandling for tabeller
Konfigurasjon av Power Apps-portaler
I tillegg til standardkonfigurasjonen som kreves for et standardskjema eller flertrinnsskjema, må du angi følgende egenskaper for å aktivere dokumentbehandling:
Tabellnavn og Skjemanavn: Angi henholdsvis tabell- og skjemanavnet som ble tilpasset i forrige trinn.
Merk av for Aktiver tabelltillatelser på skjemaet, slik at en bruker kan lese dokumentene.
Angi Modus til Rediger for å tillate dokumentoppdateringer.
Obs!
Dokumentopplasting krever at den overordnede tabelloppføringen finnes. Hvis du angir modusen til å sette inn, vil dokumentopplastingen ikke fungere, fordi den overordnede tabelloppføringen ikke blir opprettet før skjemaet sendes.
Trinn 5: Opprette riktig tabelltillatelse og tilordne den til den aktuelle webrollen
To oppføringer for tabelltillatelse kreves for å opprette den nødvendige tilgangen for å vise og laste opp dokumenter.
- Tillatelser på tabellen til tabellskjemaet eller flertrinnsskjemaet:
- Opprett en Tabelltillatelse-oppføring der du angir Tabellnavn som tabellen for grunnskjemaet eller flertrinnsskjemaet som ble konfigurert tidligere.
- Velg en tilgangstype og tilgangstyperelasjon som er riktig for funksjonaliteten til skjemaet du ønsker.
- Aktiver Lese og Tilføye i-rettigheter for å gi lesetilgang til dokumenter og eventuelt aktivere Skrive-rettighet for å tillate dokumentopplastinger. Ignorer Underordnede tabelltillatelser-delen nå, siden den fylles ut i neste trinn.
- Tillatelser for Dokumentplassering med Overordnet tilgangstype refererer til forrige tillatelsesoppføring:
- Opprett en Tabelltillatelse-oppføring der du angir Tabellnavn som Dokumentplassering-tabell med Tilgangstype satt til Overordnet.
- Velg Overordnet tabelltillatelse for tabelltillatelsesoppføringen som ble opprettet i forrige trinn.
- Rettigheter
- Minimumsrettighetene for å tillate lesetilgang til dokumenter er Lese, Opprette og Tilføye.
- Inneholder Skrive-rettigheter for tilgang til dokumentopplasting.
- Inneholder Slette-rettigheter for å tillate sletting av et dokument.
Obs!
En tilsvarende underordnet tabelltillatelse for Dokumentplassering-tabellen må opprettes for hver forekomst av den overordnede tabelltillatelsen som finnes på tabellen i tabellskjemaet eller flertrinnsskjemaet der dokumentene må vises.
Konfigurere filopplastingsstørrelse
Filstørrelsen er som standard satt til 10 MB. Imidlertid kan du konfigurere filstørrelsen til maksimalt 50 MB ved hjelp av områdeinnstillingen SharePoint/MaxUploadSize.
Maksimal filnedlastingsstørrelse
Vi anbefaler at du begrenser størrelsen på enkeltfilene som er tilgjengelige for nedlasting, til 250 MB eller mindre. Hvis du bruker portaler til å laste ned større filer fra SharePoint, kan operasjonen bli tidsavbrutt etter et par minutter.
Eksempelkonfigurasjon for å aktivere dokumentbehandling på standardskjemaet for sak
Eksemplet nedenfor viser konfigurasjon ved hjelp av sakstabellen som krever Dynamics 365 Customer Service-programmet som et forhåndskrav. Selv om dette eksemplet bruker sakstabellen, er det bare en illustrasjon av trinnene ovenfor, og det kan følges med alle andre egendefinerte tabeller eller Dataverse-tabeller som støtter behandling av dokumenter i SharePoint.
Følg instruksjonene i trinn 1 for å sørge for at serverbasert konfigurasjon er fullført for miljøet ditt og SharePoint-integrasjonen.
Følg instruksjonene i trinn 2 for å sikre at portalen har tillatelser til å bli integrert med SharePoint.
Følg instruksjonene i trinn 3 for å sikre at dokumentbehandling er aktivert for sakstabellen.
Følg instruksjonene i trinn 4 med følgende konfigurasjoner:
Tilpassing av modelldrevne apper
a. Gå til Innstillinger > Tilpassing > Tilpass systemet.
b. I Standardløsning går du til Sak-tabellen > Skjemaer.
c. Åpne Web – redigere sak i skjemaredigeringsprogrammet.
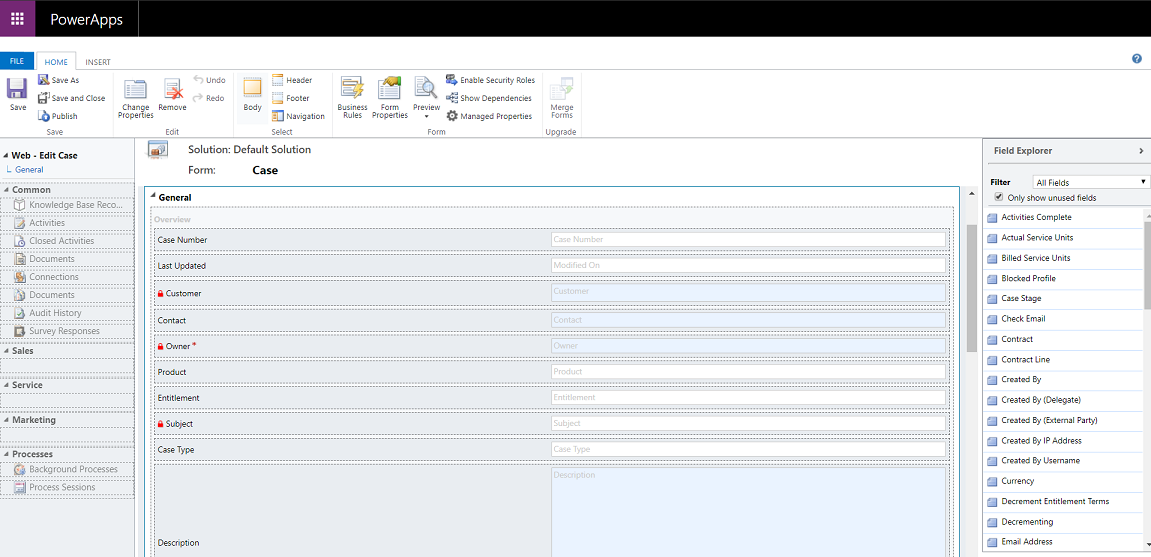
d. Velg Opprettet den-feltet i skjemaet, og velg Delrutenett i kategorien Sett inn.
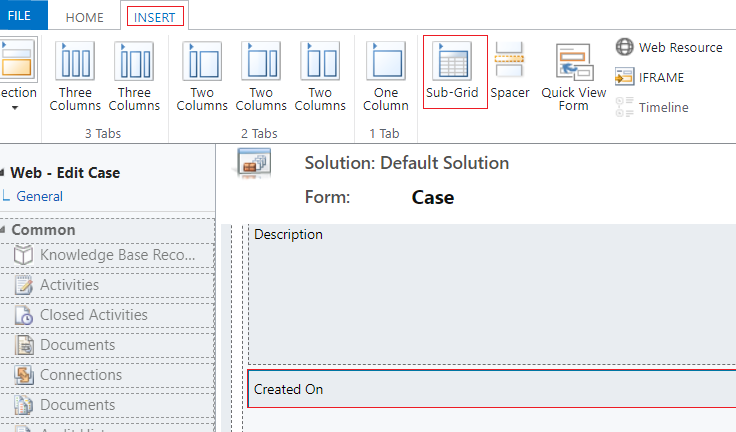
e. I dialogboksen Angi egenskaper angir du følgende egenskaper og velger OK:
Navn (kan være et hvilket som helst navn): Saksdokumenter
Etikett (kan være et hvilket som helst etikettnavn): Saksdokumenter
Tabell: Dokumentplasseringer
Standardvisning: Aktive dokumentplasseringer
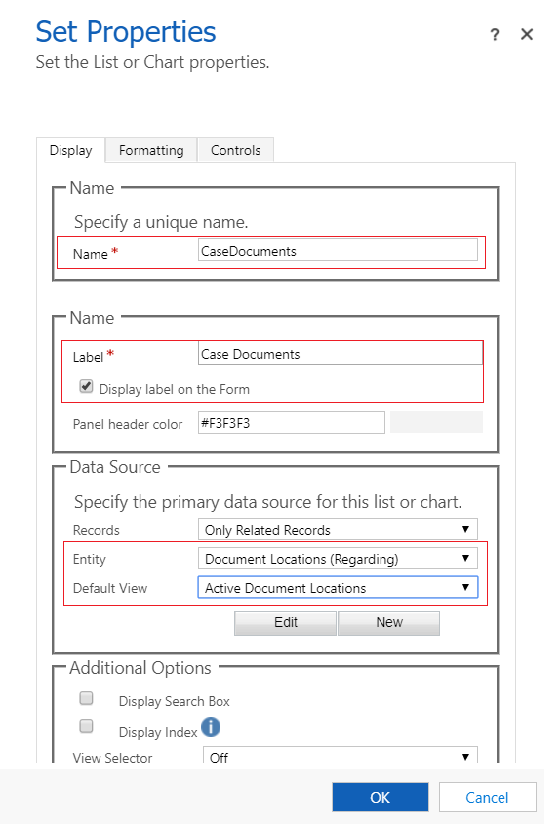
f. I skjemaredigeringsprogrammet velger du Lagre og deretter Publiser.
Konfigurasjon av Power Apps-portaler
a. Åpne Portalbehandling-appen -> Standardskjemaer.
b. Finn og åpne standardskjemaet Kundeservice - redigere sak.
c. Se gjennom og sikre at de følgende egenskapene er angitt:
Tabellnavn: Sak (hendelse)
Skjemanavn: Web – redigere sak
Modus: Rediger
Tabelltillatelse: Aktivert
d. Hvis du har gjort endringer i skjemaet, velg Lagre.
Følg trinn 5, slik at tabelltillatelsene gis til brukere.
Gå Webrolle-oppføringen som er knyttet til brukeren. I dette eksemplet antar vi at brukeren har en administratorwebrolle.
Kontroller at det finnes en tabelltillatelsesoppføring med navnet Kundeservice - saker der kontakten er kunde.
Obs!
Kontroller at denne tabelltillatelsen er lagt til webrollen. Hvis brukeren allerede er administrator, må den ovennevnte tabelltillatelsen tilordnes eksplisitt.
Opprett en ny tabelltillatelse, angi følgende detaljer, og velg Lagre:
Navn (kan være et hvilket som helst navn): Kundeservice - relaterte dokumenter
Tabellnavn: Dokumentplassering
Tilgangstype: Overordnet
Overordnet tabelltillatelse: Kundeservice - saker der kontakten er kunde
Overordnet relasjon: incident_SharePointDocumentLocations
Rettigheter: Lese, Opprette, Tilføye, Skrive, Slette
Logg på portalen for å sikre at dokumentbehandling er aktivert for sakstabellen.
a. Gå til Kundestøtte-siden.
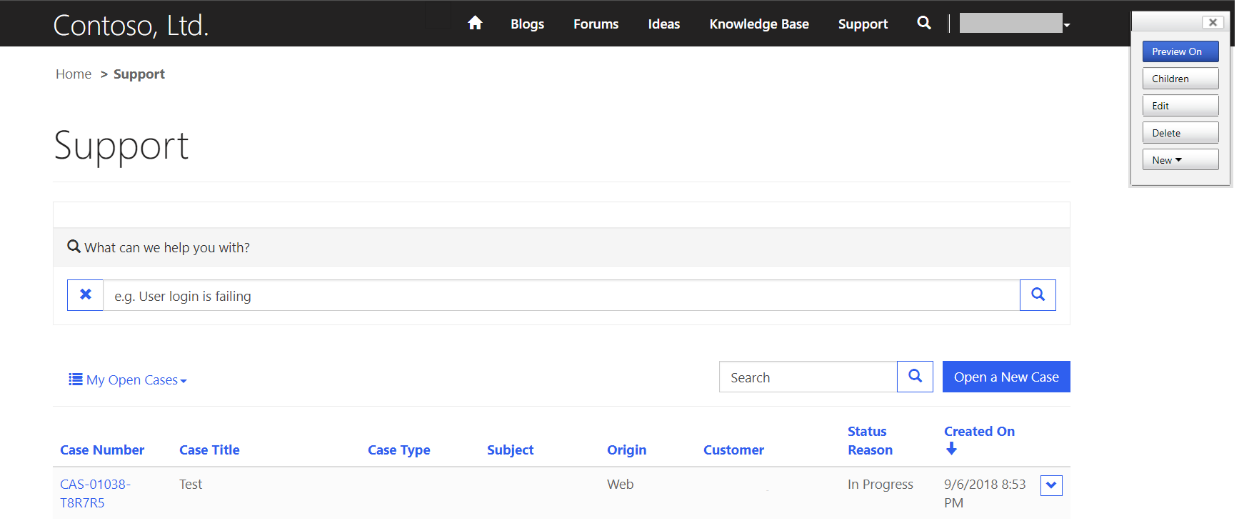
b. Velg en eksisterende saksoppføring fra listen. Gå til Saksdokumenter-delen på siden, og se dokumentlisten som er lagt til.
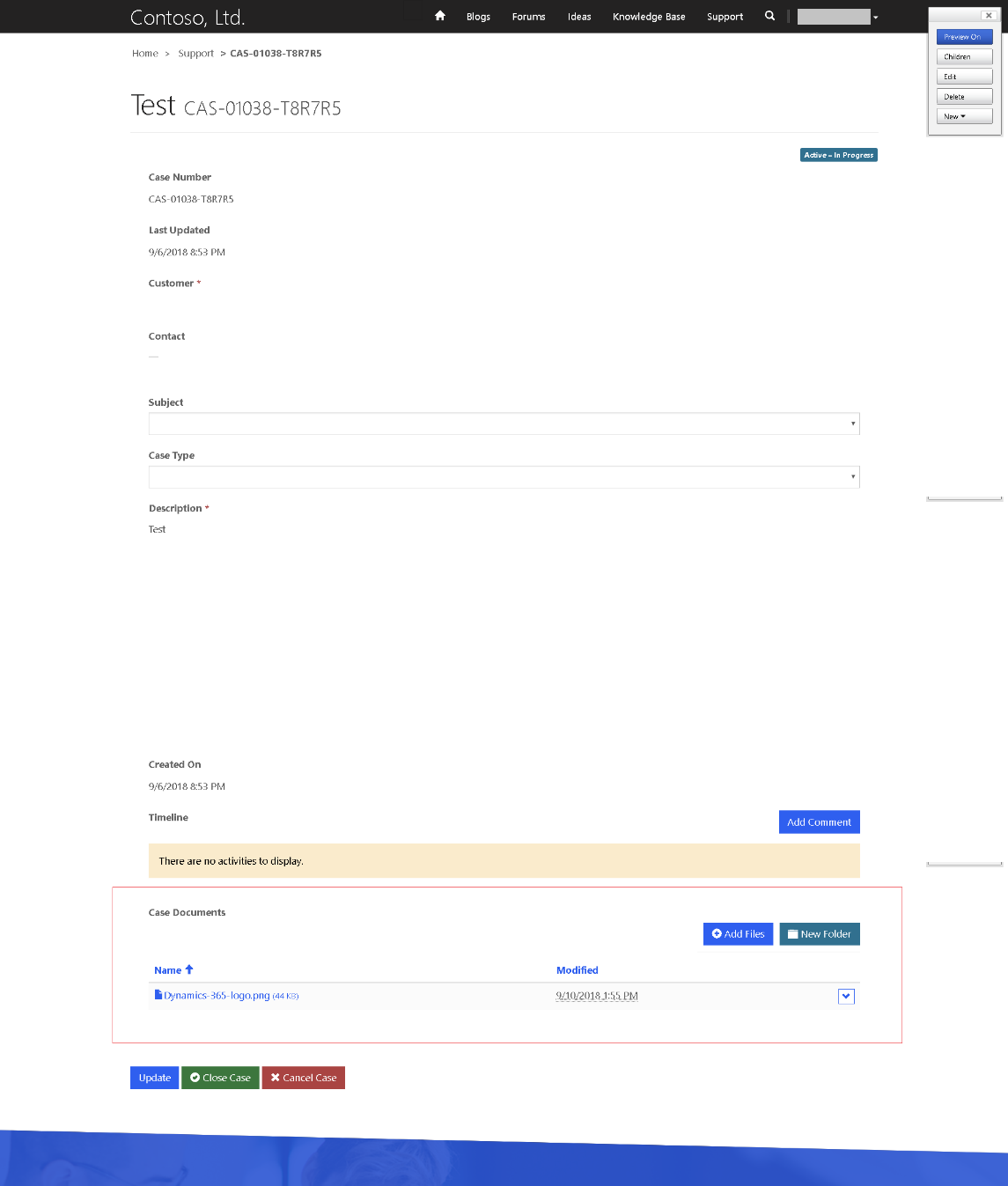
Se også
Dokumentbehandling med SharePoint
Obs!
Kan du fortelle oss om språkinnstillingene for dokumentasjonen? Ta en kort undersøkelse. (vær oppmerksom på at denne undersøkelsen er på engelsk)
Undersøkelsen tar rundt sju minutter. Det blir ikke samlet inn noen personopplysninger (personvernerklæring).