Gjennomgang: Konfigurere flere tabeller for globalt søk
Obs!
Fra og med 12. oktober 2022 er Power Apps-portaler Power Pages. Mer informasjon: Microsoft Power Pages er nå tilgjengelig (blogg)
Vi overfører og slår snart sammen Power Apps-portaldokumentasjonen med Power Pages-dokumentasjonen.
Oversikt
Du kan aktivere ekstra tabeller for søkefunksjonalitet. Konfigurasjon av søk for flere tabeller krever flere handlinger, som er beskrevet i denne artikkelen. Disse eksplisitte konfigurasjonstrinnene sikrer at ingen oppføringer blir gjort tilgjengelige ved en feiltakelse ved hjelp av globalt søk.
Trinn for å konfigurere søk for flere tabeller
Slik konfigurerer du søk for flere tabeller:
Aktiver søk for flere tabeller fir første gang ved å legge til en ny innstilling for Search/EnableAdditionalEntities, og sett den til sann. Dette er et engangstrinn som gjør det mulig å søke etter alle tilleggstabeller og egendefinerte tabeller.
Opprett portalsøkvisning for hver ekstra tabell med de nødvendige filtrene og kolonnene som det må søkes i.
Konfigurer tabelltillatelser for hver ekstra tabell med en webrolle til minst leserettighet. Hopp over dette trinnet hvis du allerede har lesetillatelsene konfigurert for hver tabell.
Opprett en side med oppføringsdetaljer for hver tabell for å vise detaljene for den valgte oppføringen fra søkeresultatsiden. Hopp over dette trinnet hvis du allerede har opprettet en egen side for resultatoppføringsdetaljer for hver tabell.
Opprett et områdemerke med navnet
<entitylogicalname>_SearchResultPagefor hver tabell med den tilknyttede oppføringsdetaljsiden.
Advarsel
Hvis du ikke oppretter en side med oppføringsdetaljer, eller hvis du ikke binder siden for oppføringsdetaljer med områdeindikator for søk, kan du ikke velge tilleggstabelloppføringene fra søkeresultatsiden for å vise oppføringsdetaljene.
Områdeinnstilling for tilleggstabeller
Områdeinnstillingen Search/EnableAdditionalEntities kreves når du konfigurerer ekstra tabeller for søk.
Viktig
Search/EnableAdditionalEntities er eksplisitt for aktivering av søk for ekstra tabeller. Hovedinnstillingen Søk/Aktivert må angis til sann når du bruker søkefunksjoner.
Du kan også konfigurere andre relaterte områdeinnstillinger som ligner på søkekonfigurasjonen for standardtabeller. Du kan for eksempel bruke innstillingen Søk/Filtre til å konfigurere flere tabeller og legge til et alternativ for rullegardinfilter i det globale søket. Mer informasjon: Nettstedsinnstilling.
Områdeindikator for side for oppføringsdetaljer
Siden for oppføringsdetaljer konfigureres ved hjelp av en områdeindikator med navnet <entitylogicalname>_SearchResultPage.
Hvis for eksempel det logiske navnet er nwind_products, blir områdemerket nwind_products_SearchResultPage. Verdien til områdeindikatoren er siden for oppføringsdetaljer som du vil åpne når dette søkeresultatet er valgt. En oppførings-ID sendes som standard i id queryatring-parameteren til siden for oppføringsdetaljer. Hvis du vil ha mer informasjon om hvordan du legger til skjemaer på en side, kan du gå til Opprette en side.
Viktig
Kontroller at siden for oppføringsdetaljer har et standardskjema, eller at det er skrevet logikk for å vise detaljene om søkeresultatet. Eksempel: Trinn 4 – Legg til side for oppføringsdetaljer i følgende gjennomgang.
Gjennomgangen nedenfor forklarer hvert trinn detaljert med en eksempeldatabase og løsning for å konfigurere søk etter flere tabeller.
Obs!
- Denne gjennomgangen forklarer hvordan du aktiverer søk for Ordreprodukter-tabellen i eksempeldatabasen Northwind, som er tilgjengelig i Microsoft Dataverse. Hvis du vil ha mer informasjon om eksempeldatabaser, kan du se Installere Gastronor-databasen og -apper.
- Du kan følge gjennomgangen med en tabell du velger, ved å erstatte nwind_products-tabellnavnet med tabellens logiske navn.
Trinn 1: Legge til eller oppdatere søkeinnstillinger for område
Logg på Power Apps.
Kontroller at du befinner deg i det riktige miljøet der portalen finnes.
Velg Apper i den venstre navigasjonsruten, og finn den modelldrevne appen Portalbehandling .
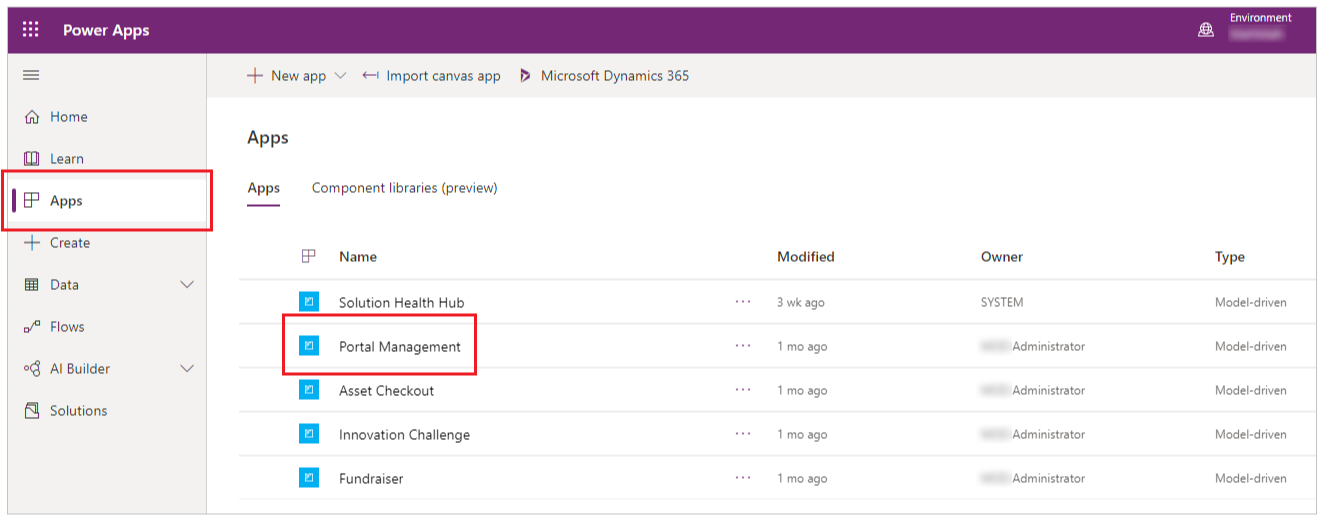
Obs!
Appen Portalbehandling kan ha navnet Dynamics 365-portaler hvis du befinner deg i et miljø der Dynamics 365-apper er installert.
Åpne appen Portalbehandling, og gå deretter til Områdeinnstillinger i navigasjonsruten til venstre.
Opprett en ny innstilling, Søk / Aktiver ekstra enheter, og sett verdien til sann.
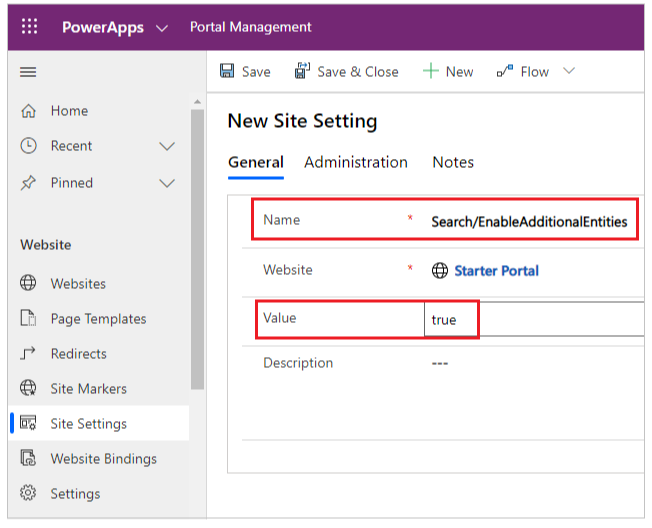
Opprett eller oppdater innstillingen søk/filtre, og legg til verdien Produkter:nwind_products.

Trinn 2: opprette eller kontrollere visningen Portalsøk
Obs!
Følgende trinn krever at Gastronor-løsningen er installert. Hvis du vil bruke en annen tabell, bruker du den riktige løsningen eller bruker standardløsningen.
Gå til Power Apps, og velg Løsninger fra den venstre navigasjonsruten.
Velg Gastronor.
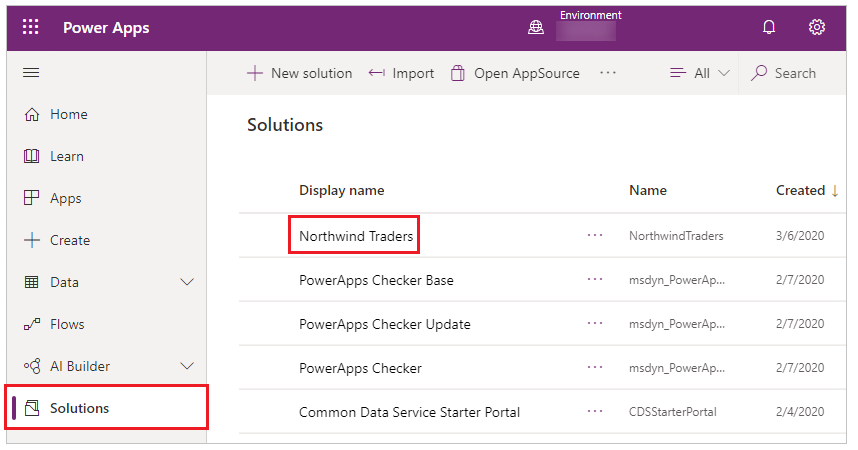
Søk etter Ordreprodukt-tabellen.
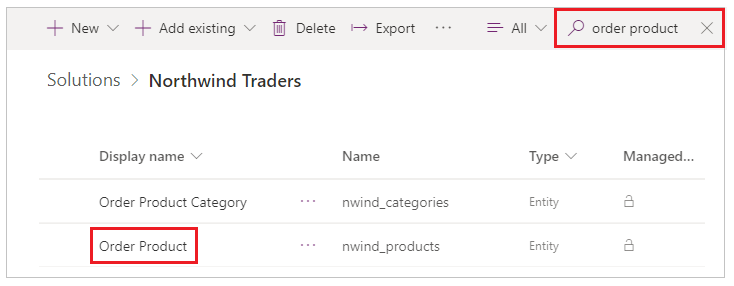
Velg Ordreprodukt-tabellen, og velg deretter Visninger.
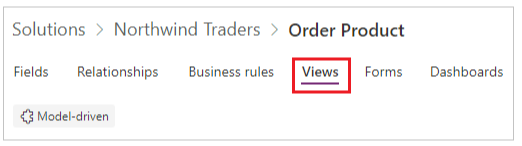
Kontroller at du ser Portalsøk i visningslisten.
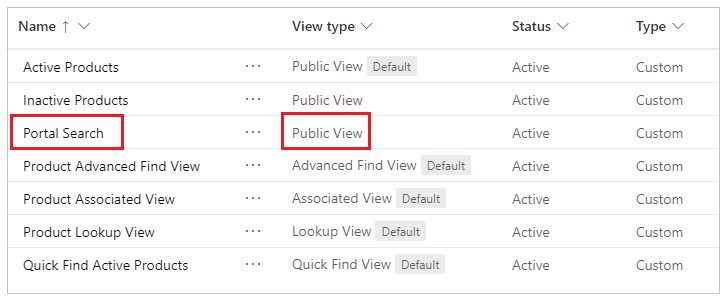
Hvis visningen Portalsøk ikke finnes fra før, velger du Legg til visning, angir navnet som Portalsøk og velger deretter Opprett.
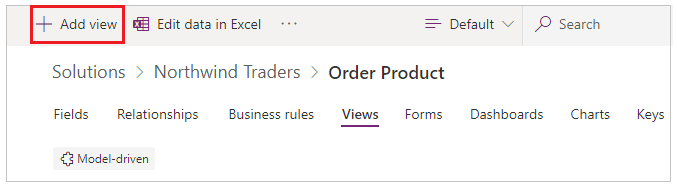
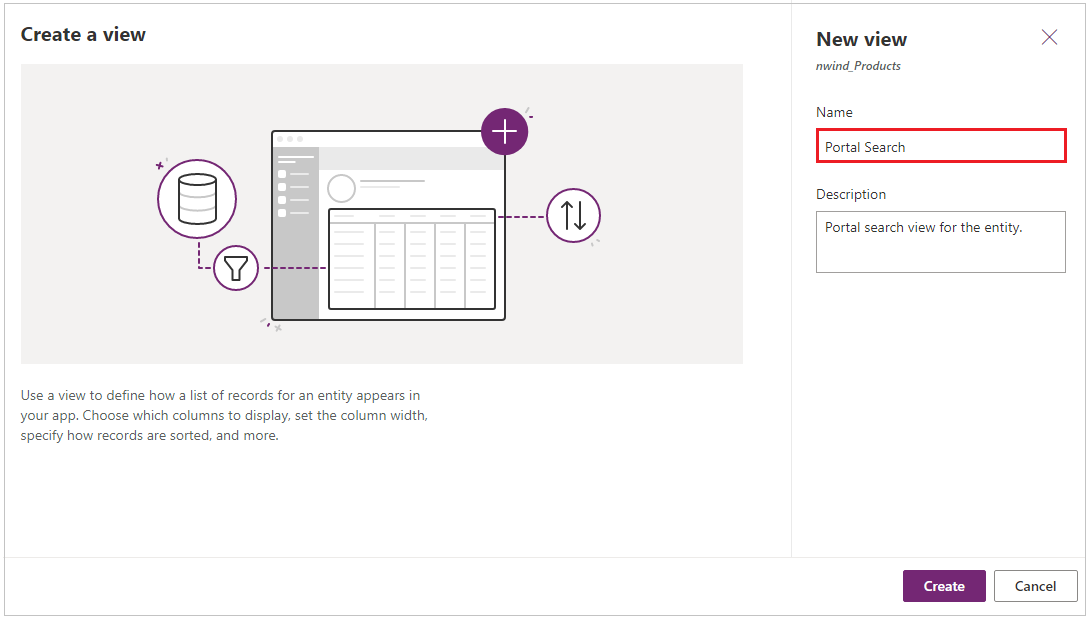
Kontroller at riktige kolonner er lagt til i visningen for søk.
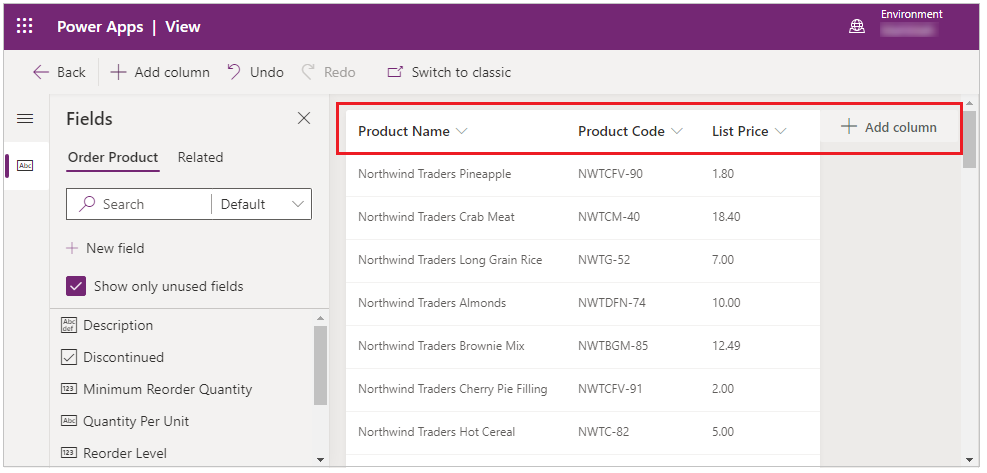
Hvis du redigerte visningen, må du passe på å velge Lagre og deretter Publiser før du fortsetter.
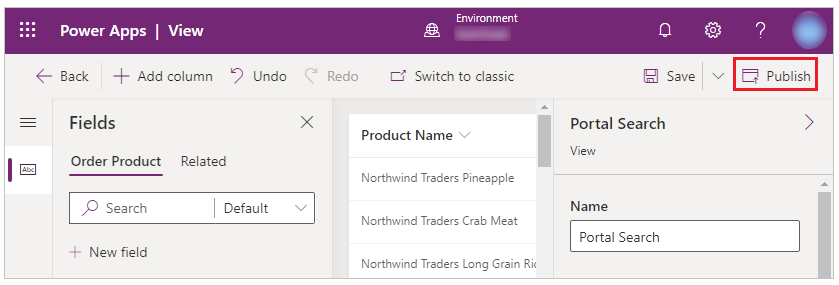
Trinn 3: Opprett tabelltillatelser
Logg på Power Apps.
Velg Apper i den venstre navigasjonsruten, og åpne deretter den modelldrevne appen Portalbehandling .
Velg Tabelltillatelser i navigasjonsruten på venstre side.
Velg Ny.
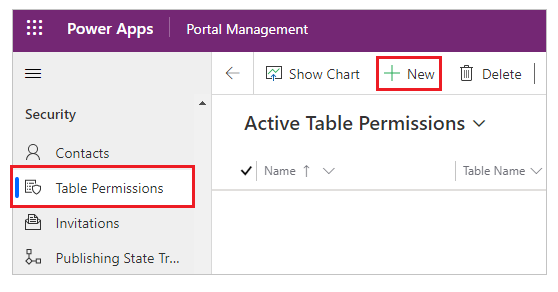
Angi navnet som Northwind-produkter, les alle, og velg deretter aktuell tilgangstype og Lese-rettigheten.
I dette eksemplet leveres tilgangstypen Global til nwind_products-tabellen.
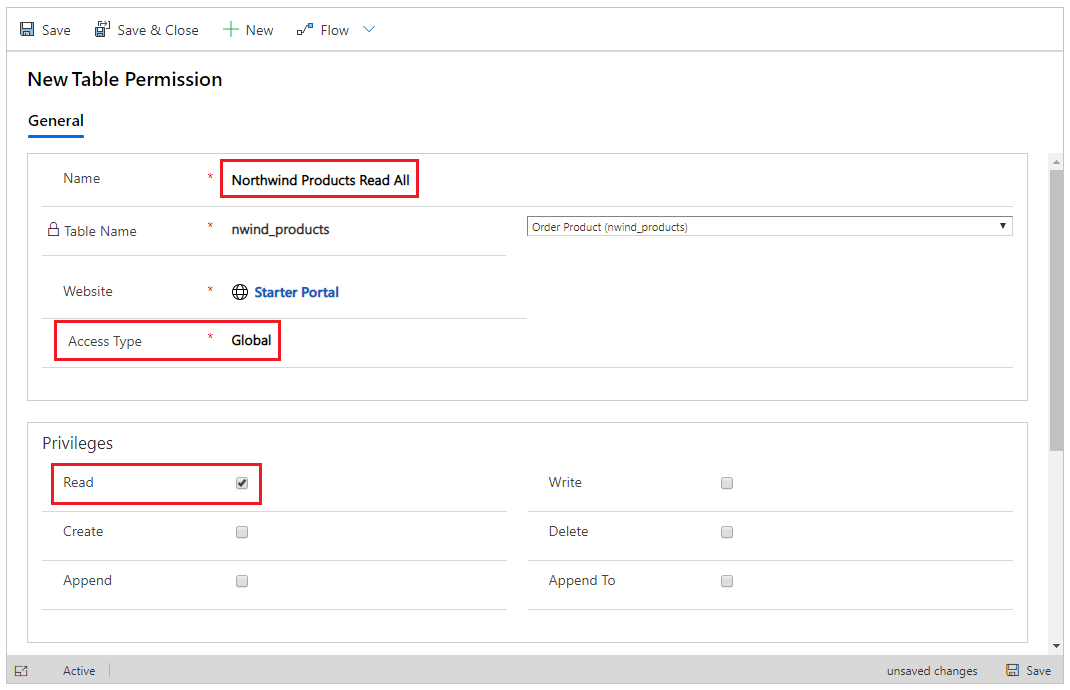
Velg Lagre og lukk.
Velg og åpne Gastronor-produkter, les alle.
Rull ned til Webroller-delen, og velg deretter Legg til eksisterende webrolle.
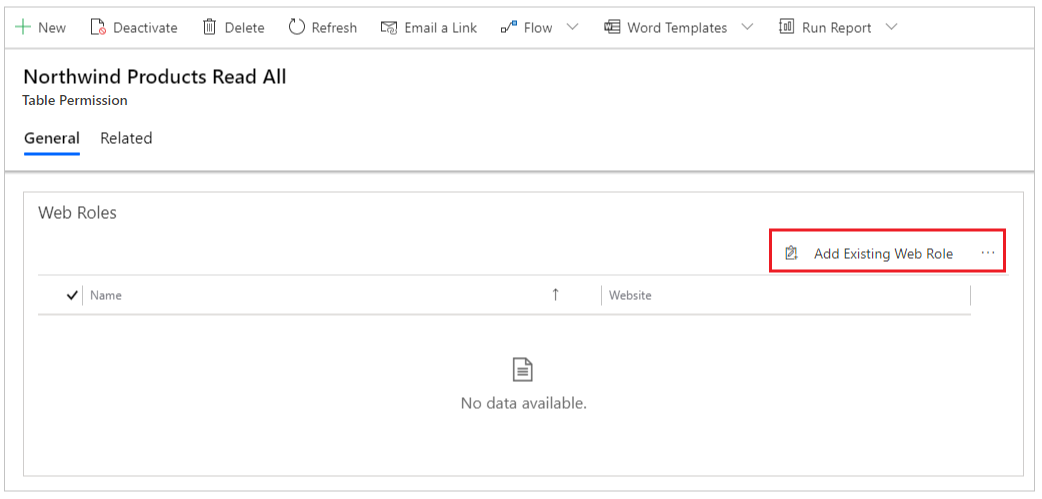
Søk etter Godkjente brukere, og velg deretter Legg til:
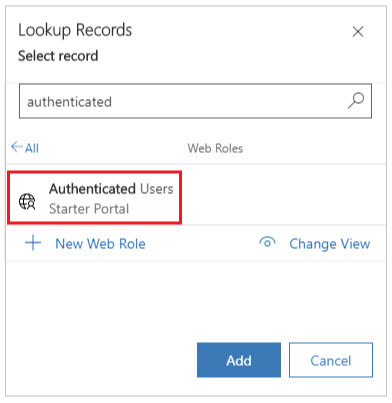
Trinn 4: Legg til nettside for oppføringsdetaljer
Gå til Power Apps, og velg Apper i den venstre navigasjonsruten.
Velg Flere kommandoer (...) for portalen, og velg deretter Rediger for å åpne portalen i Power Apps Studio.
Velg Ny side på menyen øverst i venstre hjørne, og velg deretter det tomme oppsettet for siden.
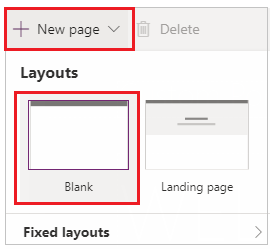
Skriv inn navnet på nettsiden som Bestill produkter.
Obs!
Denne siden vises når brukere velger en oppføring fra søkeresultatsiden for å vise detaljene for den valgte oppføringen.
Velg Komponenter i navigasjonsruten til venstre, og legg deretter til et Skjema-komponent på denne nettsiden.
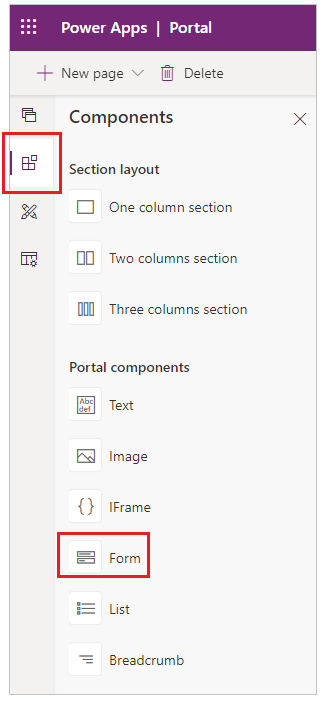
Velg Bruk eksisterende til høyre i arbeidsområdet, velg Vis produkter-skjemaet for nwind_products-tabellen, og sett deretter Modus til Skrivebeskyttet.
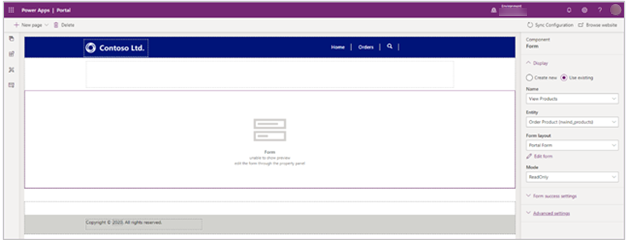
Trinn 5: Legg til en områdeindikator for nettsiden for oppføringsdetaljer
Logg på Power Apps.
Velg Apper i den venstre navigasjonsruten, og åpne den modelldrevne appen Portalbehandling .
Velg Områdemarkør fra den venstre navigasjonsruten.
Velg Ny, og opprett deretter en ny områdemarkør ved hjelp av følgende detaljer:
- Navn: nwind_products_SearchResultPage
- Side: Ordreprodukter
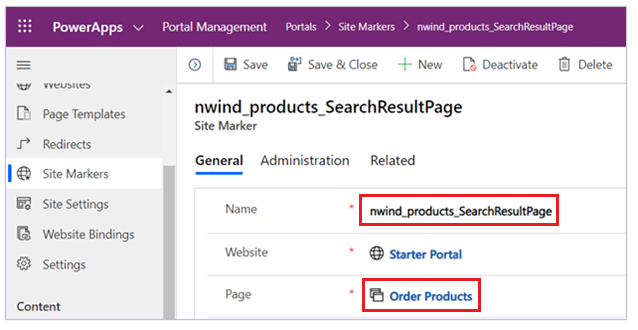
Trinn 6: Bygge søkeindeksen på nytt
Bla gjennom portalen ved hjelp av en brukerkonto som har fått tilordnet webrollen som administrator.
Legg til URL-adressen i adressefeltet med /_services/about, og velg deretter Enter.
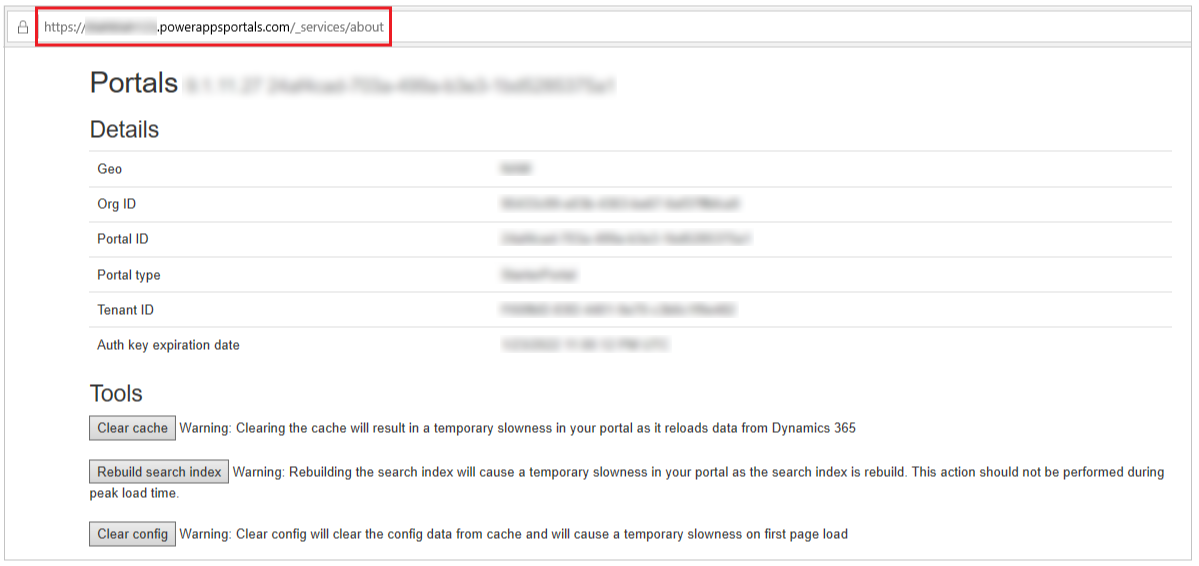
Velg Tøm hurtigbuffer.
Når du har tømt bufferen, velger du Bygg søkeindeks på nytt.
Trinn 7: Kontroller at globalt søk fungerer med den egendefinerte tabellen
Bla til portalen med en bruker som har Godkjent Webrolle tilordnet.
Gå til søkeverktøylinjen eller søkesiden, og søk etter en kjent oppføring.
Bruk for eksempel søkenøkkelordet Northwind fiskesuppe for å hente resultatene som er knyttet til nwind_products-tabellen.
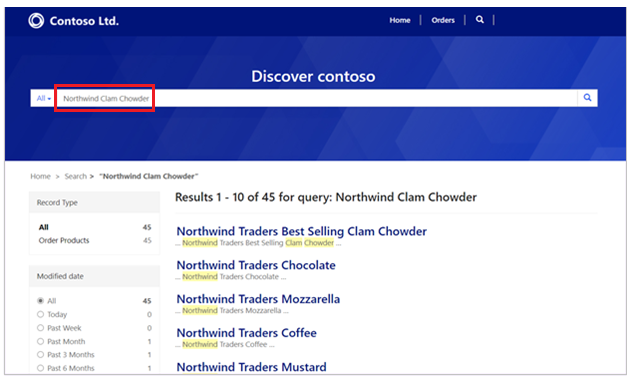
Neste trinn
Fjerne en tabell fra globalt søk
Se også
Søkerelaterte områdeinnstillinger
Progressivt søk
Obs!
Kan du fortelle oss om språkinnstillingene for dokumentasjonen? Ta en kort undersøkelse. (vær oppmerksom på at denne undersøkelsen er på engelsk)
Undersøkelsen tar rundt sju minutter. Det blir ikke samlet inn noen personopplysninger (personvernerklæring).