Konfigurer Dataverse-søk i portaler
Obs!
- Fra og med oktober 2022 er Power Apps-portaler Power Pages.
- Dette emnet gjelder eldre funksjoner. Hvis du vil ha den nyeste informasjonen, kan du gå til Microsoft Power Pages-dokumentasjonen.
Oversikt
Dataverse-søk gir raske og omfattende søkeresultater sortert etter relevans. Dataverse-søk er den samme søketjenesten som brukes i modelldrevne apper og andre Microsoft Power Platform-tjenester som er bygd på Microsoft Dataverse. Hvis du aktivere Dataverse-søk, legger du til områdeinnstillingen Search/EnableDataverseSearch og angir den til sann. Hvis denne innstillingen er satt til usann eller ikke finnes, aktiveres Lucene.NET-søket i stedet.
Denne gjennomgangen forklarer hvordan du aktiverer søk etter Ordreprodukter-tabellen i eksempeldatabasen Northwind Traders, som er tilgjengelig i Dataverse. Hvis du vil ha mer informasjon om eksempeldatabaser, kan du gå til Installere Gastronor-databasen og -apper.
Du kan følge gjennomgangen med en tabell du velger, ved å erstatte nwind_products med det logiske navnet på tabellen.
Trinn 1: Aktiver Dataverse-søk
Velg et miljø i Power Platform-administrasjonssenteret.
Velg Innstillinger > Produkt > Funksjoner.
Under Søk setter du Dataverse-søk til På.
Velg Lagre.
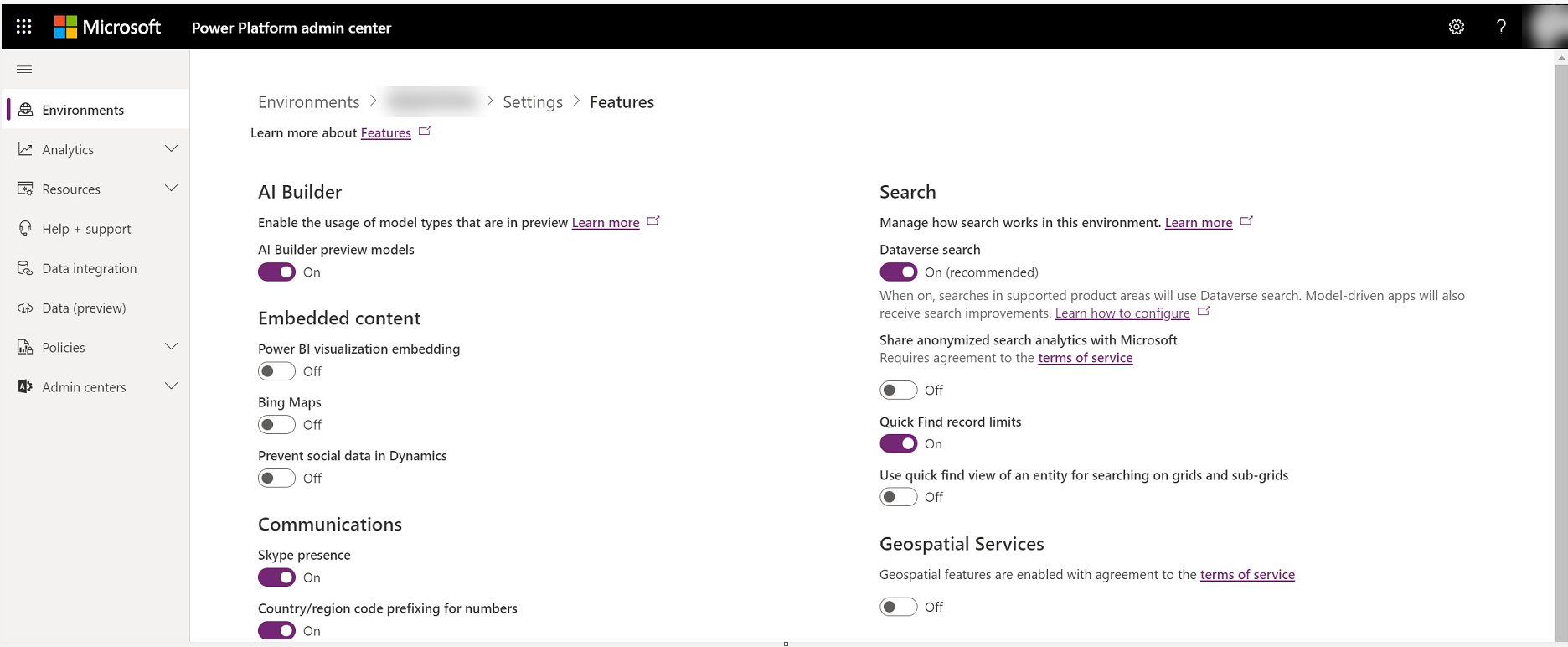
Trinn 2: Legge til eller oppdatere søkeinnstillinger for område
Logg deg på Power Apps.
Kontroller at du befinner deg i det riktige miljøet der portalen finnes.
Velg Apper i den venstre ruten, og finn den modelldrevne appen Portalbehandling.
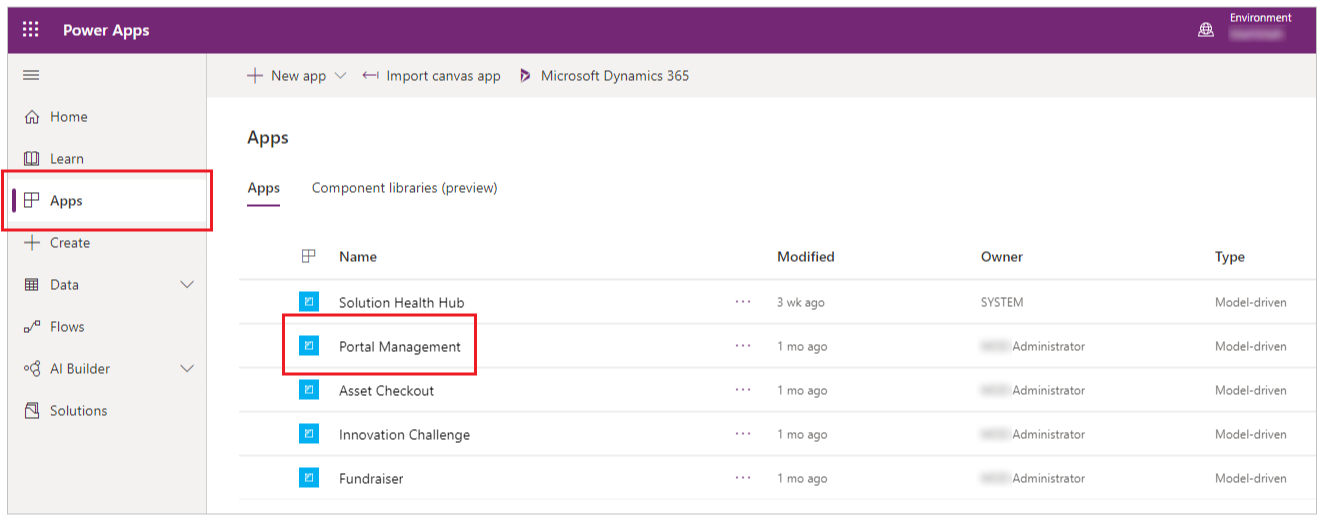
Velg Portalbehandling, og velg deretter Nettstedinnstillinger i venstre rute.
Opprett og oppdater områdeinnstillingen Search/EnableDataverseSearch, og angi verdien til sann.
Opprett og oppdater områdeinnstillingen Search/EnableAdditionalEntities, og angi verdien til sann.
Opprett eller oppdater områdeinnstillingen for søk/filtre, og legg til verdien Products:nwind_products.
Trinn 3: opprette eller kontrollere visningen Portalsøk
Obs!
Følgende trinn krever at Northwind Traders-løsningen er installert. Hvis du vil bruke en annen tabell, bruker du den riktige løsningen eller bruker standardløsningen.
Gå til Power Apps, og velg Løsninger i venstre rute.
Velg Northwind Traders.
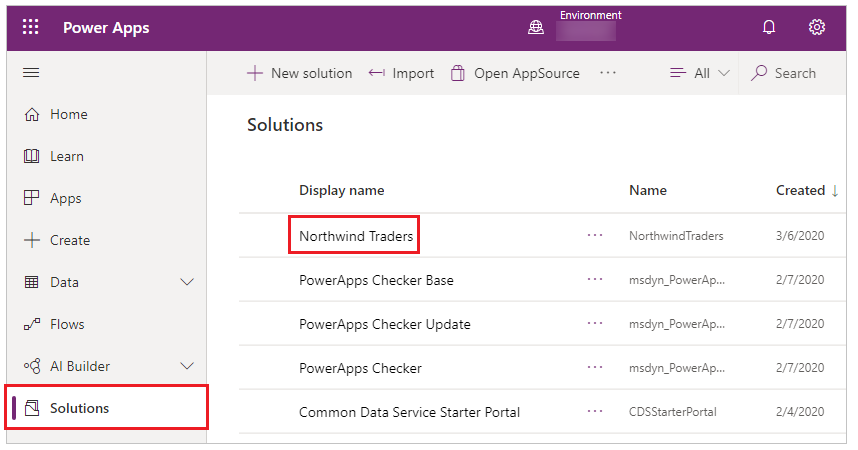
Søk etter Ordreprodukt-tabellen.
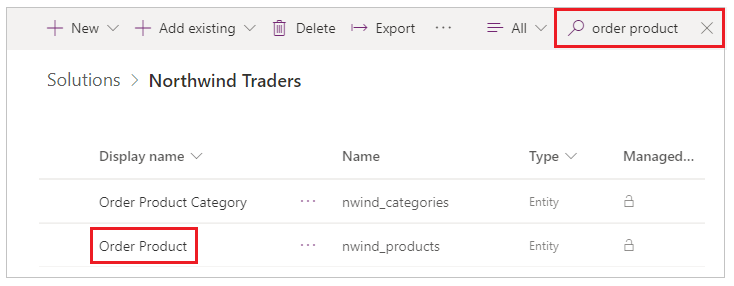
Velg Ordreprodukt-tabellen, og velg deretter Visninger.
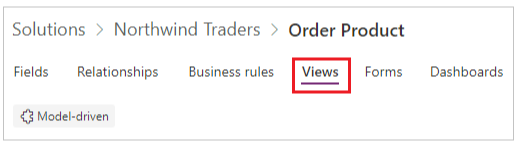
Kontroller at du ser Portalsøk i visningslisten.
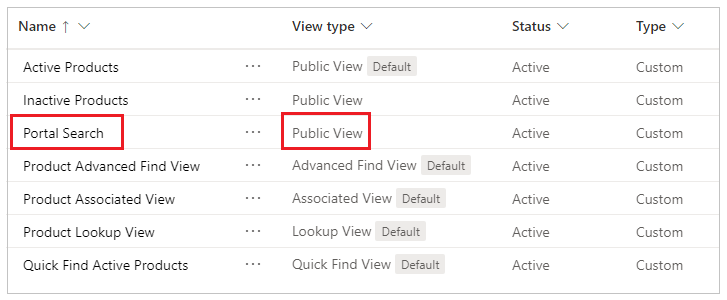
Gjør følgende hvis portalsøkvisningen ikke allerede finnes:
Velg Legg til visning
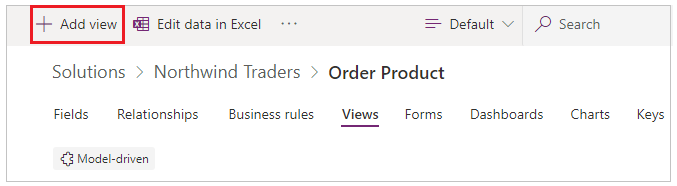
Skriv inn navnet som portalsøk, og velg deretter Opprett.
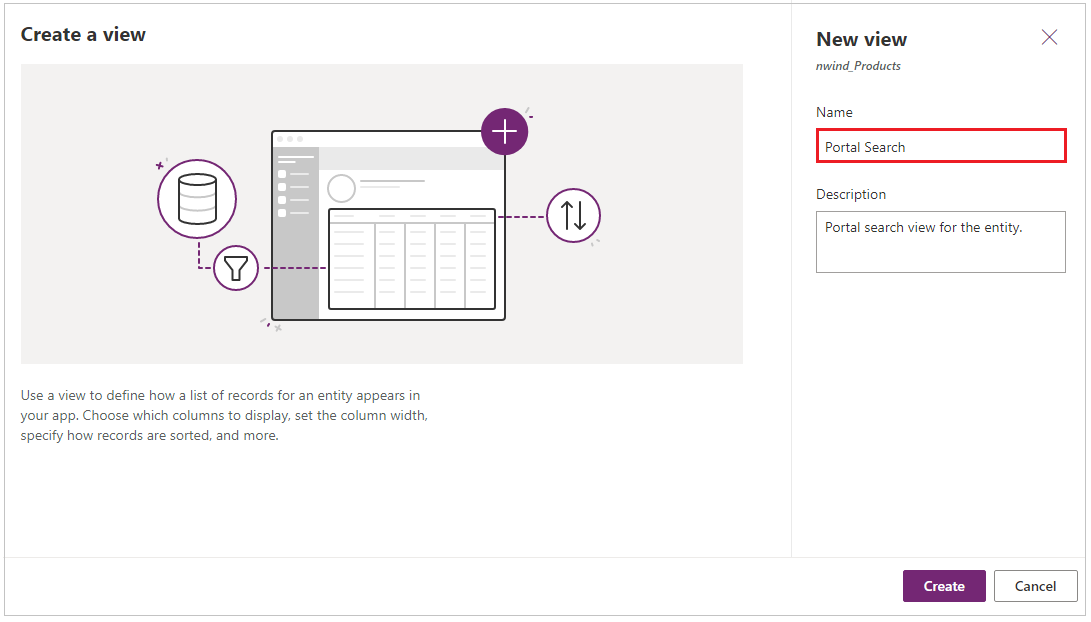
Kontroller at visningen inneholder de riktige kolonnene du vil bruke for søk. Legg til flere kolonner om nødvendig.
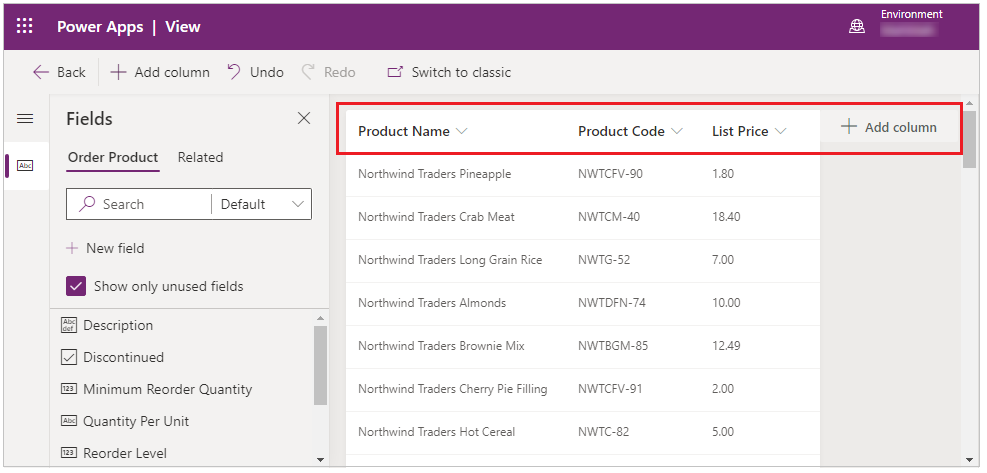
Hvis du redigerte visningen, må du passe på å velge Lagre og deretter Publiser før du fortsetter.
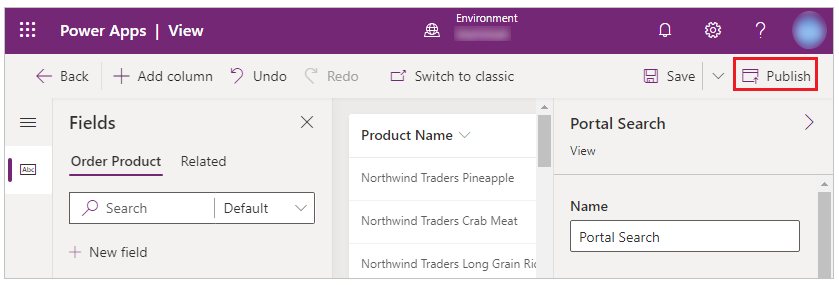
Trinn 3: Opprett tabelltillatelser
Logg deg på Power Apps.
Velg Apper, og velg deretter Portalbehandling i venstre rute.
Velg Tabelltillatelser i venstre rute.
Velg Ny.
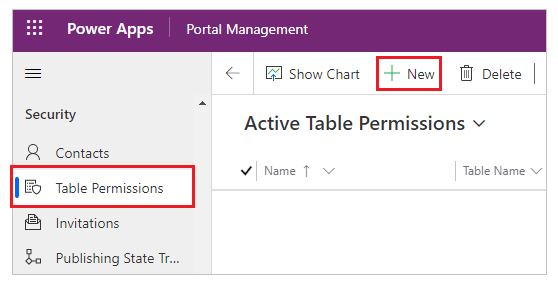
Angi navnet som Northwind-produkter, les alle, og velg deretter aktuell tilgangstype og Lese-rettigheten.
I dette eksemplet leveres tilgangstypen Global til nwind_products-tabellen.
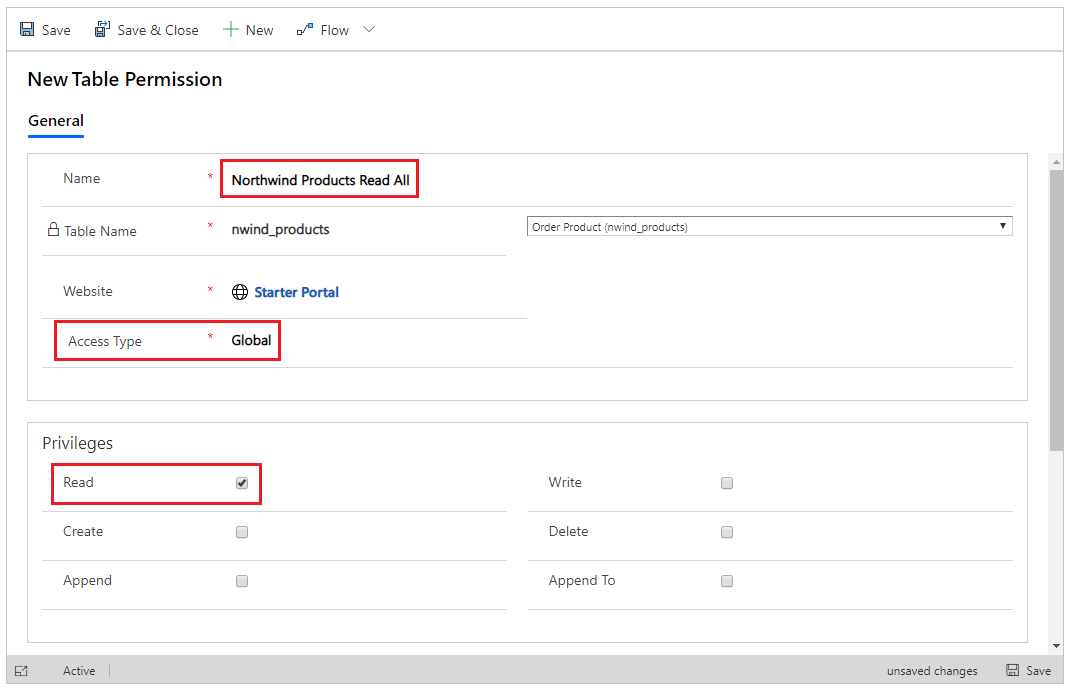
Obs!
Den globale tilgangstypen gir tilgang til alle oppføringer i tabellen nwind_-produkter til relaterte kontakter for den tilknyttede webrollen (Godkjente brukere-webrollen gjelder for alle påloggede portalbrukere). Vurder datasikkerhetskravene, og velg andre tilgangstyper for å begrense datatilgangen. Se Konfigurere sikkerhet ved hjelp av tabelltillatelser hvis du vil ha mer informasjon.
Velg Lagre og lukk.
Velg og åpne Northwind-produkter, les alle.
Rull ned til Nettroller-delen, og velg deretter Legg til eksisterende nettrolle.
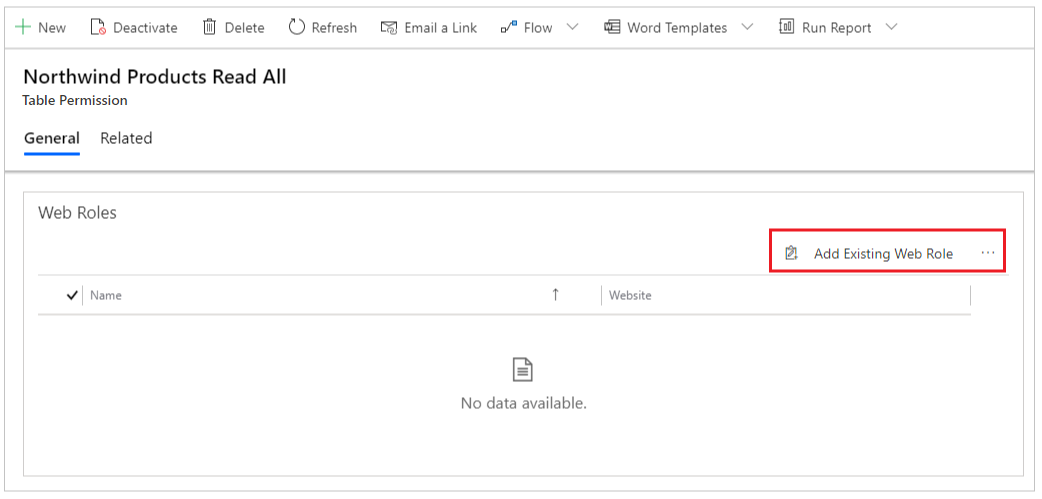
Søk etter Godkjente brukere, og velg deretter Legg til:
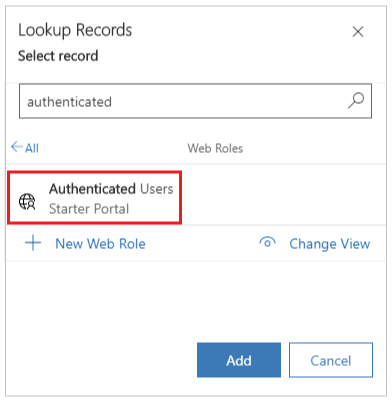
Trinn 4: Legge til en webside med detaljer for oppføring
Gå til Power Apps, og velg Apper i venstre rute.
Velg Flere kommandoer (...) for portalen, og velg deretter Rediger for å åpne portalen i Power Apps-portalstudio.
Velg Ny side på menyen øverst i venstre hjørne, og velg deretter det tomme oppsettet for siden.
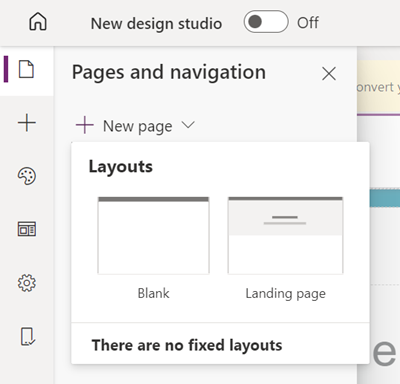
Skriv inn navnet på nettsiden som Bestill produkter.
Velg Komponenter, og velg deretter Skjema i venstre rute.
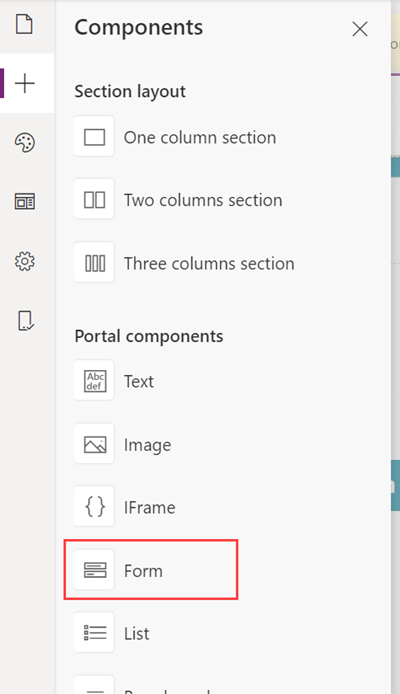
På høyre side i arbeidsområdet velger du Bruk eksisterende eller Opprett ny til høyre for arbeidsområdet, velg Vis produkter-skjemaet for tabellen med nwind_products, og angi deretter Modus til ReadOnly.
Trinn 5: Legg til et områdemerke for nettsiden for oppføringsdetaljer
Logg deg på Power Apps.
Velg Apper, og velg deretter Portalbehandling i venstre rute.
I ruten til venstre velger du Områdemarkør.
Velg Ny, og opprett deretter en ny områdemarkør ved å gjøre følgende:
For Navn angir du nwind_products_SearchResultPage.
For Side velger du Ordreprodukter.
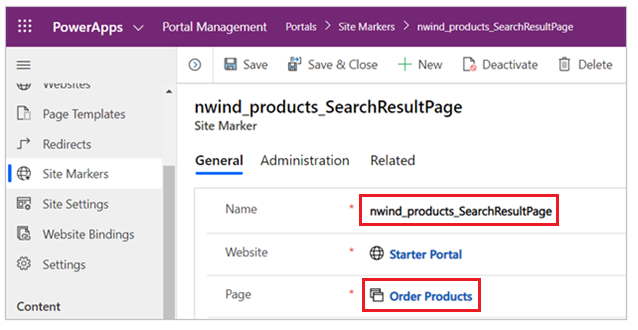
Trinn 6: Kontroller Dataverse-søkefunksjonaliteten
Bla til portalen med en en brukerkonto som har nettrollen Godkjent tilordnet.
Gå til søkeverktøylinjen eller søkesiden, og søk etter en kjent oppføring.
Bruk for eksempel søkeord Northwind Clam Chowder til å få resultatene som er knyttet til tabellen over nwind_products.
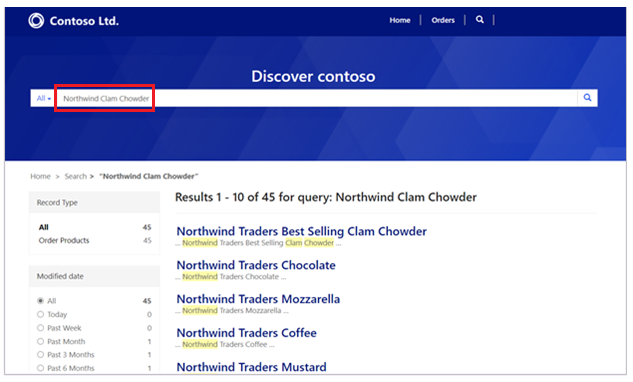
Begrensninger
Det er ikke mulig å øke relevans-, søke- eller filterresultatene etter et Dataverse-kolonnenavn som er konfigurert i områdeinnstillingen Søk/spørring.
filter-parameteren i searchindex Liquid-objektet filtrerer ikke søkeresultater.
Eksempel:
{% searchindex query: 'support', filter: ' +statecode:0'%}filtrerer ikke noen samsvarende søkeresultater som ikke inkludererstatecode:0.Selv om Portalsøk-visning kan ha en hvilken som helst operator i et filter, brukes bare listen over operatorer nedenfor for spørring av søkeresultatene:
- Er lik
- Er ikke lik
- Er større enn
- Er større enn eller lik
- Er mindre enn
- Er mindre enn eller lik
Relaterte felter som er definert i Portalsøk-visningen som en filterkolonne eller visningskolonne, støttes ikke av Dataverse-søket, og de ignoreres.
Det søkes ikke i innholdet i vedlegg og objekter som er angitt i en filtypekolonne.
Kjente problemer
Hvis du bytter områdeinnstillingen Search/EnableDataverseSearch fra sann til usann for å deaktivere Dataverse og aktivere Lucene.NET-søket på nytt, må du gå til Power Apps administrasjonssenteret for portalen og velge Handlinger > Start på nytt for å starte portalen på nytt. Hvis du går glipp av dette trinnet, vises en feilside under forsøk på å bygge søkeindeksen på nytt, og brukerne vil ikke se noen søkeresultater.
Når du søker etter et nøkkelord, kan du fortløpende støte på meldingen "Det oppstod et problem under utføring av søket. Prøv på nytt." Du kan løse dette ved å starte portalen på nytt ved å åpne Power Apps administrasjonssenteret for portaler og velge Handlinger > Start på nytt.
Se også
Bruk filterbasert søk
Søke i filvedlegg
Obs!
Kan du fortelle oss om språkinnstillingene for dokumentasjonen? Ta en kort undersøkelse. (vær oppmerksom på at denne undersøkelsen er på engelsk)
Undersøkelsen tar rundt sju minutter. Det blir ikke samlet inn noen personopplysninger (personvernerklæring).