Administrere portaler fra administrasjonssenteret for Power Platform
Obs!
Fra og med 12. oktober 2022 er Power Apps-portaler Power Pages. Mer informasjon: Microsoft Power Pages er nå tilgjengelig (blogg)
Vi overfører og slår snart sammen Power Apps-portaldokumentasjonen med Power Pages-dokumentasjonen.
Du kan nå bruke Power Platform-administrasjonssenteret til å administrere portaler som har både kapasitetsbaserte og tilleggslisenser. Du kan også vise informasjon, for eksempel hvor mange dager som gjenstår før en prøveportal utløper. Hvis du vil ha mer informasjon om portallisensiering, kan du gå til Vanlige spørsmål om lisensiering og portalforskjeller. Hvis du vil ha mer informasjon om Power Platform-administrasjonssenteret, kan du gå til Administrere Microsoft Power Platform.
Du kan administrere portaler i Power Platform-administrasjonssenteret på to måter:
- Administrer alle portaler for den gjeldende leieren fra Ressurser > Portaler.
- Administrer portaler for et bestemt miljø fra Miljøer.
Administrere alle portaler for en leier
Velg Ressurser i venstre rute, og velg deretter Portaler.
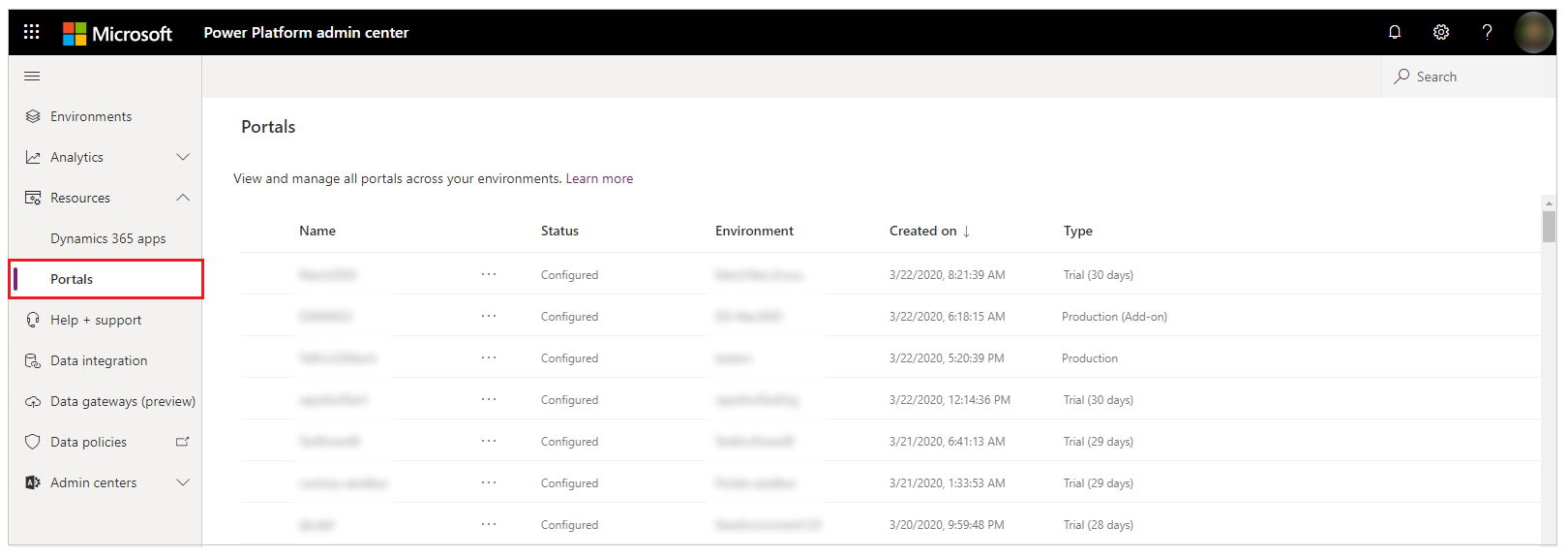
Velg en portal.
Velg Flere portalhandlinger (...), og velg deretter Administrer.
or
Velg portalen, og velg deretter velge Behandle øverst på siden.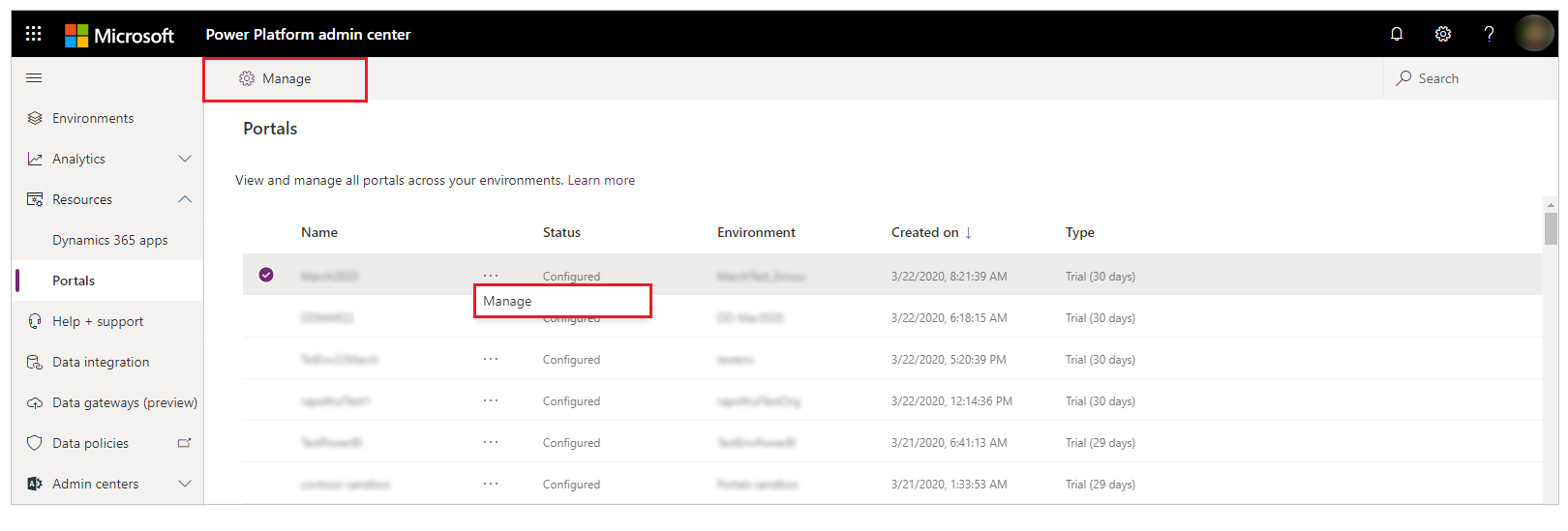
Gå til Portaldetaljer for å konfigurere portaldetaljer.
Administrere alle portaler for et miljø
Velg Miljøer i ruten til venstre.
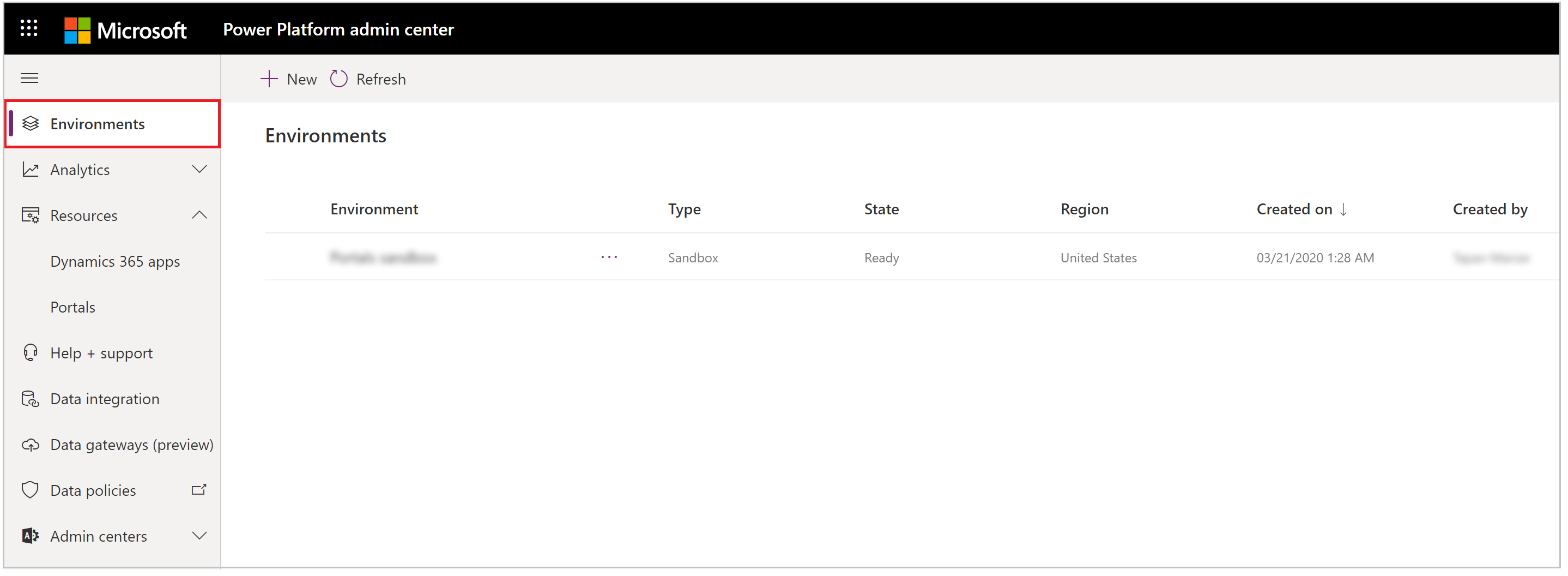
Hold markøren over og velg navnet på det hyperkobledede miljøet for å åpne miljødetaljene.
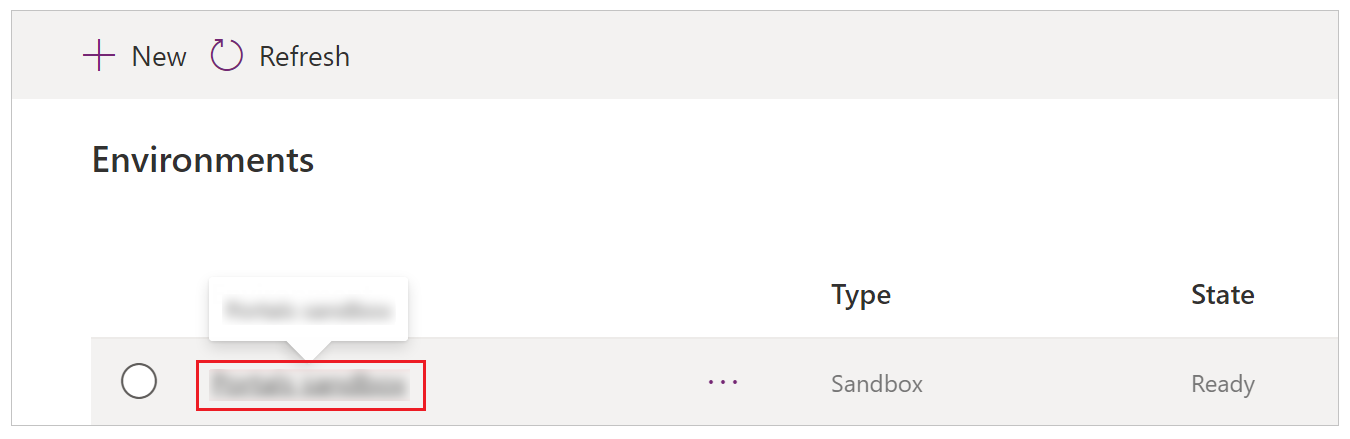
Velg Portaler under Ressurser på høyre side av skjermen.
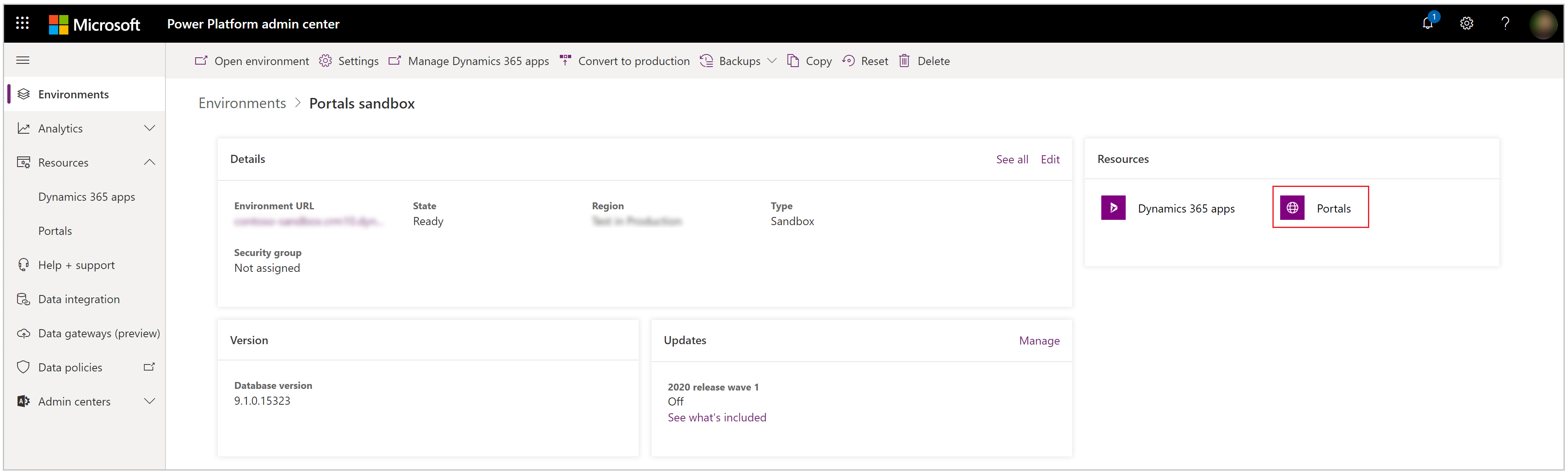
Du vil se en liste over portaler som er installert i det valgte miljøet.
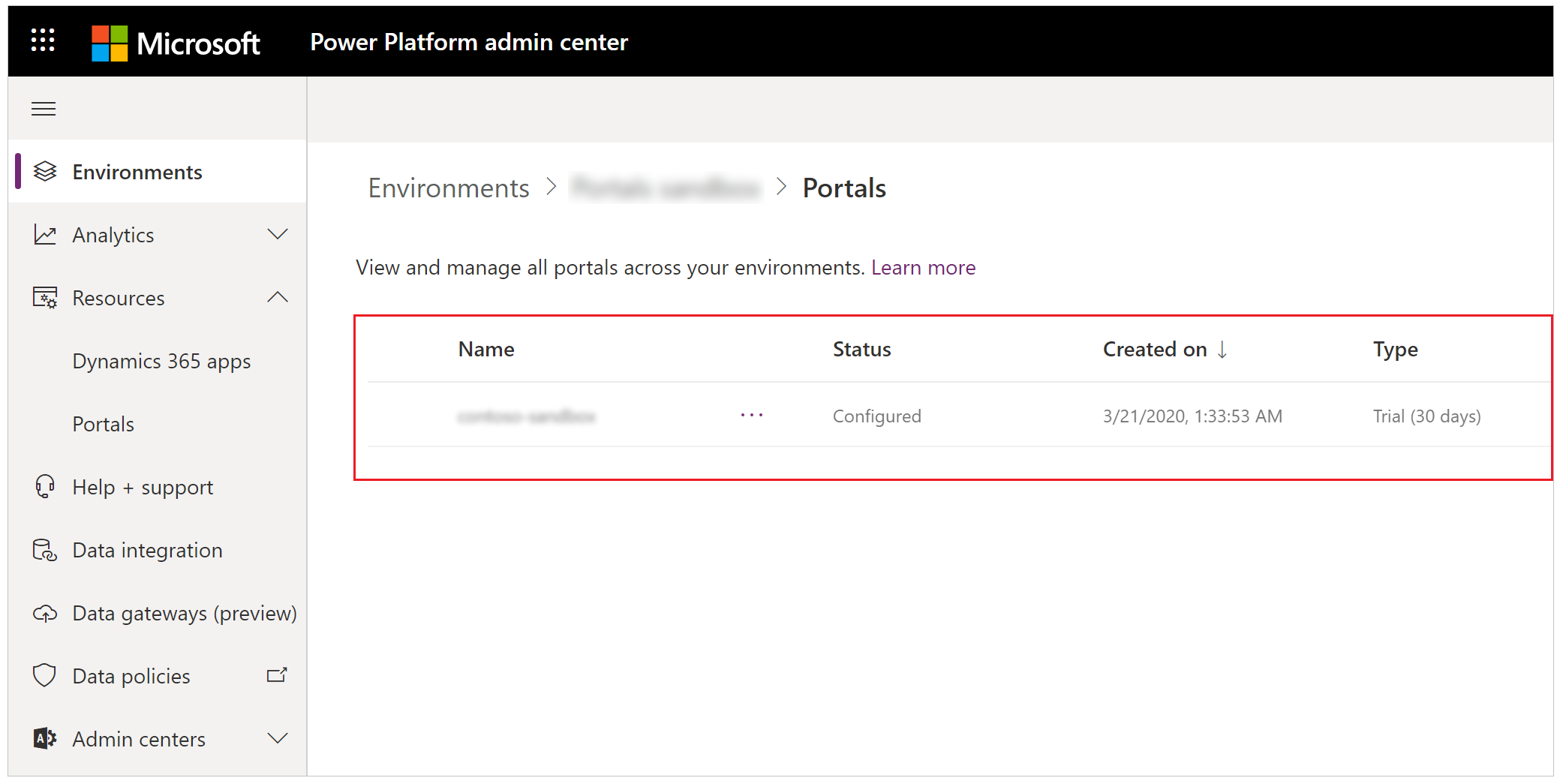
Velg Flere portalhandlinger (...), og velg deretter Administrer.
or
Velg portalen, og velg deretter velge Behandle øverst på siden.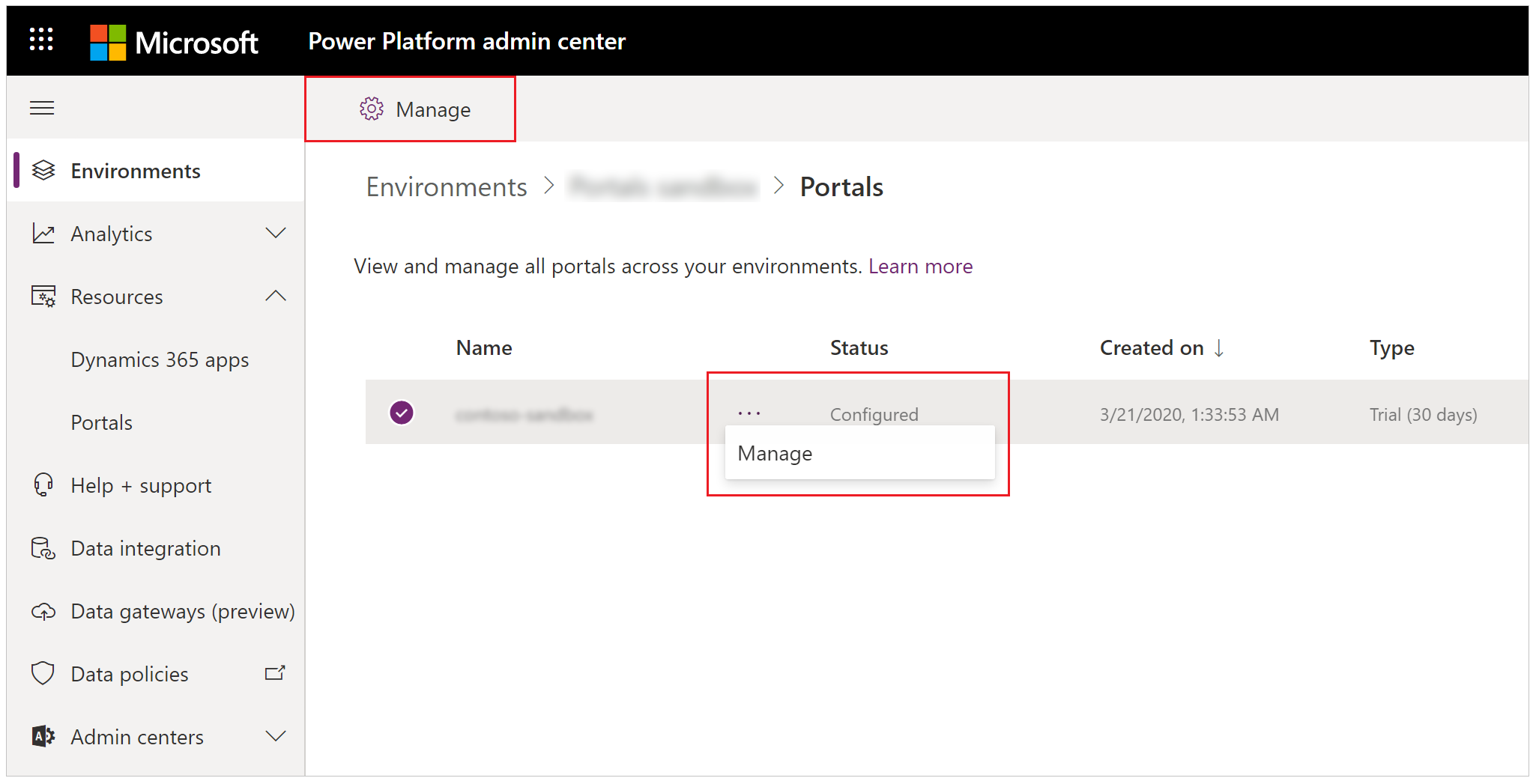
Hvis du vil konfigurere portaldetaljer, kan du se Portaldetaljer.
Administrere portaltillegget
Bruk av Power Platform-administrasjonssenteret til å administrere portaler slik det er beskrevet i denne artikkelen, erstatter tidligere funksjoner, som illustreres i følgende bilde.
| Gammel metode for å administrere en tilleggsportal | Ny metode for å administrere en tilleggsportal for en leier | Ny metode for å administrere en tilleggsportal for et miljø |
|---|---|---|
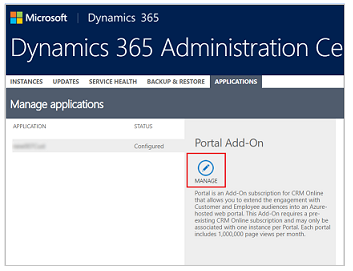 |
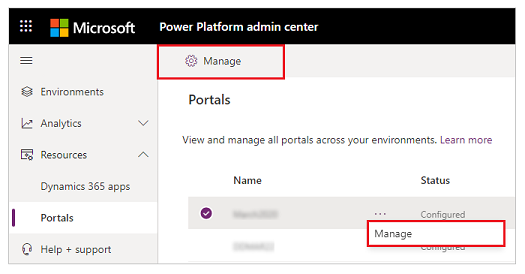 |
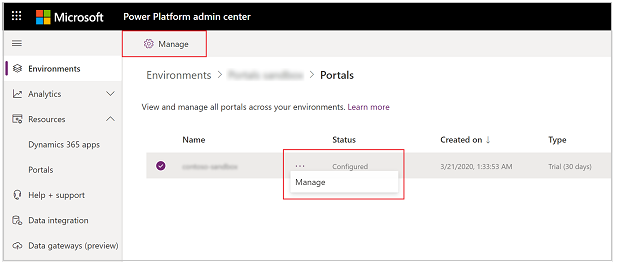 |
Portaltyper i administrasjonssenteret
Følgende tabell beskriver de forskjellige typene portaler som vises i Power Platform-administrasjonssenteret.
| Type | Beskrivelse |
|---|---|
| Produksjon | En produksjonsportal basert på en kapasitetsbasert lisens. |
| Prøveversjon (n dager) | En prøveportal basert på en kapasitetsbasert lisens, med n dager igjen til deaktivering. |
| Produksjon (tillegg) | En produksjonsportal basert på en tilleggslisens. |
| Prøveversjon (tillegg) | En prøveportal basert på en tilleggslisens. |
Portalstatus i administrasjonssenteret
En portal kan ha følgende statuser: Konfigurert, Deaktivert eller Ikke konfigurert. Tabellen nedenfor beskriver hver tilstand.
| Status | Beskrivelse |
|---|---|
| Konfigurert | Denne portalen er konfigurert for et miljø. |
| Deaktivert | Denne portalen er deaktivert fordi prøveperioden er over. Den vil bli slettet om sju dager med mindre den konverteres til en produksjonsportal. |
| Ikke konfigurert | Denne portalen er klar til å bli konfigurert for et miljø. |
Obs!
Du kan opprette en ny portal hvis statusen for portaltillegget er Ikke konfigurert. Statusen blir endret til Konfigurert etter at portalen er klargjort.
Neste trinn
Se også
Obs!
Kan du fortelle oss om språkinnstillingene for dokumentasjonen? Ta en kort undersøkelse. (vær oppmerksom på at denne undersøkelsen er på engelsk)
Undersøkelsen tar rundt sju minutter. Det blir ikke samlet inn noen personopplysninger (personvernerklæring).