Legg til eller fjern fanen SharePoint-dokumenter i hovedskjemaet for en tabell
[Dette emnet inneholder dokumentasjon for forhåndsversjonen, og kan bli endret.]
Tilføying av en fane på et tabellhovedskjema for å vise SharePoint-dokumenter hjelper brukere å oppdage og bruke SharePoint-integrasjonsfunksjoner som er tilgjengelige i en modelldrevet app.
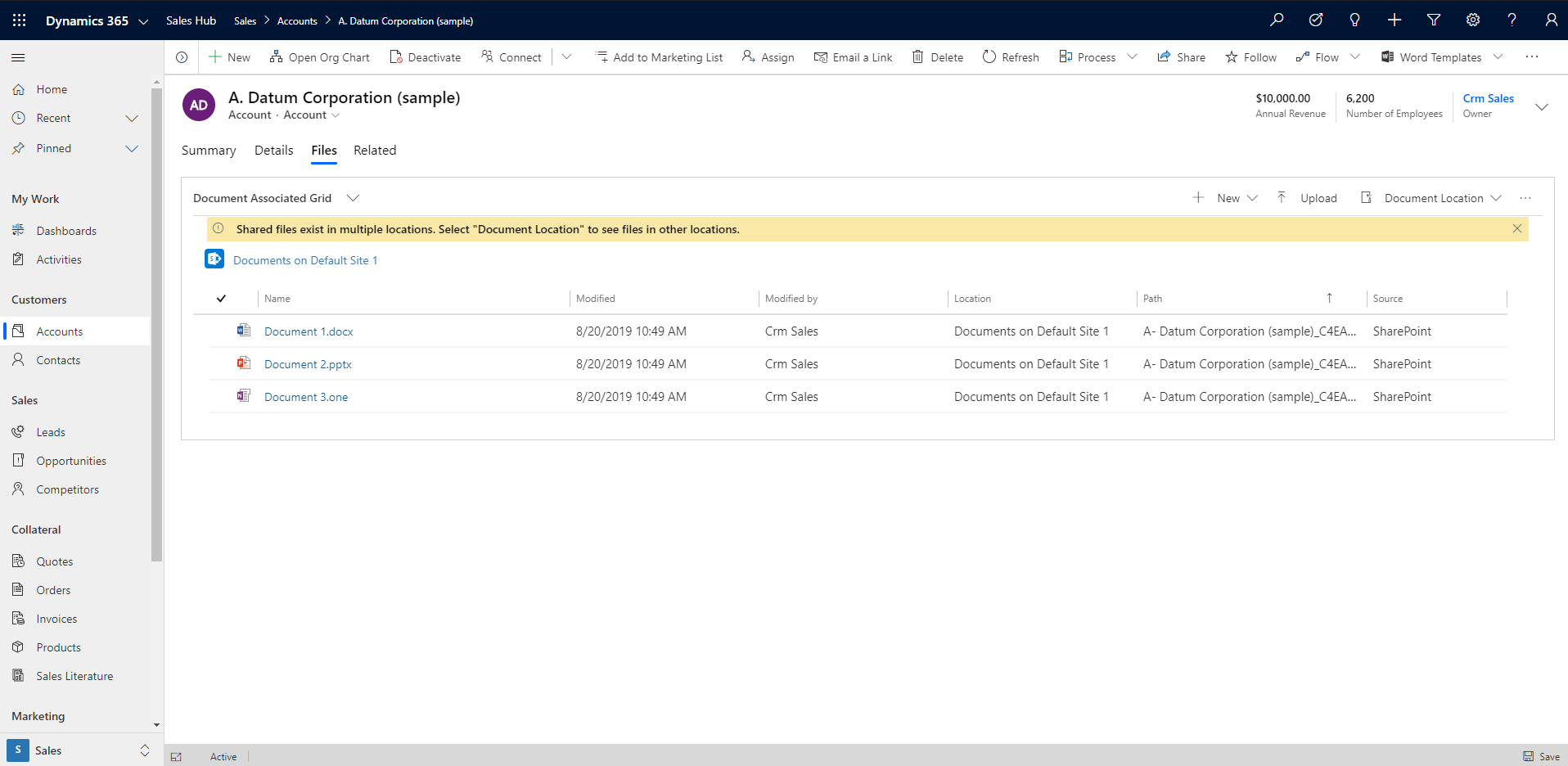
Viktig
For å bruke denne funksjonen må du aktivere dokumentbehandling. Mer informasjon: Administrer dokumentene dine ved hjelp av SharePoint
Legg til Dokumenter-fanen i FormXML
Opprett en ny løsning eller åpne en eksisterende løsning. Hvis du vil ha mer informasjon om oppretting av løsninger, kan du se: Opprett en løsning.
Legg til tabellen i løsningen, eller velg en eksisterende tabell. Alle standardenheter og tilpassede tabeller støttes. Hvis du vil ha mer informasjon om tabeller i løsninger, kan du se: Legg til løsningskomponenter
Inkluder skjemaet for tabellen i løsningen, for eksempel hovedskjemaet for forretningsforbindelsestabellen. Ved siden av tabellen velger du ..., og velger deretter Rediger. Velg området Skjemaer. Hvis det nødvendige skjemaet mangler, bør den legges til.
Legg til en fane med én kolonne i hovedskjemaet. For å gjøre dette går du til skjemautforming og velger et område på skjemalerretet, velger Legg til komponent og velger deretter Fane med 1 kolonne.
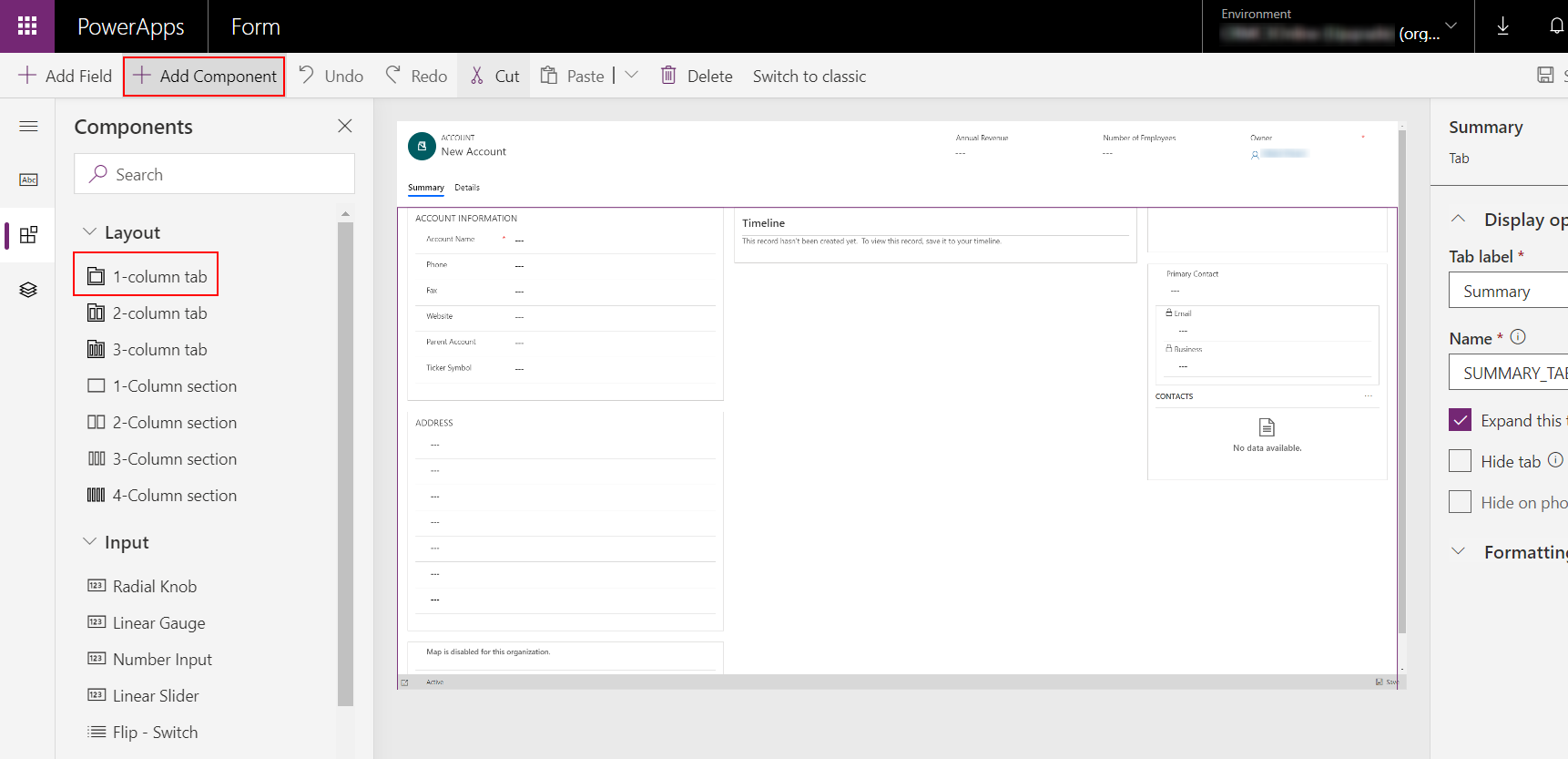
I skjemautformingen velger du Ny fane på skjemautformingslerretet, velger Legg til kolonne, og legger til en kolonne som Adresse 1: By fra venstre rute. Tekst eller numerisk kolonne kan brukes.
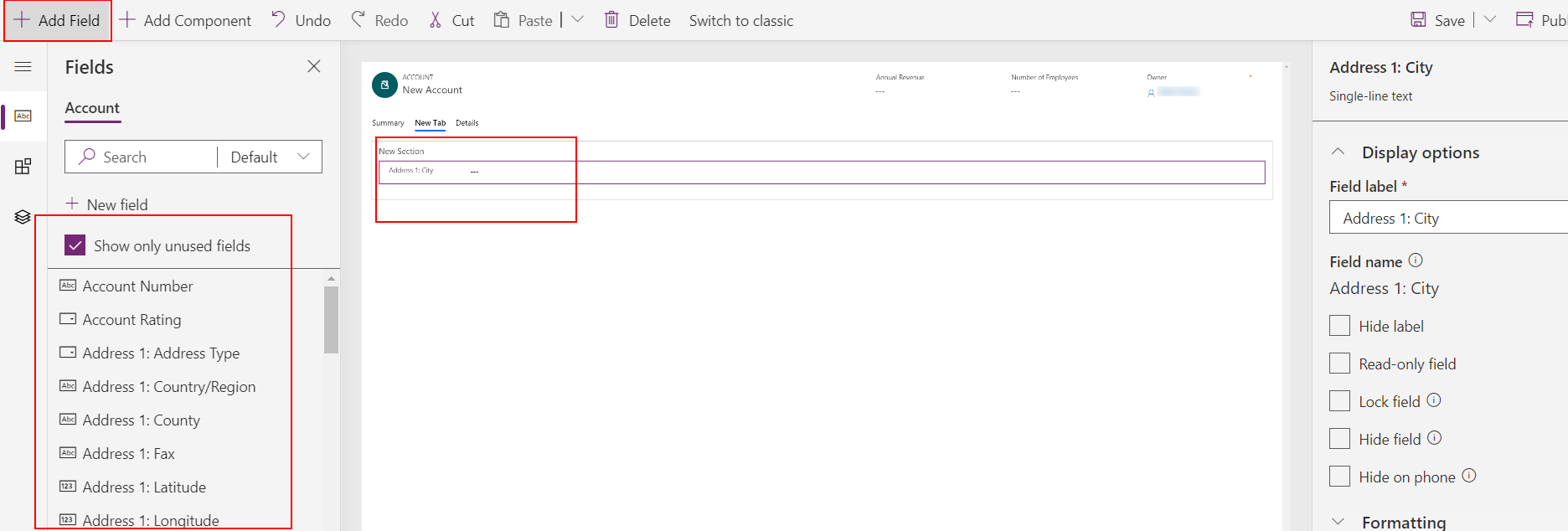
Gi faneetiketten nytt navn. For å gjøre dette velger du Ny fane. I høyre Egenskaper-rute erstatter du Ny fane med noe mer beskrivende, for eksempel Dokumenter.
Velg Lagre, velg Publiser, og lukk deretter skjemautformingen.
På Power Apps-utviklerens hjemmeside velger du Solutions, velger løsningen og velger deretter Eksporter for å eksportere løsningen som en ikke-administrert løsning. Mer informasjon: Eksporter løsninger
Pakk ut løsningen og åpne customization.xml-filen med en XML- eller teksteditor.
I customization.xml søker du etter label description="Documents" (eller navnet fanen fikk i forrige trinn).
Bla ned til control id="field name"-elementet, for eksempel control id="address1_city" og erstatt hele elementet med XML-eksempel i dette emnet.
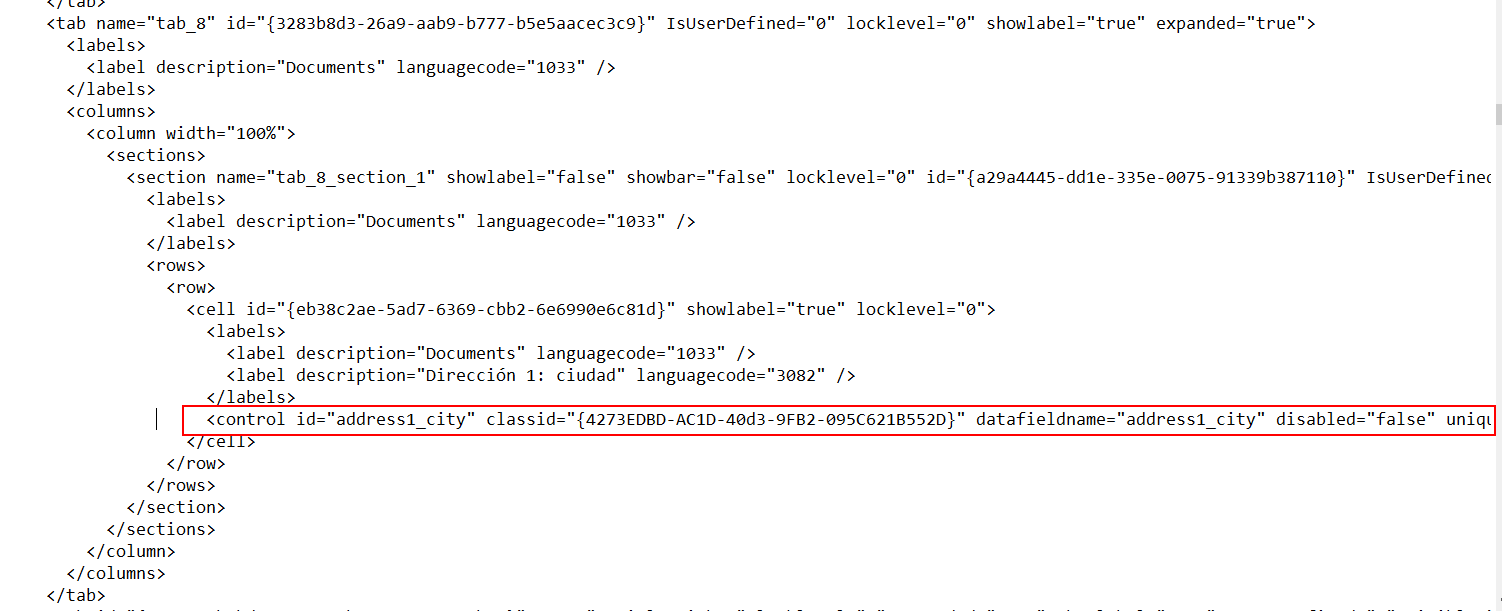
Foreta disse endringene i XML-eksempelet.
a. Finn RelationshipName-elementet og erstatt det med skjemanavnet som vises som entityLogicalName_SharePointDocument. Eksempel: For forretningsforbindelsestabellen er skjemanavnet for relasjonen Account_SharePointDocument, som er skjemanavnet for XML-eksempelet i dette emnet. Hvis du vil finne navnet på en annen tabell, går du til Innstillinger > Tilpasninger > Tilpass systemet > Tabeller > velger tabellen > velger 1:N-relasjoner. Finn Relatert tabell av typen SharePointDocument.
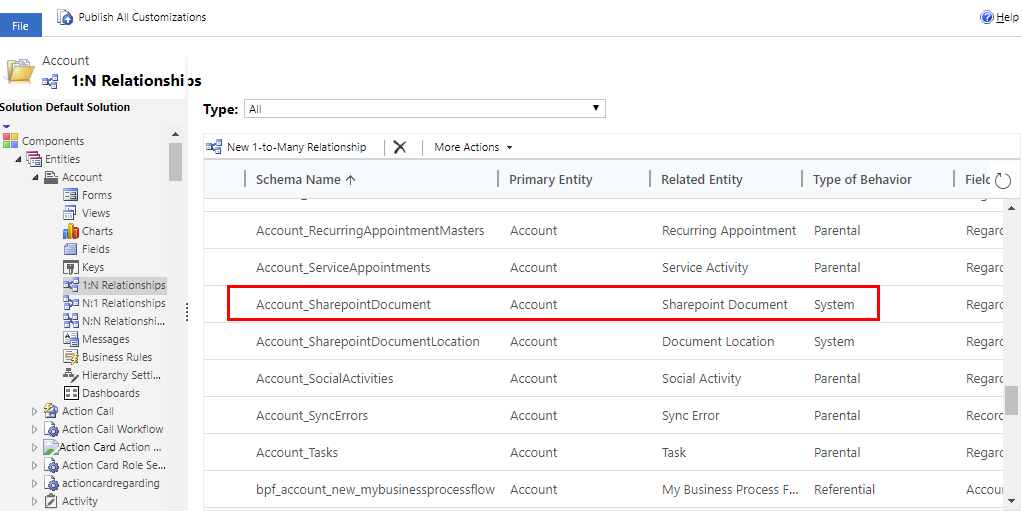
b. Opprett en globalt unik identifikator (guid) og erstatt den eksisterende uniqueid-guiden som befinner seg i control-elementet du limte inn i forrige trinn, men behold krøllparentesene {}.
 c. Lagre endringene gjort i customizations.xml.
c. Lagre endringene gjort i customizations.xml.
13.Åpne solution.xml-filen og inkrementer Versjon-elementverdien. For eksempel fra 1.1.0.0 til 1.2.0.0. 14. Pakk alle løsningsfiler i en komprimert (zippet) mappe og importer den inn i riktig miljø. Hvis ldet vises en feil, må den forrige løsningen fjernes. Hvis du vil ha mer informasjon om administrasjon av løsninger, kan du se Importer, oppdater og oppgrader en løsning
XML-eksempel for å legge til Dokumenter-fanen i et skjema
<control id="DocumentSubGrid" classid="{E7A81278-8635-4d9e-8D4D-59480B391C5B}" indicationOfSubgrid="true" uniqueid="{9cd66b5c-8b7a-6433-c5a5-46a7245dd534}">
<parameters>
<ViewId>{0016F9F3-41CC-4276-9D11-04308D15858D}</ViewId>
<IsUserView>false</IsUserView>
<RelationshipName>Account_SharepointDocument</RelationshipName>
<TargetEntityType>sharepointdocument</TargetEntityType>
<AutoExpand>Fixed</AutoExpand>
<EnableQuickFind>false</EnableQuickFind>
<EnableViewPicker>true</EnableViewPicker>
<ViewIds />
<EnableJumpBar>false</EnableJumpBar>
<ChartGridMode>Grid</ChartGridMode>
<VisualizationId />
<IsUserChart>false</IsUserChart>
<EnableChartPicker>false</EnableChartPicker>
<RecordsPerPage>10</RecordsPerPage>
<HeaderColorCode>#F3F3F3</HeaderColorCode>
</parameters>
</control>
Fjern Dokumenter-fanen
Logg på Power Apps, i den venstre ruten utvider du Data og velger Tabeller.
Velg den obligatoriske tabellen, velg området Skjemaer, og åpne deretter skjemaet der dokumentfanen skal fjernes.
Velg Dokumenter-fanen og deretter skjemautformingsverktøylinjen, velg Slett.
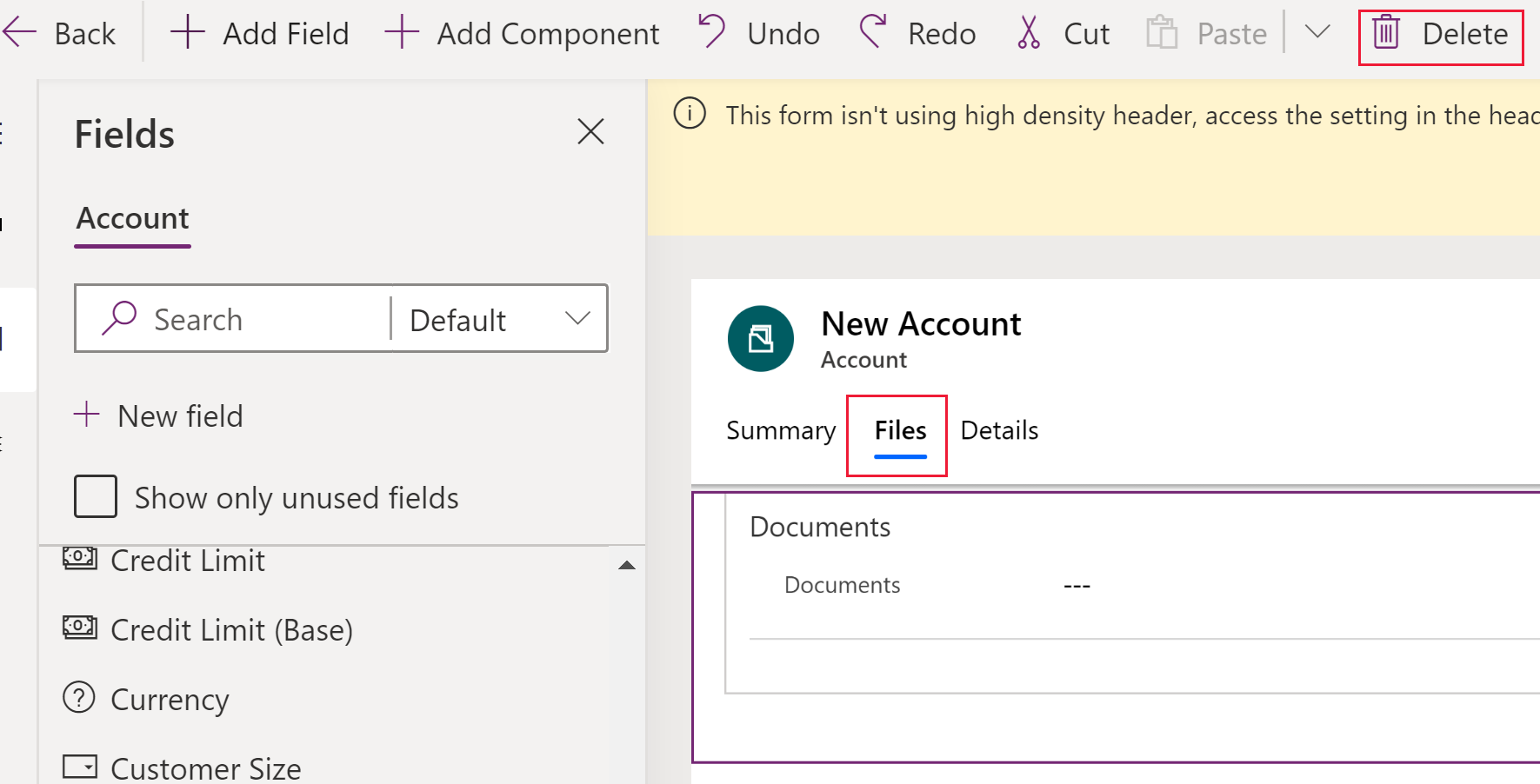
Velg Publiser på verktøylinjen for skjemautforming.
Se også
Behandle dokumentene med SharePoint
Obs!
Kan du fortelle oss om språkinnstillingene for dokumentasjonen? Ta en kort undersøkelse. (vær oppmerksom på at denne undersøkelsen er på engelsk)
Undersøkelsen tar rundt sju minutter. Det blir ikke samlet inn noen personopplysninger (personvernerklæring).