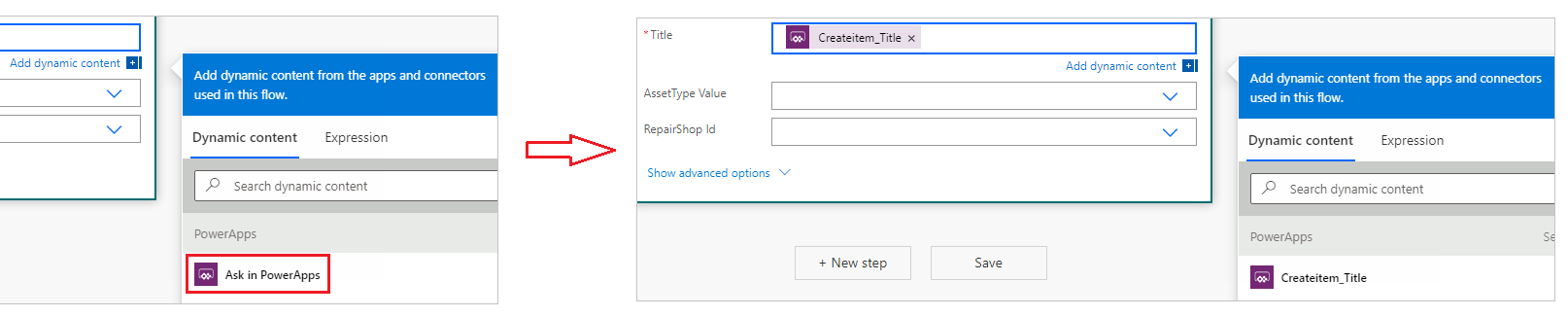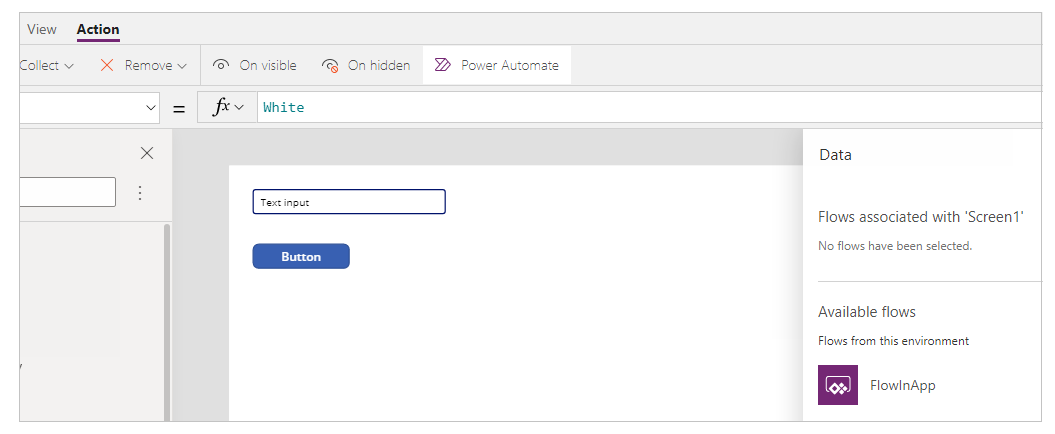Starte en flyt i en lerretsapp (foreldet)
Du kan bruke Power Automate til å opprette logikk som utfører én eller flere oppgaver når en hendelse forekommer i en lerretsapp. Du kan for eksempel konfigurere en knapp som utfører én enkelt oppgave eller flere oppgaver. Når du trykker på knappen, opprettes det et element i en liste (Microsoft Lister), det sendes en e-post eller en møteinnkallelse, og en fil legges til i skyen. Du kan konfigurere en kontroll i appen for å starte flyten, som fortsetter å kjøre selv om du lukker Power Apps.
Notat
Når en bruker kjører en flyt fra en app, må denne brukeren ha tillatelse til å utføre oppgavene som er angitt i flyten. Hvis ikke, mislykkes flyten.
Aktivere klassisk Power Automate-opplevelse
Som standard er den nye Power Automate-ruten aktivert som standard. Hvis du vil bruke den klassiske Power Automate-opplevelsen til å opprette en flyt, bytter du tilbake til den gamle opplevelsen manuelt.
Viktig!
Det anbefales at du bruker Power Automate-ruten til å opprette en flyt. Den klassiske Power Automate-opplevelsen bør bare brukes til feilsøking. Den klassiske opplevelsen blir snart pensjonert og vil ikke være tilgjengelig.
Åpne en ny eller eksisterende app i Power Apps Studio.
Velg Innstillinger øverst.
Velg Kommende funksjoner.
I kategorien Avviklet velger du Aktiver klassik Power Automate-rute for å sette veksleknappen til På.
Forutsetning
- Registrer deg for Power Apps.
- Finn ut hvordan du kan konfigurere en kontroll.
- Et SharePoint-område med to lister.
- RepairShop-listen inneholder kolonnene Title og ContactEmail.
- Assets-listen inneholder kolonnene Title, AssetType og RepairShop. AssetType-kolonnen er en valgkolonne med valg, for eksempel «Desktop» eller «Laptop».
- RepairShop-kolonnen i Assets-listen er en oppslagskolonne som henter verdier fra ContactEmail-kolonnen i RepairShop-listen.
- Opprett noen elementer i RepairShop-listen for eksempelkontakter.
Opprett en flyt
I denne delen skal du opprette en flyt ved hjelp av Power Automate som oppretter et element i en liste, ved hjelp av inndataverdien for listekolonnen fra en app som er laget ved hjelp av Power Apps. Du skal lage appen som bruker denne flyten, i neste del.
Logg på Power Apps.
Velg Flyter i den venstre ruten.
Velg + Ny flyt>Direkte skyflyt.
Angi flytnavn, for eksempel FlowInApp.
Velg under Power Apps under Velg hvordan du vil utløse denne flyten.
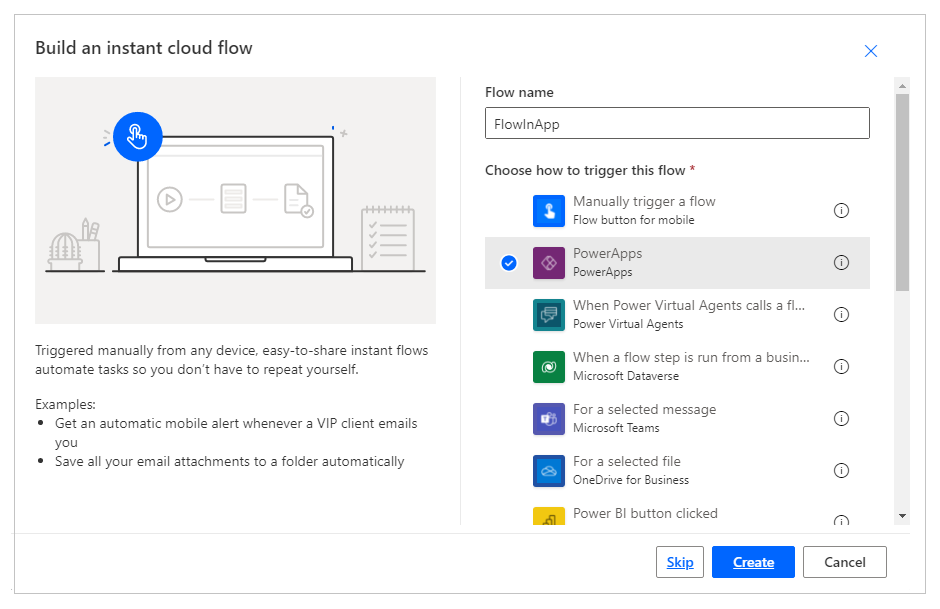
Velg Opprett.
Velg + Nytt trinn.
Søk etter eller velg SharePoint-kobling under Velg en operasjon.
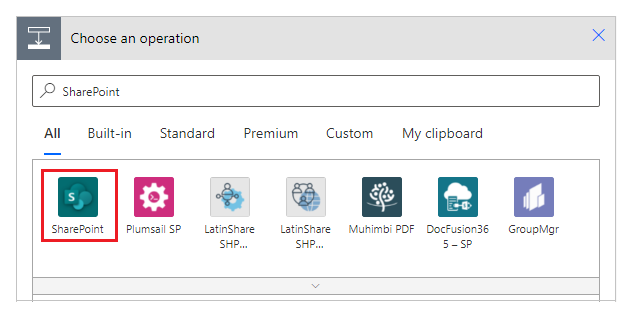
Søk etter eller velg handlingen Opprett element.
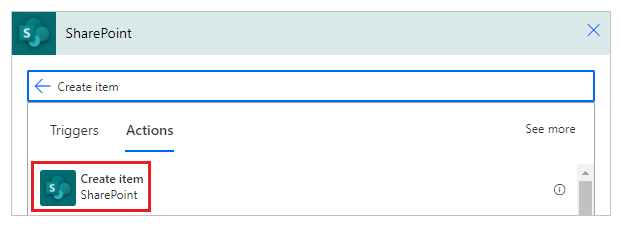
Angi eller velg SharePoint-området for Områdeadresse som har listene Assets og RepairShop.
Velg Assets-listen for Listenavn.

Velg Spør i Power Apps for Tittel i fanen Dynamisk innhold. Handlingen oppdateres automatisk til Createitem_Title.
Velg verdier for AssetType Value og RepairShop Id.

Velg Lagre.
Viktig!
Argumenter som går fra Power Apps til Power Automate, vises som nettverkstrafikk og kan fanges opp. Mest trafikk er sannsynligvis ufarlige data som er irrelevante utenfor programmet, for eksempel argumenter som "ja" eller "Redmond".
Evaluer parameterne som sendes til Power Automate, og vurder konsekvensene (hvis aktuelt) hvis de endres av en ekstern aktør. Valider de overførte parameterverdiene for å redusere risikoene.
Hvis du for eksempel sender sensitive data til en person i organisasjonen din via e-post, someuser@contoso.commå du validere adressen i Power Automate. Du kan kontrollere de innkommende argumentene for å bekrefte organisasjonen @contoso.com, og bare tillate at flyten fortsetter hvis den riktige organisasjonen finnes.
Legge til en flyt i en app
I denne delen skal du opprette en app med Power Apps som bruker flyten som ble opprettet i den tidligere delen. Appen bruker tekst som er angitt i en tekstboks, når knappen velges for å utløse flyten som oppretter et element i den valgte listen.
Opprett en tom lerretsapp med et navn, for eksempel AppWithFlow.
Velg + (Sett inn) i den venstre ruten.
Velg kontrollen Tekstinndata.
Velg Knapp-kontrollen.
Flytt knappekontrollen nedenfor tektsinndatakontrollen på lerretet.

Velg Handling-menyen øverst, og velg deretter Power Automate.
Notat
Når du legger til en flyt i den valgte kontrollen eller komponenten, tømmes alle eksisterende formler for den valgte egenskapen. Når du for eksempel legger til en flyt i
OnSelect-egenskapen for en knapp som har en kompleks formel, fjerner flyten denne formelen. Pass på at du lager en kopi av formelen før du legger til flyten. Denne virkemåten er imidlertid annerledes når du legger til en flyt med Power Automate-ruten aktivert. Du finner mer informasjon i Referere til en flyt.Alternativt, hvis du har aktivert evalueringsfunksjonaliteten Aktiver Power Automate-rute, kan du velge flyten din fra venstre rute i Power Apps Studio.
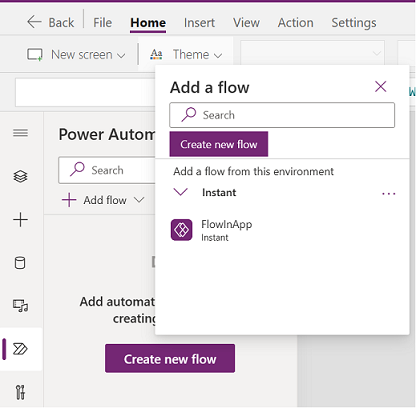
Mer informasjon: Bruke Power Automate-rute (forhåndsvisning)
Velg FlowInApp.
Fjern formelen for den valgte egenskapen OnVisible på formellinjen.
Velg tekstinndatakontrollen.
Velg rullegardinlisten for egenskap i øvre venstre hjørne på skjermen, og velg deretter egenskapen Default.
Endre verdien for egenskapen default fra
"Text input"til"Enter Asset Title"på formellinjen.Velg knappekontrollen.
Velg rullegardinlisten for egenskap i øvre venstre hjørne på skjermen, og velg deretter egenskapen Text.
Endre verdien for egenskapen text fra
"Button"til"Create Asset"på formellinjen.Velg egenskapen OnSelect for knappen fra egenskapslisten øverst til venstre.
Angi følgende formel på formellinjen.
FlowInApp.Run(TextInput1.Text)I denne formelen er FlowInApp navnet på flyten du la til ved hjelp av Power Automate. .Run angir flyten som skal kjøres. Flyten kjøres med tekstinndatakontrollen TextInput1 som er lagt til på dette lerretet, med verdien angitt i denne tekstboksen (.Text).
Når denne knappen velges, kjører appen flyten med verdien fra tekstinndata-kontrollen og sender tekstverdien til flyten som skal kjøres. Og flyten oppretter listeelementet med denne tekstinndataverdien sammen med resten av valget i flytkonfigurasjonen.
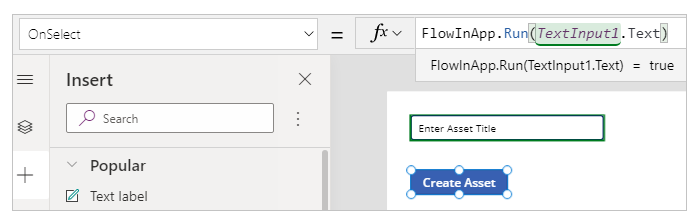
Lagre og publiser appen.
Teste flyten
Når du nå har laget både flyten og appen, kjører du appen og kontrollerer opprettelsen av et element i den valgte listen.
Velg Apper i Power Apps, og velg deretter AppWithFlow-appen.
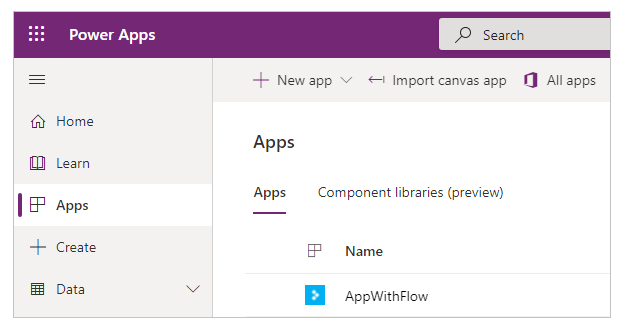
Angi en verdi i tekstinndataboksen, og velg deretter Opprett aktiva.
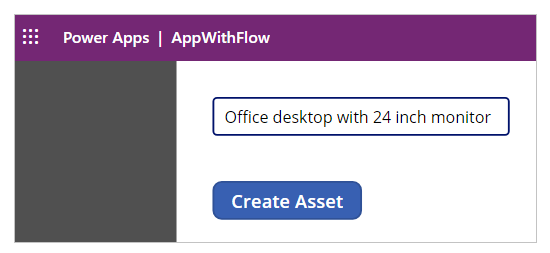
Kontroller at elementet opprettes i listen.
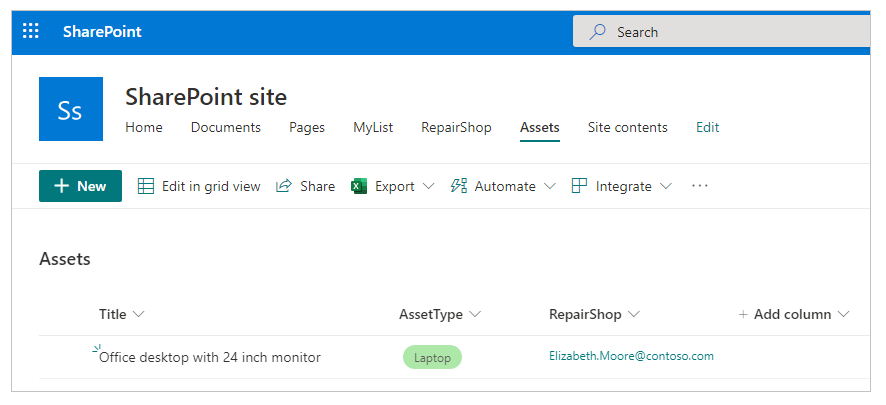
Nå som du har laget en eksempelapp som kjører en flyt og legger til et element i en liste, kan du opprette mer komplekse programmer. Appene kan samhandle med Power Automate og endre data i diverse datakilder.