Automatisere tester med Azure-pipeliner ved hjelp av klassisk redigeringsprogram
I denne artikkelen lærer du hvordan du konfigurerer og kjører lerretsapptester bygd i Test Studio ved hjelp av det klassiske redigeringsprogrammet for Azure-pipeliner i Azure DevOps-tjenester.
Du kan bruke et offentlig prosjekt på GitHub - Microsoft/PowerAppsTestAutomation til å gjøre følgende:
- Automatisere påloggingsoperasjoner ved å logge på appen.
- Åpne en nett leser i buildagenten og kjøre et sett med testsaker og -pakker.
- Vis statusen for testkjøringen i Azure DevOps-pipelinen.
Forutsetninger
Før du begynner, må du utføre følgende trinn:
Forgren Microsoft/PowerAppsTestAutomation-prosjektet på GitHub.
Obs!
Offentlige forgreninger kan ikke gjøres private. Hvis du vil opprette et privat repositorium, må du duplisere repositoriet.
Opprett en ny .json-fil for test-URL i repositoriet med URL-adressene for apptest som du vil kjøre fra pipelinen.
Trinn 1 – Forgrene PowerAppsTestAutomation-prosjektet
En forgrening er en kopi av et repositorium. Ved å forgrene et repositorium kan du gjøre endringer uten å påvirke det opprinnelige prosjektet.
Logg deg på GitHub.
Gå til Microsoft/PowerAppsTestAutomation-repositoriet. Du kan også søke etter microsoft/PowerAppsTestAutomation i stedet og deretter velge repositoriet:
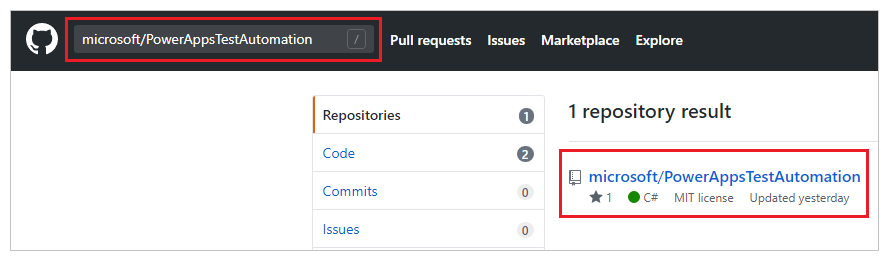
Velg Forgren:
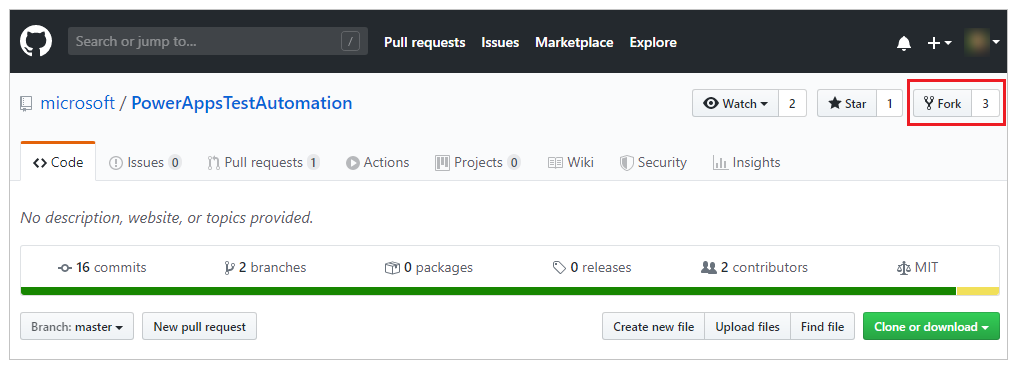
Velg hvor du vil forgrene:
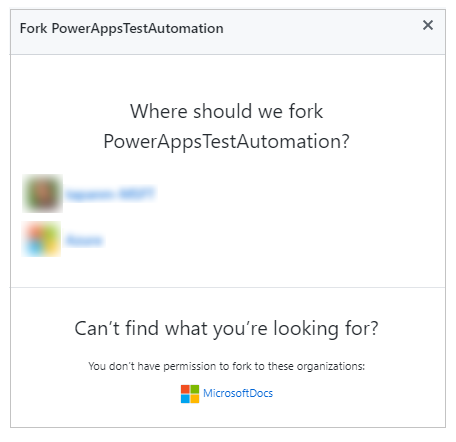
Det forgrenede repositoriet er nå tilgjengelig.
Trinn 2 – Opprette .json-fil for test-URL
Denne .json-filen for test-URL inneholder test-URL-adressen for testpakken og testsaken for validering av appen. Du kan hente URL-adressene for apptestpakken og testsaken ved å velge Kopier avspillingskobling i Test Studio.
Du kan søke etter en eksempelfil Samples/TestAutomationURLs.json i repositoriet du opprettet tidligere.
Opprett en ny
TestURLs.json-fil i repositoriet, eller bruk et hvilket som helst annet filnavn.
Filnavnet og plasseringen blir tilordnet til pipelinevariablene senere i dokumentet.Kopier formatet fra
Samples/TestAutomationURLs.json-filen.Oppdater delen med test-URL-adresser med testene du vil validere i appen.
Utfør endringene i repositoriet:
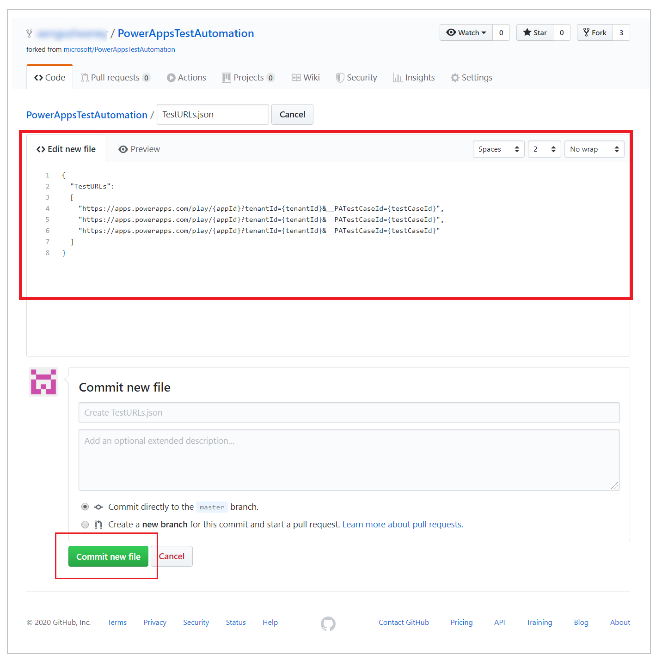
Opprette en pipeline
Logg på Azure DevOps-forekomsten din.
Velg et eksisterende prosjekt, eller opprett et nytt prosjekt.
Velg Pipeliner på den venstre menyen.
Velg Opprett pipeline:
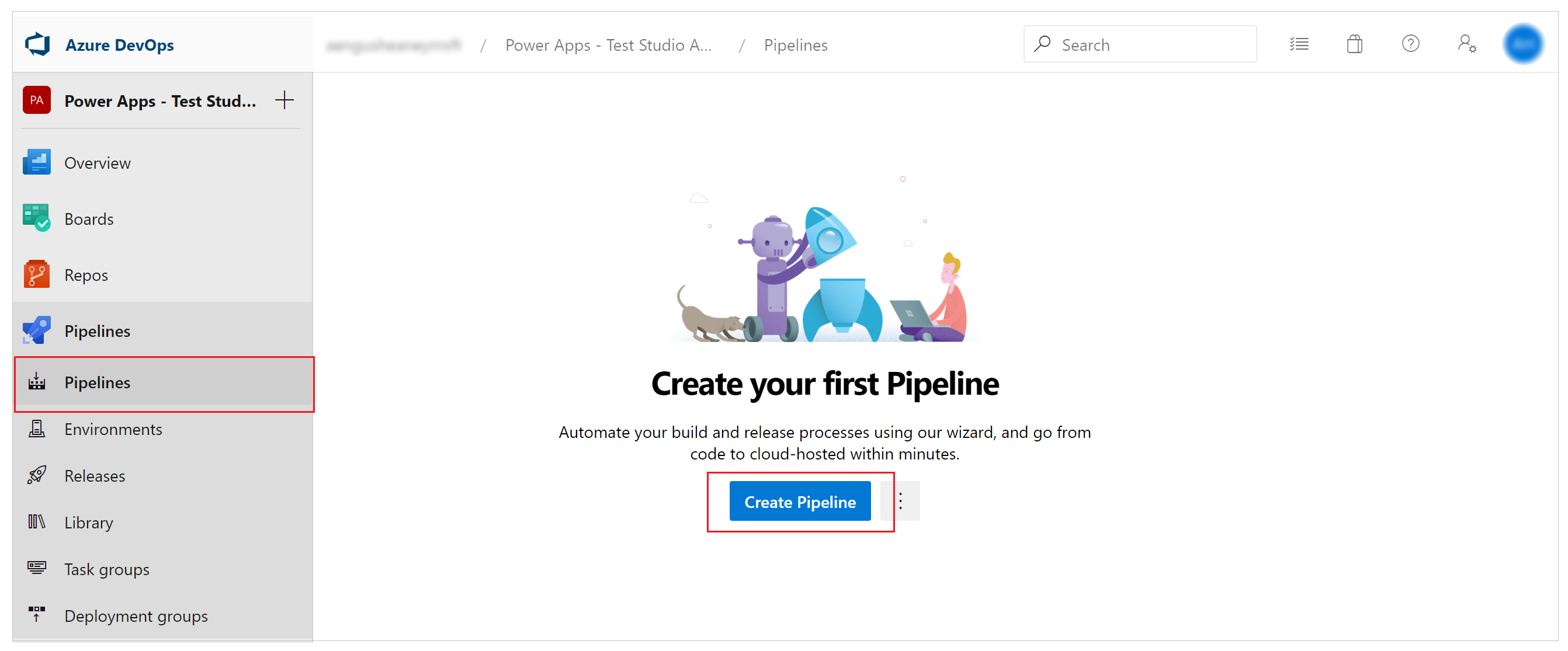
Velg Bruk det klassiske redigeringsprogrammet:
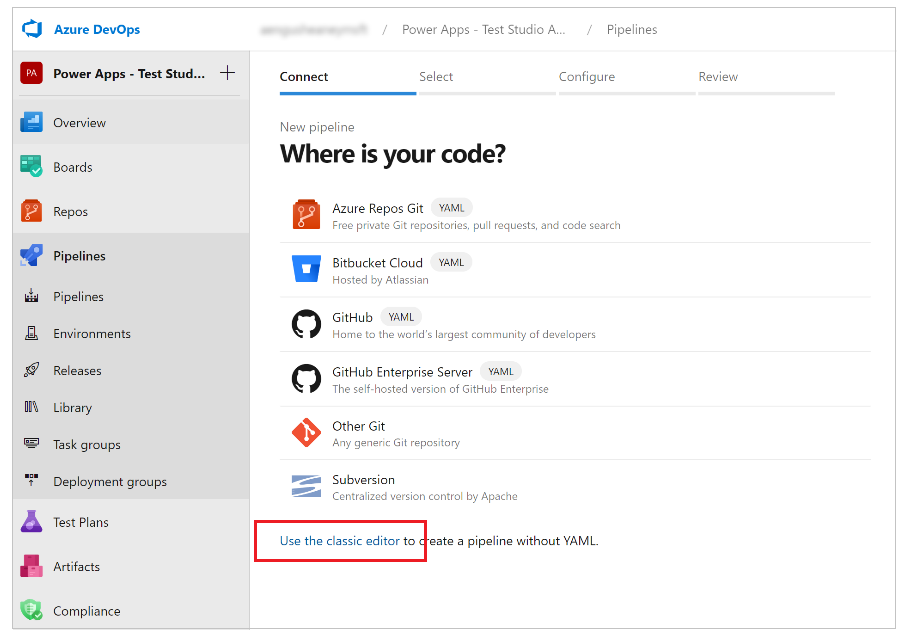
Velg GitHub som kilde.
Om nødvendig autoriserer du GitHub-tilkoblingen ved hjelp av Oauth eller et personlig tilgangstoken:
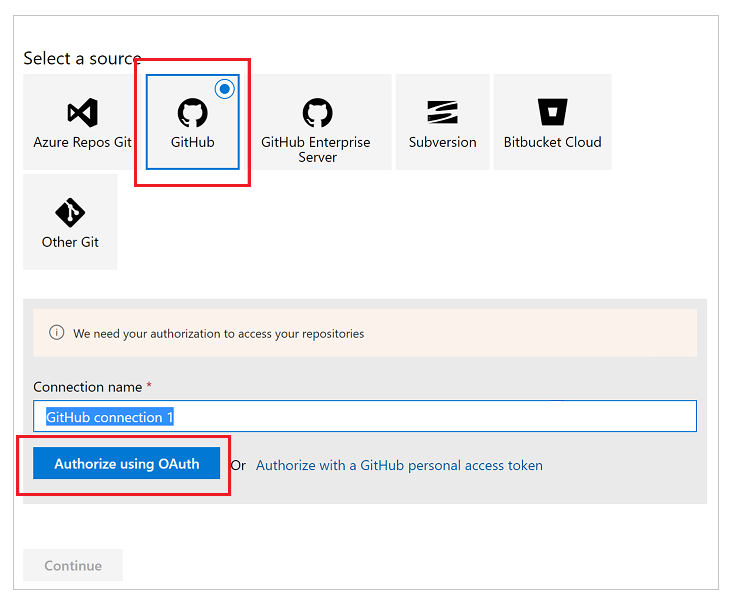
Om nødvendig redigerer du navnet på tilkoblingen.
Velg ... (ellipse) fra høyre side av Repositorium-inndataene.
Skriv inn navnet på prosjektet på GitHub, og velg det:
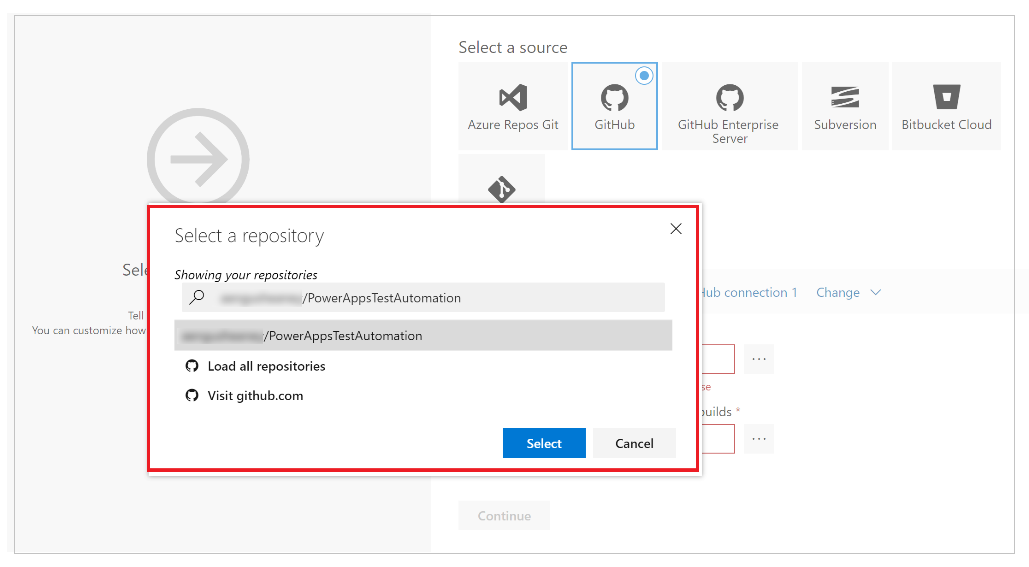
Velg Fortsett.
I skjermbildet Velg en mal velger du Tom jobb:
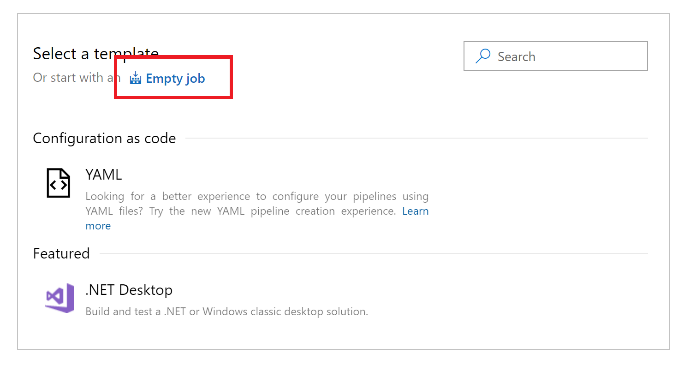
Lagre pipelinen.
Legge til oppgaver i pipelinen
Du skal nå legge til nye jobboppgaver og konfigurere oppgavene slik at de kjører testene fra pipelinen i denne rekkefølgen:
Trinn 1 – Konfigurer skjermoppløsning ved hjelp av PowerShell
Velg + ved siden av Agentjobb 1.
Søk etter PowerShell.
Velg Legg til for å legge til en PowerShell-oppgave i jobben:
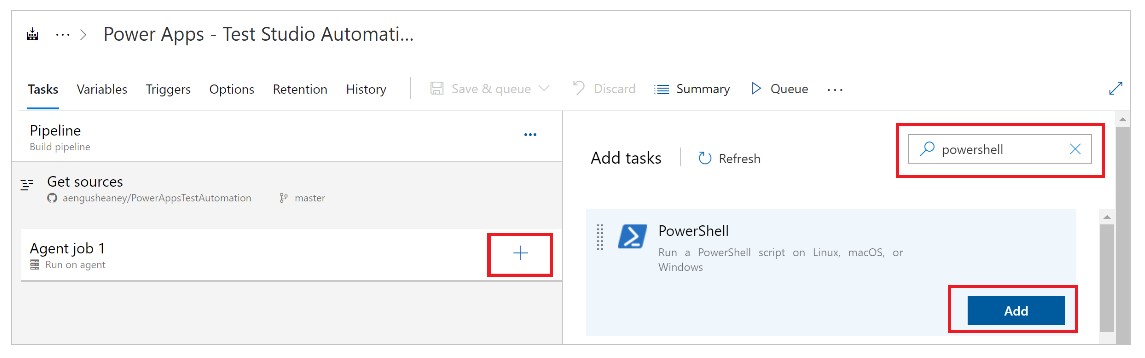
Velg oppgaven.
Du kan også oppdatere visningsnavn for å angi skjermoppløsningen for agenten til 1920 x 1080 eller lignende.Velg Innebygd som skripttypen, og skriv inn følgende i skriptvinduet:
# Set agent screen resolution to 1920x1080 to avoid sizing issues with Portal Set-DisplayResolution -Width 1920 -Height 1080 -Force # Wait 10 seconds Start-Sleep -s 10 # Verify Screen Resolution is set to 1920x1080 Get-DisplayResolution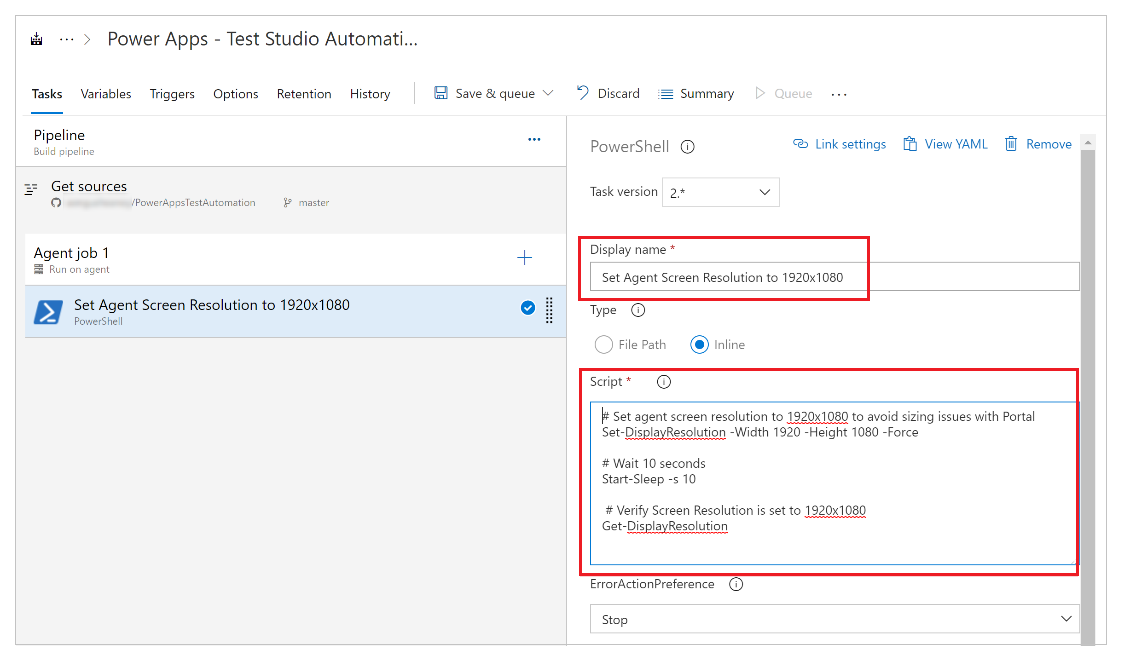
Trinn 2 – Gjenopprette NuGet-pakker
Velg + ved siden av Agentjobb 1.
Søk etter NuGet.
Velg Legg til for å legge til en NuGet-oppgave i jobben.
Velg oppgaven.
Du kan også oppdatere visningsnavnet til Gjenopprett NuGet-pakker eller lignende.Velg … (ellipse) i konfigurasjonsfeltet Bane til løsning, packages.config eller project.json.
velg PowerAppsTestAutomation.sln-løsningsfilen.
Velg OK:
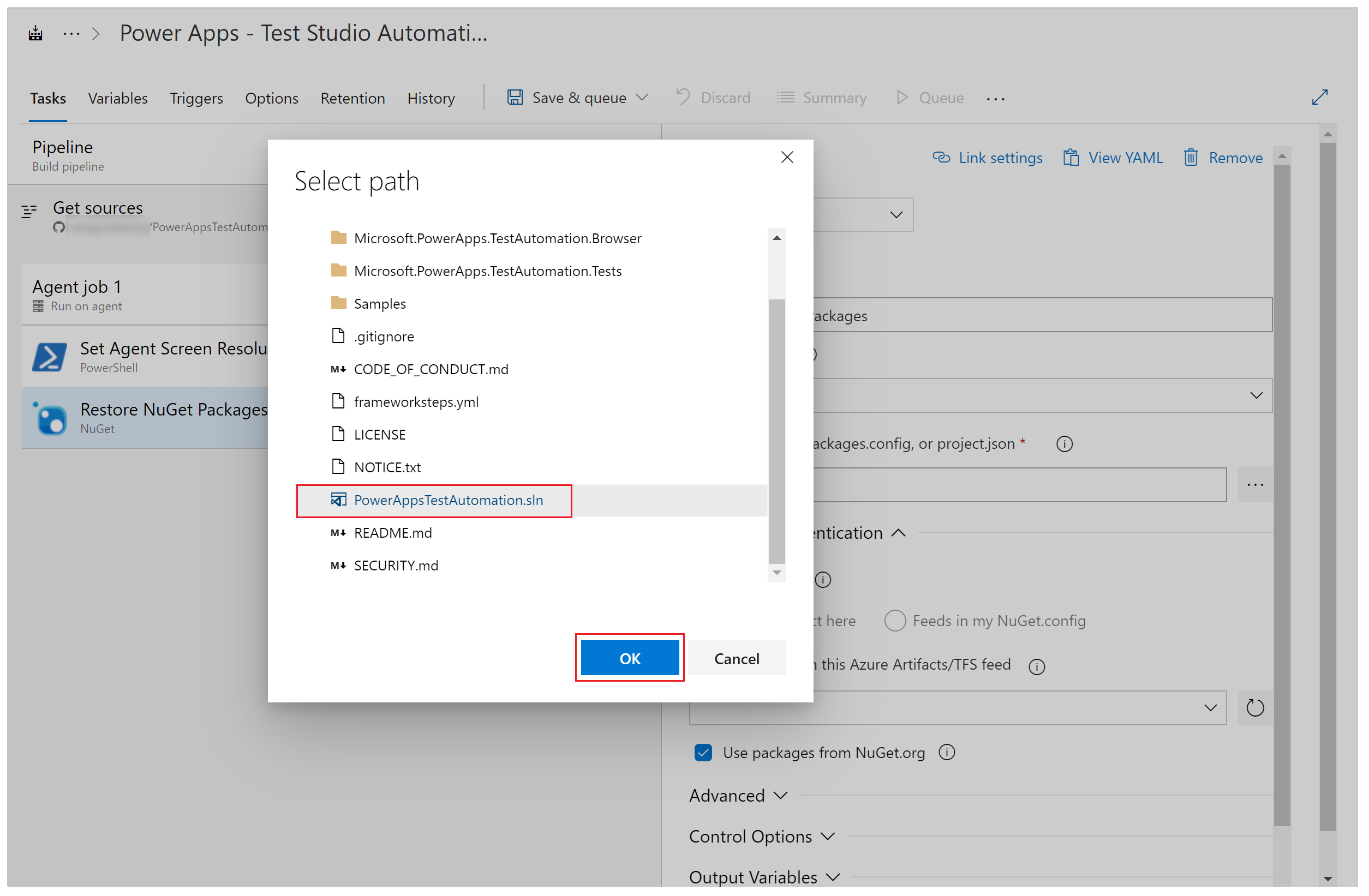
Trinn 3 – Bygg PowerAppsTestAutomation-løsningen.
Velg + ved siden av Agentjobb 1.
Søk etter Visual Studio-build.
Velg Legg til for å legge til en Visual Studio-build i jobben.
Velg oppgaven.
Du kan også oppdatere visningsnavnet til Bygge Power Apps-testautomatiseringsløsning eller lignende.Velg … (ellipse) i Løsning-konfigurasjonsfeltet.
velg PowerAppsTestAutomation.sln-løsningsfilen.
Velg OK.
Trinn 4 – Legg til Visual Studio-tester for Google Chrome
Velg + ved siden av Agentjobb 1.
Søk etter Visual Studio-test.
Velg Legg til for å legge til en Visual Studio-test i jobben.
Velg oppgaven.
Du kan også oppdatere visningsnavnet til Kjøre Power Apps-testautomatiseringstester via $(BrowserTypeChrome) eller lignende.Fjern standardoppføringene i tekstfeltet Testfiler, og legg til følgende:
**\Microsoft.PowerApps.TestAutomation.Tests\bin\\Debug\Microsoft.PowerApps.TestAutomation.Tests.dllAngi
TestCategory=PowerAppsTestAutomationi feltet Testfiltervilkår.Velg Testblanding inneholder UI-tester.
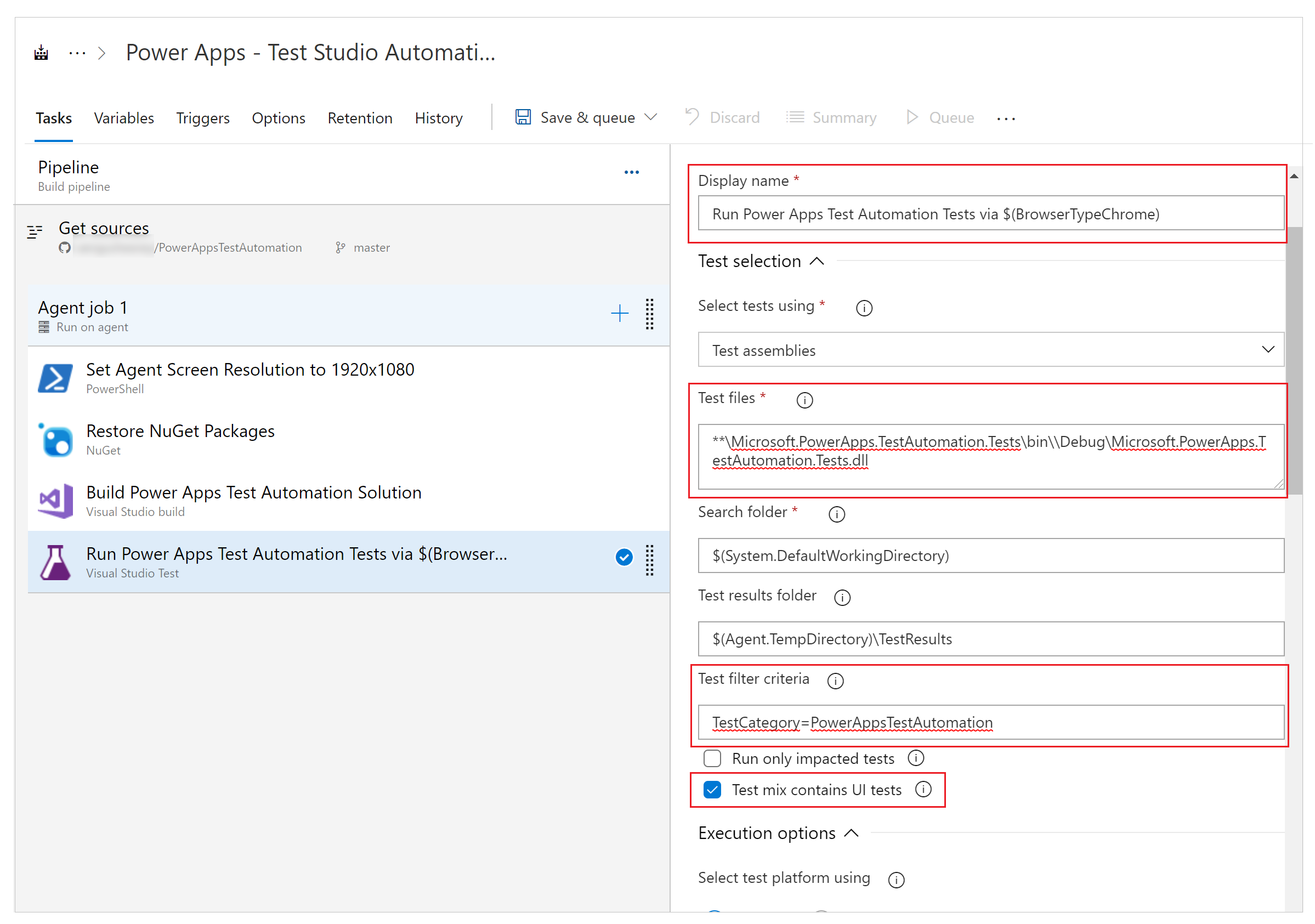
Velg … (ellipse) i Innstillingsfil-feltet.
Utvid Microsoft.PowerApps.TestAutomation.Tests, velg patestautomation.runsettings-filen, og velg deretter OK:
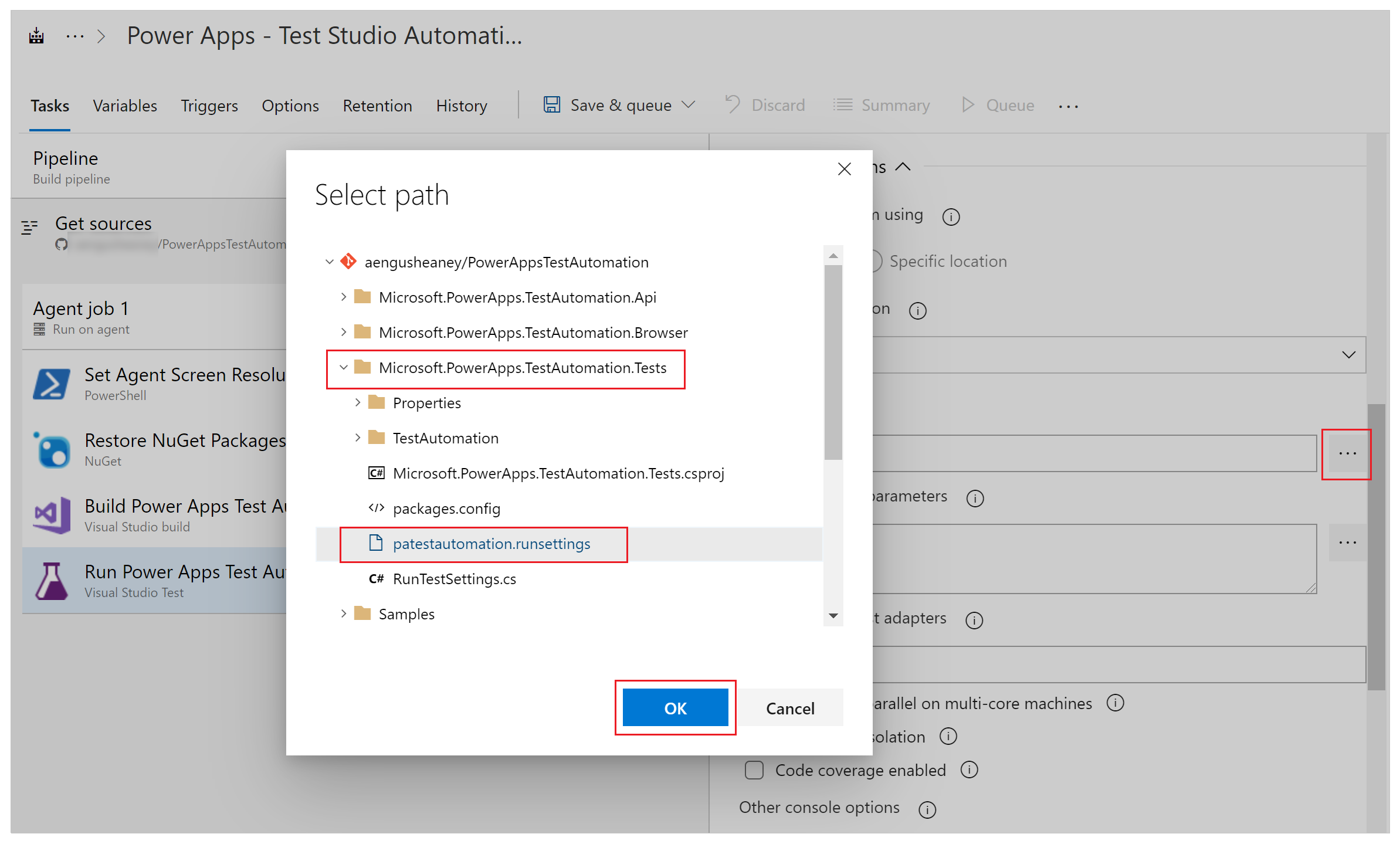
Kopier følgende i feltet Overstyr parametere for testkjøring.
-OnlineUsername "$(OnlineUsername)" -OnlinePassword "$(OnlinePassword)" -BrowserType "$(BrowserTypeChrome)" -OnlineUrl "$(OnlineUrl)" -UsePrivateMode "$(UsePrivateMode)" -TestAutomationURLFilePath "$(TestAutomationURLFilePath)" -DriversPath "$(ChromeWebDriver)"Obs!
Det er her variablene i pipelinen er konfigurert, representert over i form av $(VariableName).
Angi Kjør Power Apps-testautomatiseringstester via $(BrowserTypeChrome) eller lignende i Testkjøringstittel-feltet.
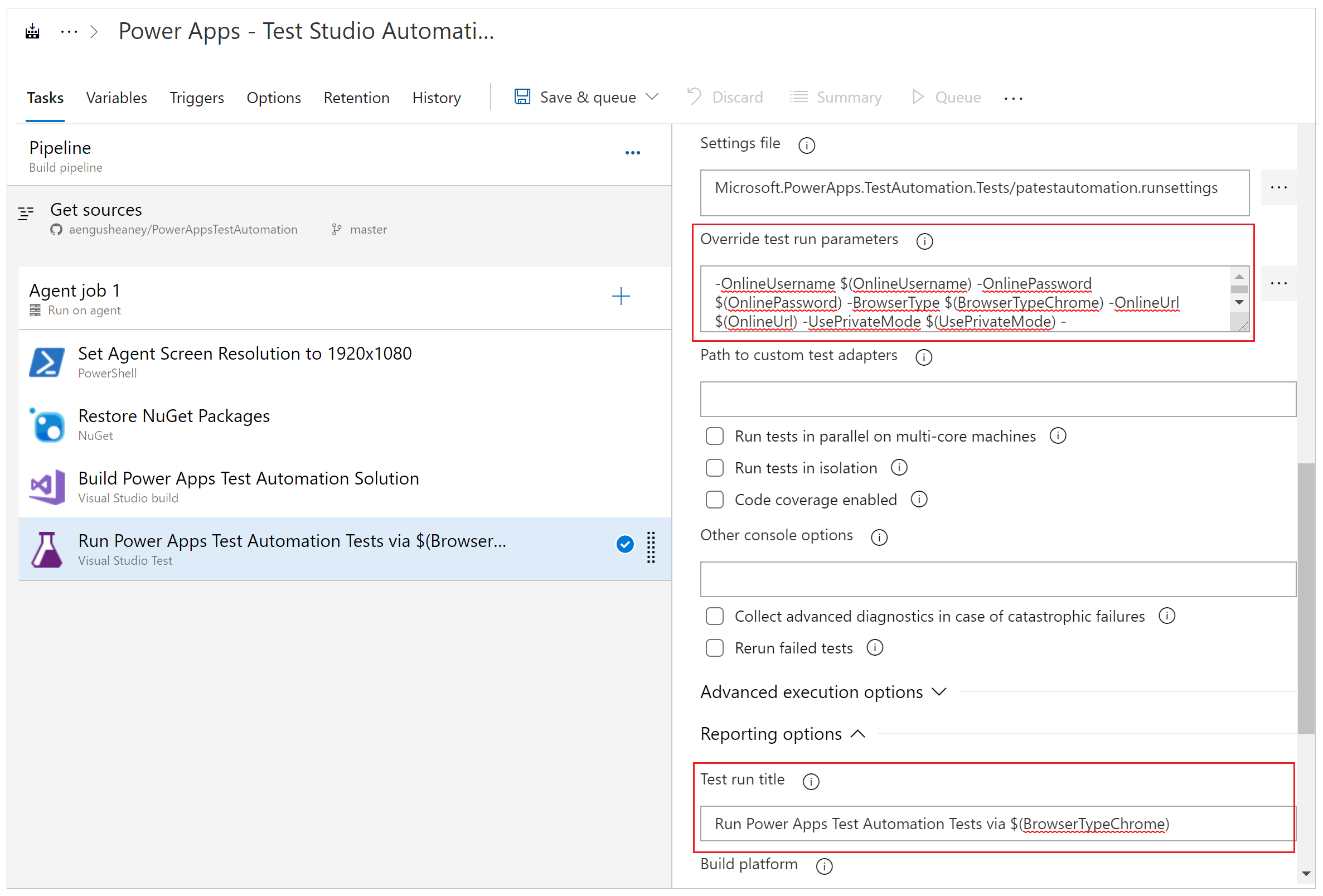
Trinn 5 - Legg til Visual Studio-tester for Mozilla Firefox
Høyreklikk oppgaven Legg til Visual Studio-tester for Chrome, og velg Klon oppgave(r).
Velg oppgaven, og oppdater følgende områder:
Tittel: Kjør Power Apps-testautomatiseringstester via $(BrowserTypeFirefox)
Overstyr parametere for testkjøring
-OnlineUsername "$(OnlineUsername)" -OnlinePassword "$(OnlinePassword)" -BrowserType "$(BrowserTypeFirefox)" -OnlineUrl "$(OnlineUrl)" -UsePrivateMode "$(UsePrivateMode)" -TestAutomationURLFilePath "$(TestAutomationURLFilePath)" -DriversPath "$(GeckoWebDriver)"Testkjøringstittel: Kjør Power Apps-testautomatiseringstester via $(BrowserTypeFirefox)
Konfigurere pipelinevariabler
Du skal nå konfigurere pipelinevariablene som er definert i oppgavene du har lagt til tidligere.
Velg kategorien Variabler.
Velg Legg til, og gjenta dette trinnet for å konfigurere følgende variabler:
| Variabelnavn | Variabelverdi |
|---|---|
| BrowserTypeChrome | Chrome |
| BrowserTypeFirefox | Firefox |
| OnlineUrl | https://make.powerapps.com |
| TestAutomationURLFilePath | $(Build.SourcesDirectory)\<test URL file>.json Merk: Dette er .json-filen for test-URL du opprettet tidligere. |
| UsePrivateMode | true |
| OnlineUsername | Skriv inn Microsoft Entra-e-postadressen til brukerkonteksten som skal logge på programmet. Tester kjøres under konteksten for denne brukerkontoen. Sørg for at denne brukeren har muligheten til å kjøre appen og koble til eventuelle datakilder appen kan koble til. |
Velg Legg til, og angi OnlinePassword i variabelnavnet.
Merk av for låsebildet for å gjøre denne variabelen til en hemmelighet.
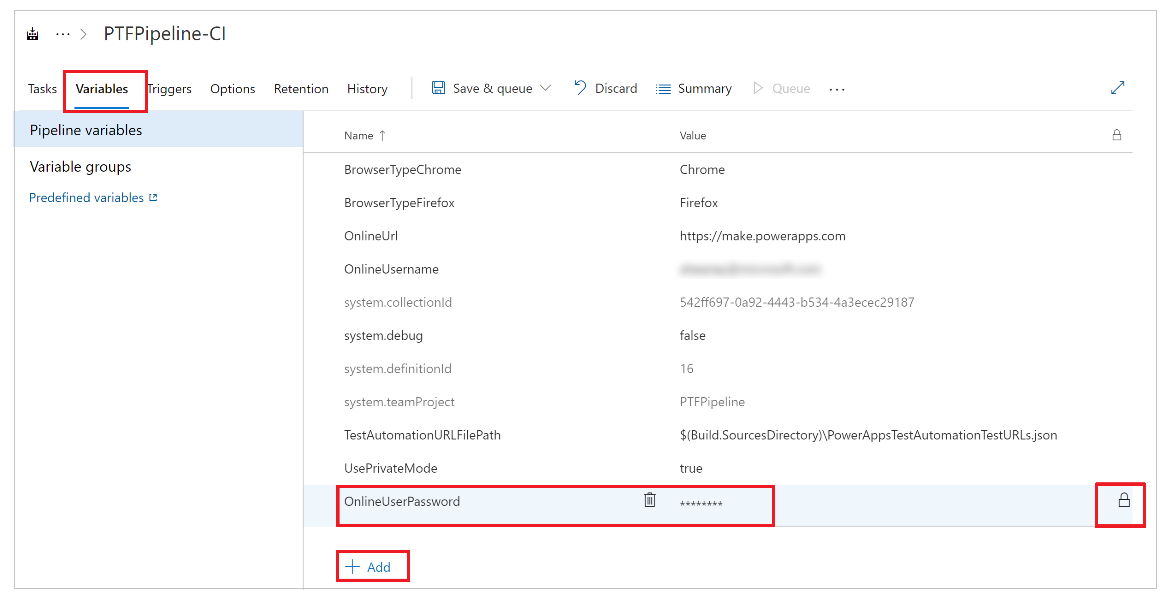
Lagre pipelinekonfigurasjonene.
Kjøre og analysere tester
Hvis du vil kontrollere at testene utføres riktig, velger du Kø og velger deretter Kjør. Jobben begynner å kjøre.
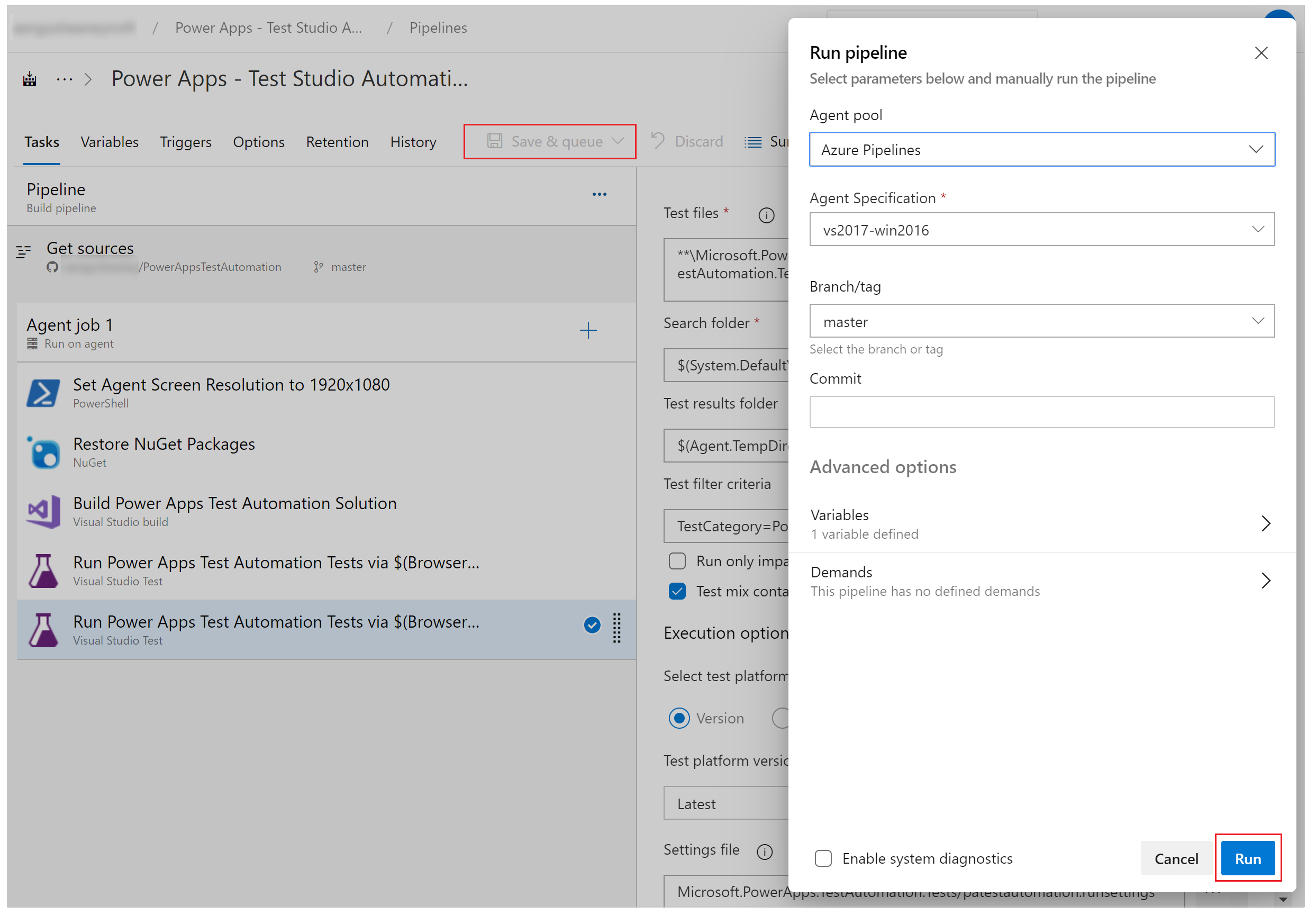
Etter hvert som jobben kjøres, velger du jobben for å se en detaljert status for hver av oppgavene som kjører:
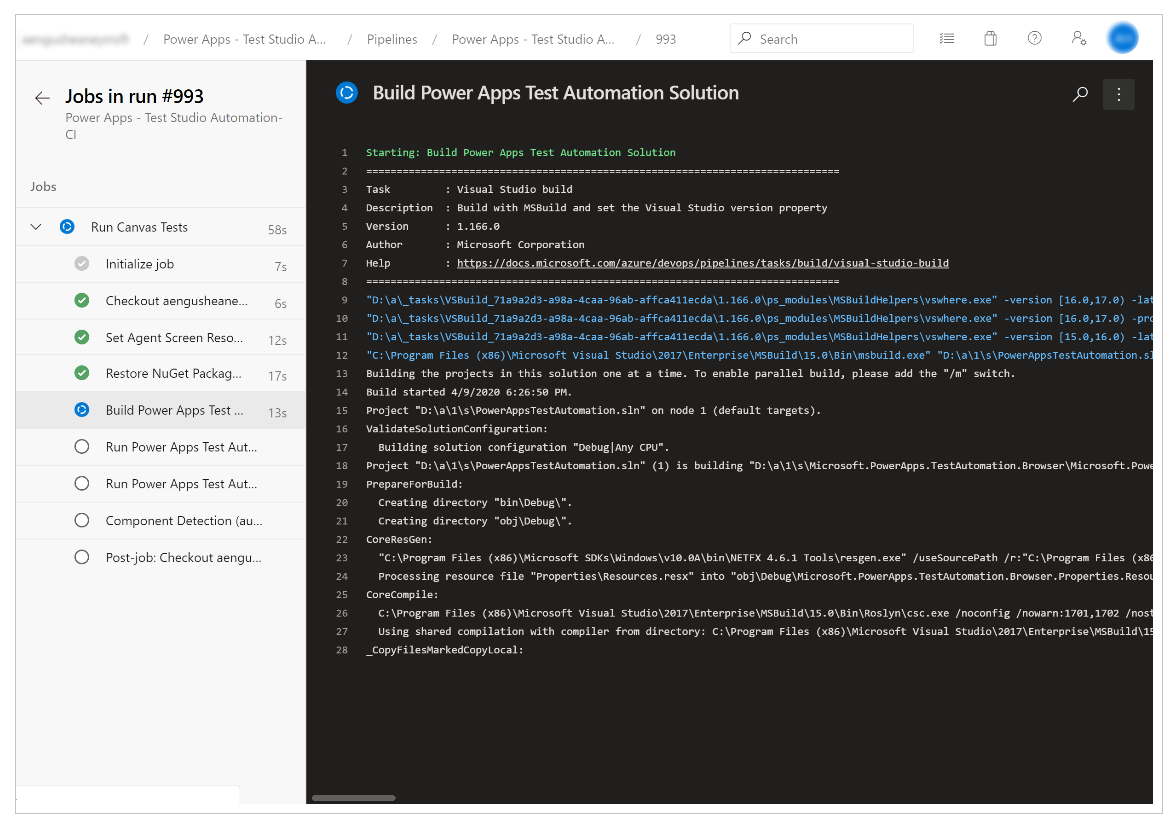
Når jobben er fullført, kan du vise jobbsammendraget på høyt nivå og eventuelle feil eller advarsler. Hvis du velger kategorien Tester, kan du vise bestemte detaljer om testsakene du har utført.
Eksemplet nedenfor angir at minst én av testsakene har mislyktes under kjøring av testene ved hjelp av Chrome-nettleseren:
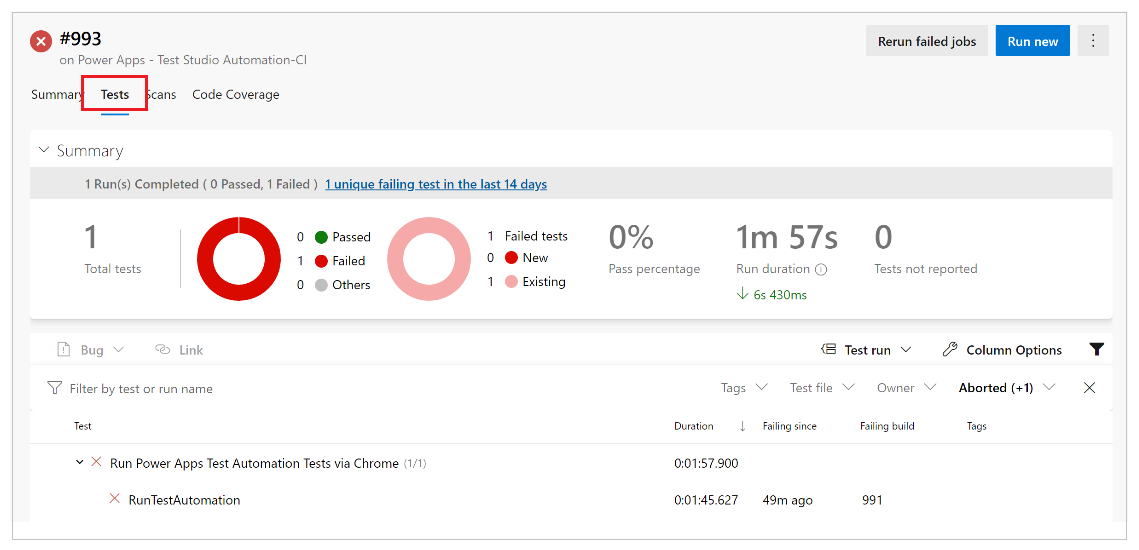
Velg RunTestAutomation-testen for å drille ned i detaljene om hvilken testsak som har mislyktes. I kategorien Vedlegg kan du se et sammendrag av testkjøringen og hvilke testsaker som ikke har bestått eller bestått i testpakken:
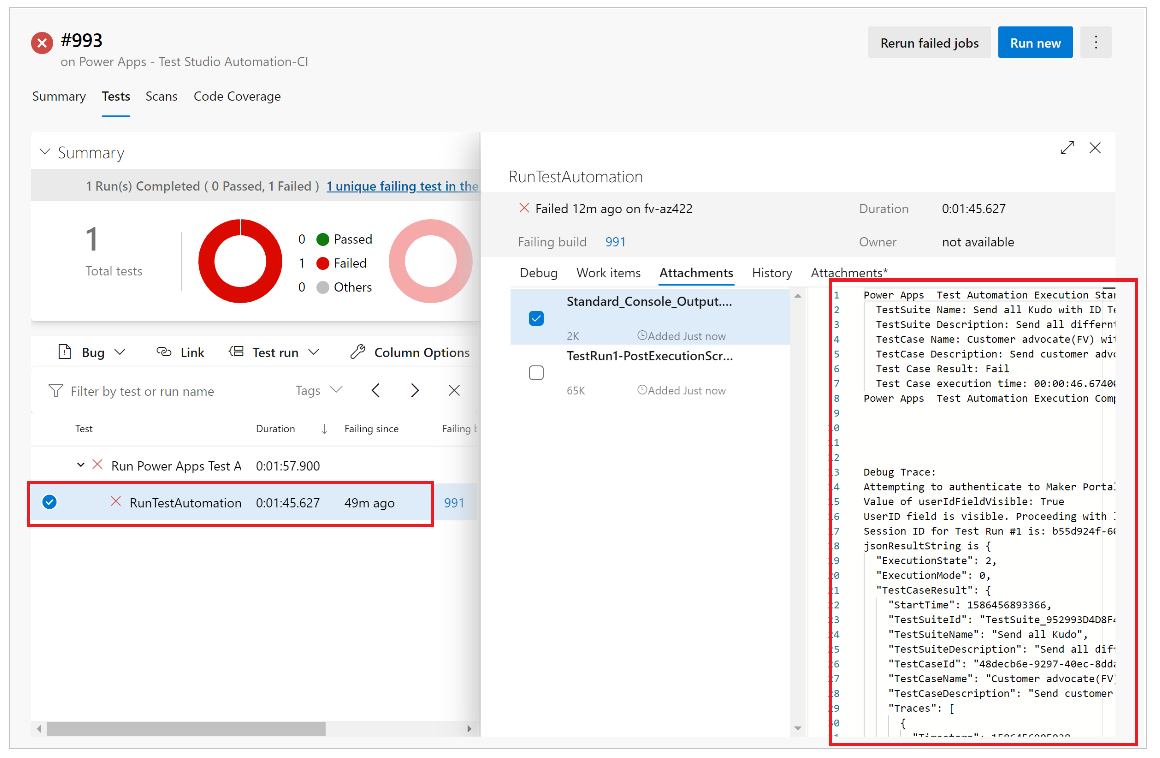
Obs!
Hvis du kjører en testpakke, vises et sammendrag av testsakene som er bestått og ikke bestått. Hvis du kjører en testsak, vil du se spesifikke detaljer om feilen ved hjelp av sporingsinformasjon hvis det er tilgjengelig.
Kjente begrensninger
Det er ikke støtte for flerfaktorgodkjenning.
Testsammendrag rapporterer ett enkelt testresultat per nettleser. Testresultatet vil inneholde én eller flere testsaker eller testpakkeresultater.
Alle godkjenningsprosesser som ikke er Microsoft Entra-påloggingsflyt, krever tilpassing av påloggingsprosessen i PowerAppsTestAutomation-løsningen.
Se også
Obs!
Kan du fortelle oss om språkinnstillingene for dokumentasjonen? Ta en kort undersøkelse. (vær oppmerksom på at denne undersøkelsen er på engelsk)
Undersøkelsen tar rundt sju minutter. Det blir ikke samlet inn noen personopplysninger (personvernerklæring).