Sette opp lister over SharePoint Online-integrasjon med Power Apps, Power Automate og Power BI
Obs!
Denne artikkelen er en del av en opplæringsserie om bruk av Power Apps, Power Automate og Power BI med SharePoint Online. Sørg for å lese serieinnføringen for å få en fornemmelse av det store bildet, i tillegg til relaterte nedlastinger.
SharePoint har massevis av funksjoner for deling og samarbeid, men vi fokuserer på én funksjon for dette scenariet: Introduksjon til lister. En liste er bare en samling av data som du kan dele med gruppemedlemmer og andre områdebrukere. Vil vi gå gjennom lister som brukes i dette scenarioet, og deretter kan du opprette dem i ditt eget SharePoint Online-område.
Trinn 1: Forstå listene
Den første listen er Prosjektforespørsler, der en prosjektanmoder legger til en forespørsel. Prosjektgodkjenneren vurderer forespørselen og godkjenner, eller avviser den.
| Listekolonne | Datatype | Notater |
|---|---|---|
| Tittel | En enkelt linje med tekst | Standardkolonnen, brukt til prosjektnavn |
| Beskrivelse | En enkelt linje med tekst | |
| ProjectType | En enkelt linje med tekst | Verdier: ny maskinvare, oppgradert maskinvare, ny programvare, oppgradert programvare |
| RequestDate | Date | |
| Requestor | En enkelt linje med tekst | |
| EstimatedDays | Antall | Aktiverer sammenligning av anmoderens estimat, med prosjektlederens estimatet til faktisk |
| Godkjent | En enkelt linje med tekst | Verdier: venter, ja, ingen |
Obs!
Vi bruker også ID-kolonnen, som er generert av SharePoint og skjult som standard. Vi bruker grunnleggende datatyper for enkelhets skyld, men en ekte app kan bruke mer komplekse typer, som for eksempel Person eller gruppe for Anmoder-kolonnen. Hvis du vil ha informasjon om datatyper som støttes av Power Apps, kan du se Koble fra Microsoft Power Apps til SharePoint.
Den andre listen er Prosjektdetaljer, som sporer detaljer for alle godkjente prosjekter, slik som hvilket prosjekt lederen er tilordnet.
| Listekolonne | Datatype | Notater |
|---|---|---|
| Tittel | En enkelt linje med tekst | Standardkolonnen, brukt til prosjektnavn |
| RequestID | Antall | Samsvarer med verdien i ID-kolonnen i Prosjektforespørsler-listen |
| ApprovedDate | Date | |
| Status | En enkelt linje med tekst | Verdier: ikke startet, pågår, fullført |
| ProjectedStartDate | Date | Når prosjektlederen estimerer at prosjektet skal starte |
| ProjectedEndDate | Date | Når prosjektlederen estimerer at prosjektet skal avsluttes |
| ProjectedDays | Antall | Arbeidsdager – vil vanligvis bli beregnet, men er ikke det i dette scenarioet |
| ActualDays | Antall | For fullførte prosjekter |
| PMAssigned | En enkelt linje med tekst | Prosjektleder |
Trinn 2: Opprette og se gjennom lister
Hvis du vil fortsette med scenarioet, må du opprette de to SharePoint-listene og fylle dem med eksempeldata. Vi viser deg hvordan du gjør dette ved å opprette listen og lime inn eksempeldata i den. Kontroller at du har lastet ned eksempelfilen for Excel.
Obs!
Bruk Microsoft Edge for dette trinnet.
Opprette listene
I Microsoft Edge, på SharePoint-området ditt, klikker eller trykker du på Ny og på Liste.
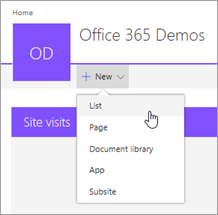
Skriv inn navnet «Prosjektforespørsler», og klikk eller trykk deretter på Opprett.
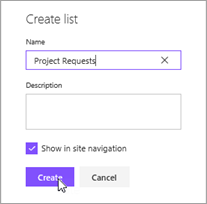
Listen for Prosjektforespørselen er opprettet, med Tittel-feltet som standard.
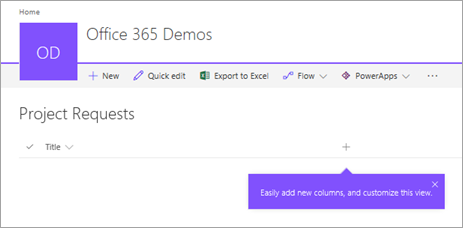
Legge til kolonner i listen
Klikk eller trykk på
 , og deretter Enkelt linje med tekst.
, og deretter Enkelt linje med tekst.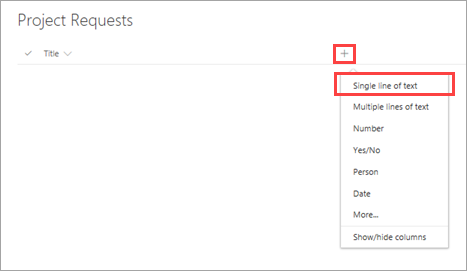
Skriv inn navnet «Beskrivelse», og klikk eller trykk deretter på Lagre.
Gjenta trinn 1 og 2 for de andre kolonnene i listen:
- Enkelt linje med tekst > "ProjectType"
- Dato > "RequestDate"
- Enkelt linje med tekst > "Requestor"
- Antall > "EstimatedDays"
- Enkelt linje med tekst > "Approved"
Kopiere data inn i listen
Klikk eller trykk på Hurtigrediger.

Merk cellene i rutenettet.
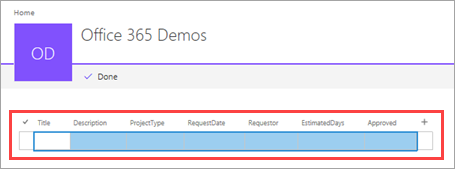
Åpne den nedlastede arbeidsboken, og velg alle dataene (ikke overskriftene).
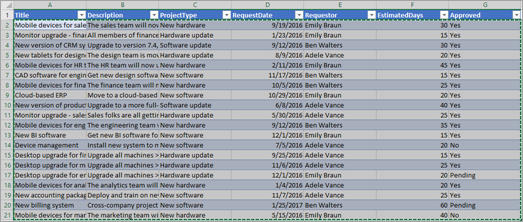
Kopiere dataene og lim det inn i rutenettet i SharePoint, og klikk eller trykk deretter på Fullført.
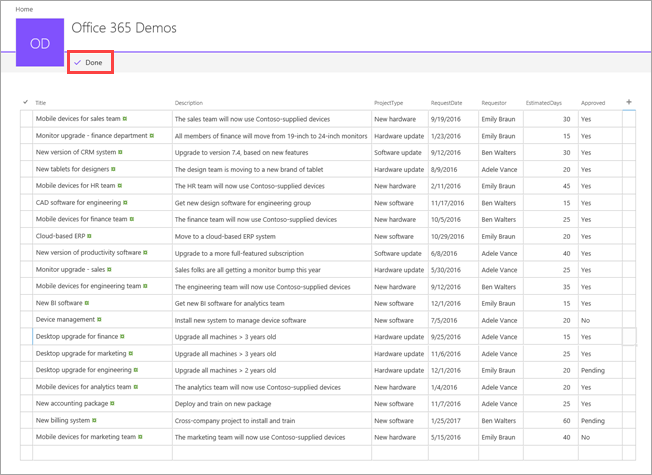
Gjenta listeopprettingen og kopier prosessen for listen for «prosjektdetaljer», ved hjelp av project-details.xlsx-arbeidsboken. Referer til tabellen for prosjektdetaljer i Trinn 1: Forstå listene for kolonnenavnene og datatypene.
Neste trinn
Det neste trinnet i denne opplæringsserien er å generere en app til å håndtere prosjektforespørsler.
Se også
Obs!
Kan du fortelle oss om språkinnstillingene for dokumentasjonen? Ta en kort undersøkelse. (vær oppmerksom på at denne undersøkelsen er på engelsk)
Undersøkelsen tar rundt sju minutter. Det blir ikke samlet inn noen personopplysninger (personvernerklæring).