Bruk innebygde handlinger i Power Apps Studio
Innebygde handlinger er skjulte menyer som vises når du holder pekeren over skjermoppsett, for eksempel en tom skjerm og galleri- eller skjemakontroller. Hvis du for eksempel holder musepekeren over lerretet på en tom skjerm i appen, vises de innebygde handlingene Copilot og Maler.
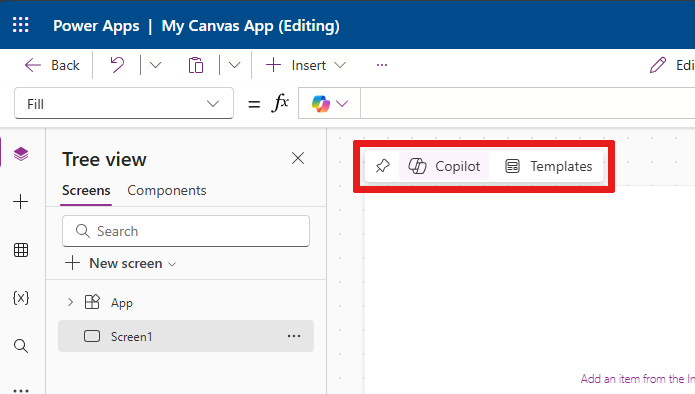
Bruk innebygde handlinger til å oppdatere oppsett, arbeide med data, samarbeide med kolleger og bruke Copilot direkte på lerretet for bestemte kontroller. Dette betyr at du kan bygge og endre appen uten å navigere bort fra gjeldende visning i Power Apps Studio. Innebygde handlinger gir en mer strømlinjeformet og effektiv måte å jobbe på.
Bruk Copilot internt
Bruk Copilot internt til å hjelpe deg å skrive Power Fx-formler. Bruk Copilot til å bruke betinget formatering, sortere og filtrere data og annet ved hjelp av Power Apps-forslag. Copilot-knappen vises der det er aktuelt, med forslag til støttede kontroller, for eksempel Galleri, Datatabell, Tekstinndata, Rullegardinliste, Kombinasjonsboks og Tekstetikett. Hvis du vil ha mer informasjon, kan du se Power Apps-forslag.
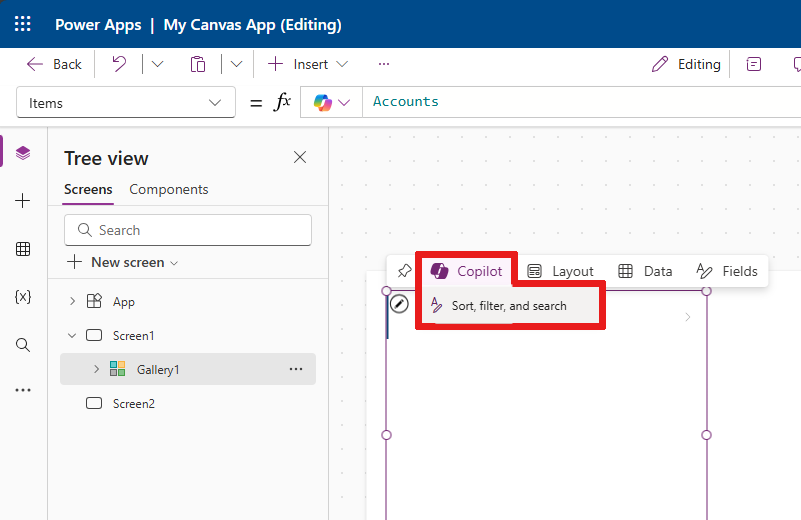
Velg et oppsett
Innebygde handlinger kan hjelpe deg med oppsettalternativer for å skape utseendet du ønsker.
Tomme skjermer
Du kan bruke innebygde handlinger til å bruke et oppsett på tomme skjermer. Hvis du for eksempel legger til en ny, tom skjerm i appen og holder pekeren over lerretet, kan du velge den innebygde handlingen Maler og deretter velge ett av mer enn ett dusin oppsett.
Merk
Når du har lagt til innhold på en skjerm, er Maler-knappen ikke lenger tilgjengelig med mindre du fjerner innholdet.
Oppsett med gallerikontroll (klassisk)
Du kan sette inn en gallerikontroll, holde pekeren over kontrollen og deretter bruke den innebygde handlingen Oppsett til å endre oppsettet for kontrollen. Ulike oppsettalternativer vises når du legger til et Loddrett galleri eller Vannrett galleri.
Merk
Når du endrer eller fjerner kontroller etter at du har brukt et oppsett, fjernes tilpasningene.
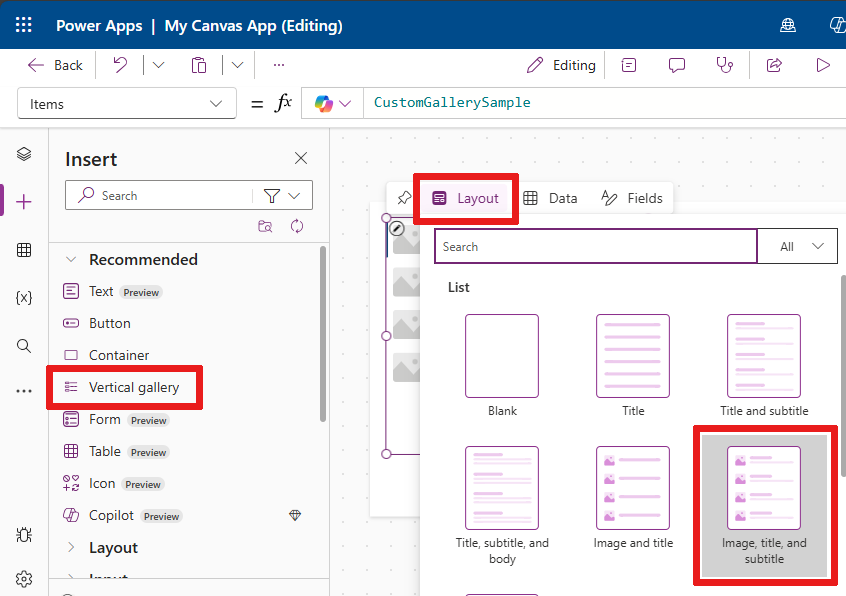
Oppsett med skjemakontroll (moderne eller klassisk)
Når du legger til en moderne eller klassisk Skjema-kontroll, blir du bedt om å legge til en datakilde. Når kontrollen er koblet til data og lagt til på skjermen, kan du se den innebygde handlingen Oppsett somvises når du holder pekeren over kontrollen.
Du kan deretter bruke alternativet Oppsett til å velge om etikettene og inndataene skal ordnes loddrett eller vannrett.
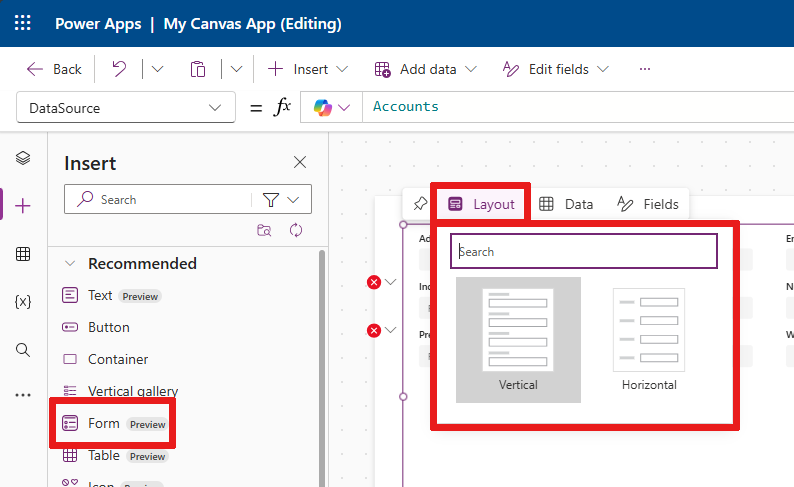
- Velg Loddrett-oppsettet hvis du vil plassere etiketten ovenfor den tilsvarende inndatakontrollen. Du vil for eksempel kanskje at en tittel skal vises med en beskrivelse under tittelen.
- Velg Vannrett-oppsettet hvis du vil plassere etiketten til venstre for inndatakontrollen. Du vil for eksempel kanskje ha et bilde på venstre side av listeelementet og et navn på høyre side av listeelementet.
Legg til data og felter
Når du kobler en kontroll til data, ser du den innebygde handlingen Felt fylles med felt fra dataene. Hvis du for eksempel kobler en Tabell-kontroll med data, fylles den innebygde handlingen Felt ut med felt direkte fra dataene, for eksempel Kontonummer, Adresse 1 og Kontonavn. Du kan velge hvilke felt du vil vise, eller legge til et nytt felt.
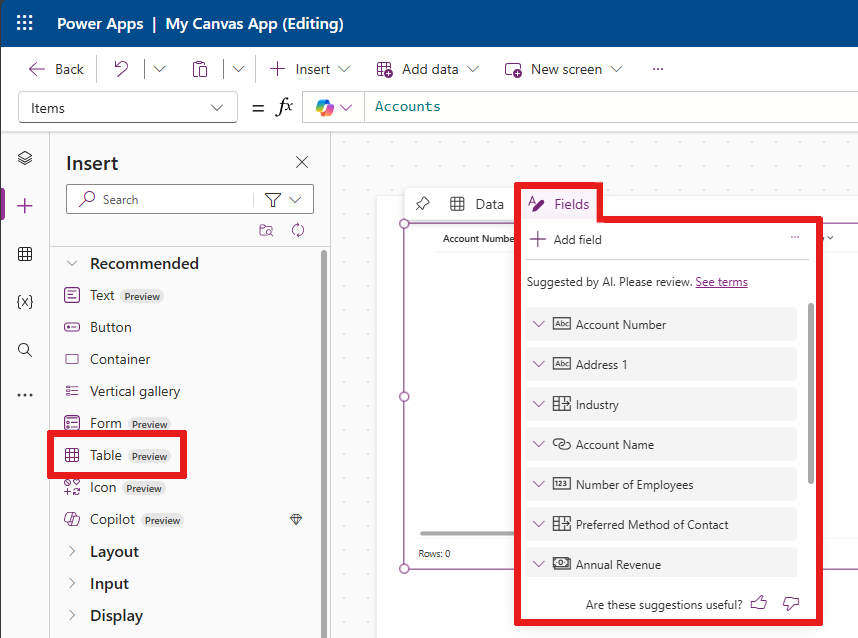
Galleri, Tabell og Skjema
Når du legger til en Galleri-, Tabell- eller Skjema-kontroll, blir du bedt om å legge til en datakilde via popup-vinduet Velg en datakilde. Når du legger til en datakilde, viser kontrollen dataene. Bruk den innebygde handlingen Felt til å velge hvilke felt som skal vises i kontrollen fra den valgte datakilden.
I en Tabell-kontroll kan du flytte og slippe feltene hvis du vil endre rekkefølgen de vises i tabellen.
Hvis du velger en ny datakilde i en Skjema-kontroll, blir du bedt om å erstatte datakortet. Når du bekrefter valget, fjernes eventuelle tilpassinger, og det genereres et nytt skjema med felter som svarer til den nye datakilden.
Denne skjemakontrollen har Kontoer-datasettet som en datakilde. Hvis du endrer denne kilden ved å velge den innebygde handlingen Data, fjernes eller erstattes alle egendefinerte felt med felt fra de nye dataene.
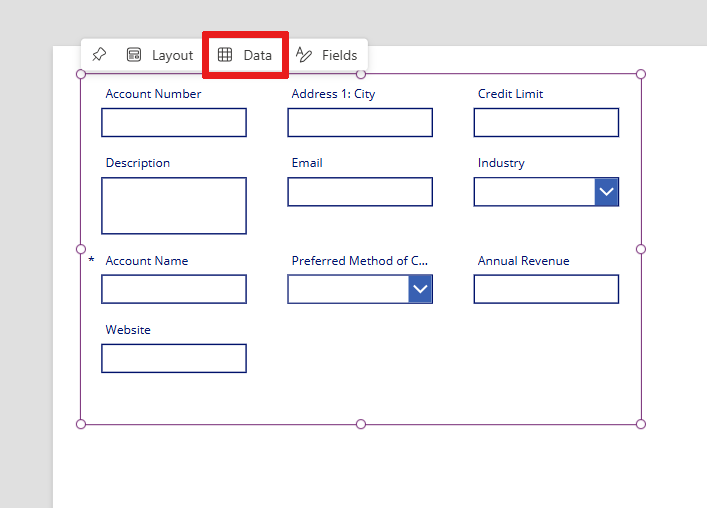
Tips
Du har alltid tilgang til de innebygde handlingene Data og Felt for å endre data som brukes i kontrollen Skjema, Galleri eller Tabell. Disse innebygde handlingene er tilgjengelige når du holder pekeren over den, uansett om du allerede har valgt en datakilde eller ikke.
Legg til kommentarer
Med kommentarer kan du merke kolleger i appen for å stille spørsmål, legge inn instruksjoner og foreslå de neste trinnene. Du kan legge til og lese kommentarer på en skjerm og i enhver kontroll fra innebygde handlinger.
Hvis du vil legge til en kommentar, velger du Kommentarer-ikonet på kommandolinjen for å vise Kommentarer-ruten. Velg Ny-knappen for å begynne å skrive en kommentar.
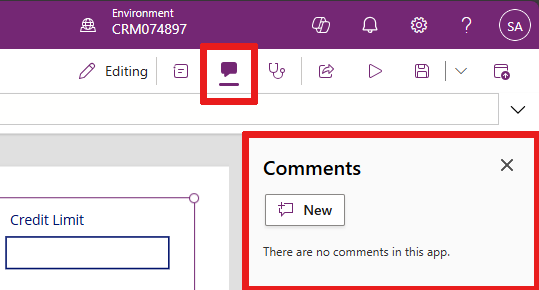
Når kommentaren er lagt inn, ser du et kommentarikon på den innebygde handlingsmenyen når du holder pekeren over en kontroll.
![]()
Hvis du fjerner alle kommentarer fra en kontroll, fjernes også kommentarikonet på den innebygde handlingsmenyen.
