Opprett en app ved hjelp av Målekamera-kontrollen
Du kan bruke Målekamera-kontrollen i appen til å la brukere måle avstand, areal og volum. Under målingen oppretter du todimensjonale og tredimensjonale polygoner som kan brukes til å bekrefte hvordan et bestemt objekt har plass til en bestemt størrelse.
Kontrollen oppretter en knapp i appen. Når appbrukere velger knappen, viser den enhetens direkte kamerafeed. Appbrukere kan deretter angi et startpunkt og et eller flere sekvensielle endepunkter å måle mellom. Forekomstene av målte segmenter vises direkte i den direkte kamerafeeden.
Når brukeren avslutter kontrollen, registreres målenhetene som ble tatt, i egenskapen Measurements slik at de kan lagres eller oppbevares.
Skjermbilder som brukes i blandet virkelighet-opplevelsen, lagres i Photos-egenskapen for visning i appen.
I denne artikkelen skal vi opprette en skjerm i en app for å bruke Målekamera-kontrollen til å måle arealet til et brukerdefinert område og vise et bilde av plassen som ble målt.
Se på denne videoen for å lære hvordan du bygger mobilapper med Målekamera-kontroll:
Forutsetninger
Se forutsetninger for enheter som kan brukes med blandet virkelighet.
Opprett appen med Målekamera-kontrollen
Åpne en app i Power Apps Studio.
Velg fanen Sett inn.
Vis Media.
Velg Målekamera-kontrollen for å sette den inn på skjermen.
Plasser kontrollen nær bunnen av skjermen.
Endre følgende egenskaper for kontrollen ved å bruke egenskapsruten på høyre side av skjermen.
Egenskap Verdi Tekst Målområde Måleenhet Fot Målingstype Areal 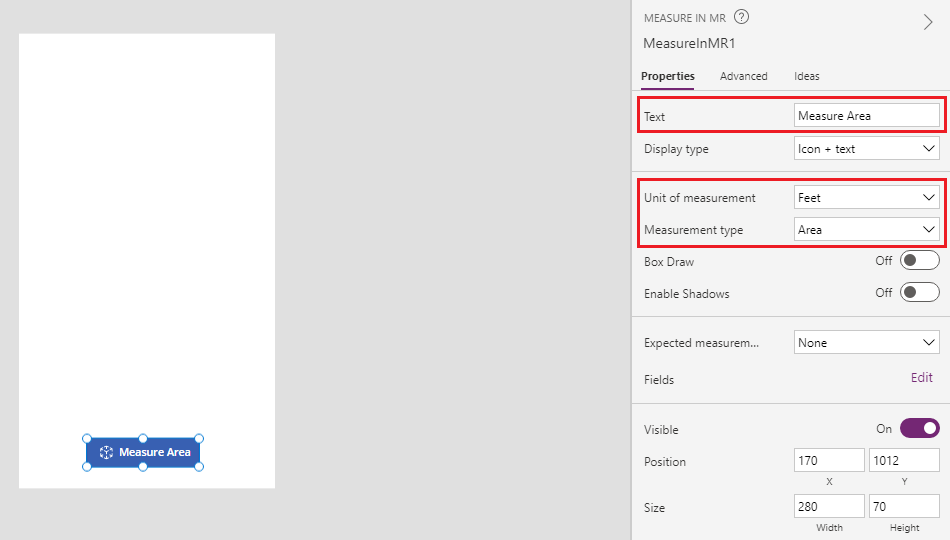
Velg fanen Avansert, og endre egenskapen OnMixedRealitySelect til følgende formel:
ClearCollect(colMRMeasurements, Self.Measurements); ClearCollect(colMRPhotos, Self.Photos)
Denne formelen vil gjøre det mulig for brukeren å definere områder som skal måles i firkantede målinger og lagre de nyeste resultatene av målingene i en samling med navnet colMRMeasurements, og de nyeste bildene i en samling med navnet colMRPhotos.
Legg til en tekstetikett på skjermen, og flytt den til øvre venstre hjørne av skjermen.
Endre følgende egenskaper for tekstetiketten som er lagt til:
Egenskap Verdi Tekst Målområde Skriftstørrelse 24 Skrifttykkelse Semifet Tekstjustering Midtstill Bredde Parent.Width Farge RGBA(255, 255, 255, 1)Fyll RGBA(56, 96, 178, 1)
Denne etiketten angir en overskrift for skjermen.
Legg til en bildekontroll, og flytt den like nedenfor overskriftsetiketten.
Endre følgende egenskaper for hovedkontrollen:
Egenskap Verdi Bilde First(colMRPhotos).ImageURIKantlinjetykkelse 2 Bilde-kontrollen viser det første bildet tatt fra Målekamera-kontrollen.
Legg til en ny etikett på skjermen og plasser den under bildekontrollen.
Endre Text-egenskapen for etiketten til følgende formel:
"Area: " & If(IsEmpty(colMRMeasurements), "no area measured", First(colMRMeasurements).Area & " sq. " & First(colMRMeasurements).Unit)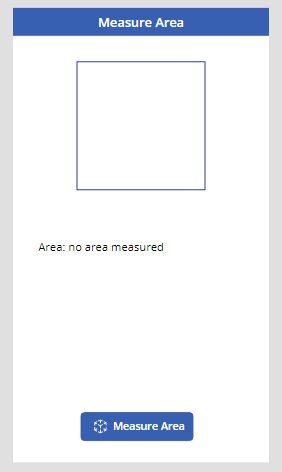
Denne etiketten viser det første områdemålet og enhetstypen som samles inn fra Målekamera-kontrollen. Hvis det ikke finnes mål som kan returneres, viser teksten Område: intet område målt for å la brukeren få vite at det ikke finnes noen verdi.
Testing av appen
Tips
Se videoen som er innebygd øverst i denne artikkelen, for å se hvordan appen fungerer.
Nå som alle kontrollene er lagt til, lagrer og publiserer du appen. Åpne appen på en enhet som er kompatibel med blandet virkelighet (som definert i delen Forutsetninger), og trykk Mål område-knappen. Denne handlingen åpner opplevelsen Measuring camera, som gjør det mulig for brukeren å definere et område som skal måles.
Følg instruksjonene på skjermen for å kalibrere enheten ved å bevege den langsomt mot venstre og høyre mens du peker på et kamera som skal måles. Når kalibreringen er fullført, vises en matrise med prikker på flaten samt en sirkel og et rødpunktsikte i midten av skjermen. Dette punktet brukes til å definere lengder, områder og volumer ved hjelp av +-knappen til å legge til punkter og linjesegmenter.
Bilder kan tas ved hjelp av kameraknappen. Disse bildene viser lengdene, områdene og volumene som er definert av brukeren.
Det finnes en Angre-knapp for å angre eventuelle plasserte punkter.
Begynn med å plassere et punkt ved hjelp av +-knappen. Du vil se at en oransje linje og et mål nå vises koblet til punktet du la inn. Plasser et nytt punkt, og legg merke til hvordan en linje med mål vises mellom de to punktene du plasserer. Fortsett med å plassere punkter til den ønskede formen er fullstendig definert. Hvis du vil lukke en figur, plasserer du punktet på det første punktet som ble laget, og bruker +-knappen. Du vil legge merke til at midtpunktet i punktet endrer farge fra hvit til grønn, noe som angir at figuren kan lukkes. Hvis to av sidene på figuren krysses, eller du prøver å lukke en figur ved hjelp av et annet punkt enn det første. Du vil legge merke til at midtpunktet i punktet endrer fra hvit til rød, noe som angir at et punkt ikke kan plasseres her.
Når et område er fullstendig definert, plasserer du enheten slik at et bilde kan tas av området du definerte, og bruk kameraknappen til å gjøre dette. Velg Send-knappen. Det vises en bekreftelsesdialogboks der du blir spurt om du er ferdig med målene. Hvis du har flere målinger å angi, velger du Avbryt for å gå tilbake til miljøet i blandet virkelighet. Hvis du er ferdig, velger du Send for å bli sendt tilbake til appskjermbildet.
Det første bildet som er tatt, samt det beregnede området i formen du definerte, i tillegg til enhetene, viser i dette tilfellet firkantede bilder.
Målingen og bildet kan deretter brukes som alle andre bilde- eller tekstfelter i Power Apps, for eksempel som skal sendes i en e-postmelding eller lagres i en tabell i Microsoft Dataverse.