Eksportere og importere lerretsapper som en pakke
Denne artikkelen inneholder en trinnvis hjelpelinje for eksport og import av lerretsapper. Før du begynner, bør du gå gjennom oversiktsartikkelen for å finne ut mer om de ulike eksport- og importalternativene som er tilgjengelige.
Viktig!
Det anbefales å bruke løsninger for administrasjon av programlivssyklus (ALM) for å sikre riktig administrasjon og støtte.
Eksportere en lerretsapppakke
Hvis du vil eksportere en lerretsapppakke, Velg appen og Velg deretter Eksporter pakke.
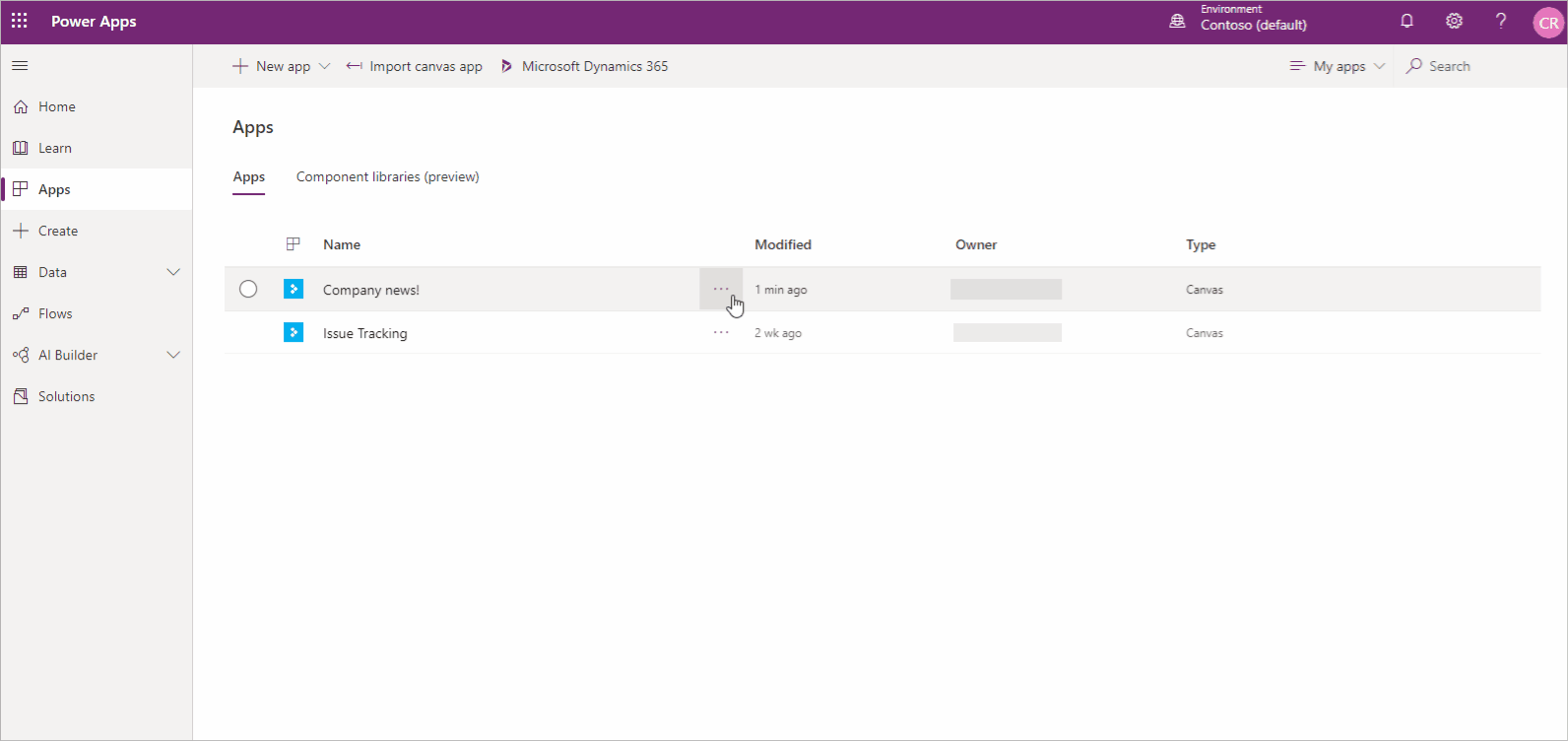
Du kan endre standard importhandling for hver ressurs som brukes av lerretsappen. Som standard er ressurser i en lerretsapppakke, inkludert selve appen, satt til Oppdater. Du har imidlertid muligheten til å VelgOpprett som ny under importen, som oppretter ressursen i stedet for å oppdatere en eksisterende. Importhandlingen du Velg, blir standardhandlingen under appimporten
Viktig!
Du kan bare importere den eksporterte pakken. Endringer i den eksporterte pakkefilen støttes ikke.
Slik eksporterer du en lerretsapppakke
Logg på Power Apps.
Velg Apper fra venstre rute.
Velg appen du vil eksportere.
VelgEksporter pakke.
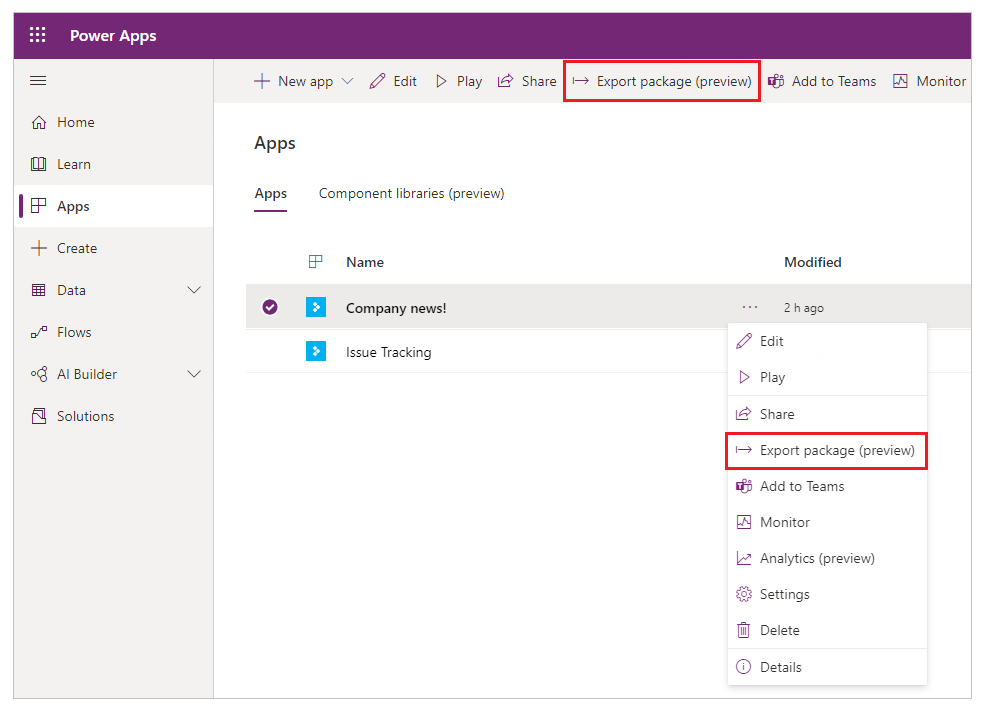
Skriv inn pakkens navn og beskrivelse. Du kan også endre miljønavnet om nødvendig.
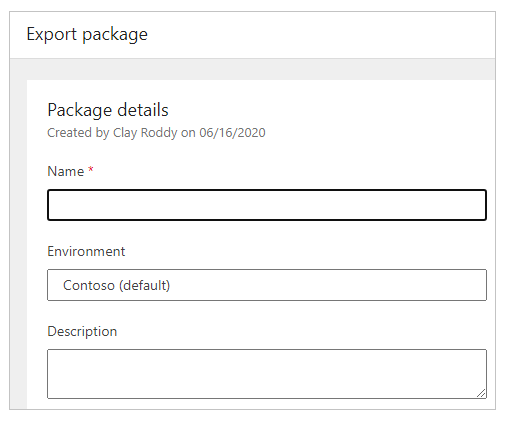
VelgOppdater for å velge importhandlingen for apppakkeressursen.
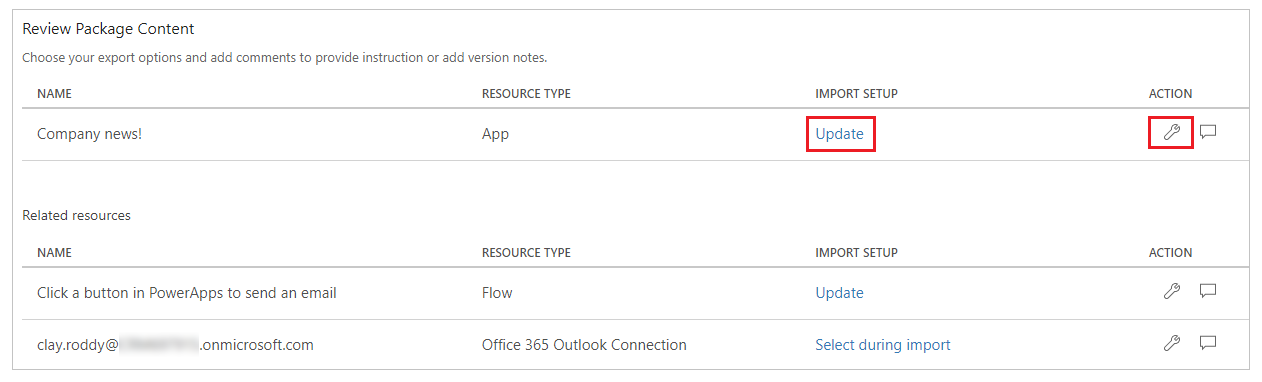
Velg Opprett som ny hvis appen skal opprettes under importen, eller Oppdater for å oppdatere en eksisterende app.
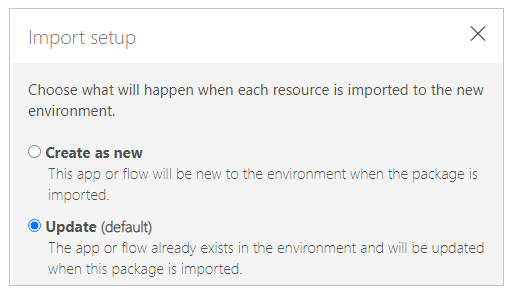
Notat
Handlingsteksten Importer oppsett endres avhengig av det nye valget.
Gjenta det forrige trinnet for hver ekstra ressurs i app-pakken.
(Valgfritt) Velg
 (kommentarikon) for å sette inn en kommentar for hver ressurs.
(kommentarikon) for å sette inn en kommentar for hver ressurs.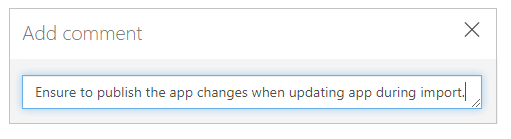
VelgEksporter for å eksportere pakken.
Pakken lastes ned til nettleserens standardmappe for nedlastinger.
Importere en lerretsapp-pakke
Hvis du vil importere en lerretsapppakke, Velg Importer lerretsapp. Pass på at du Velg de riktige handlingene for hver apppakkeressurs, for eksempel opprette en ny forekomst av en app eller en flyt. Du kan også lese ytterligere informasjon i kommentarer som ble angitt da app-pakken ble eksportert.
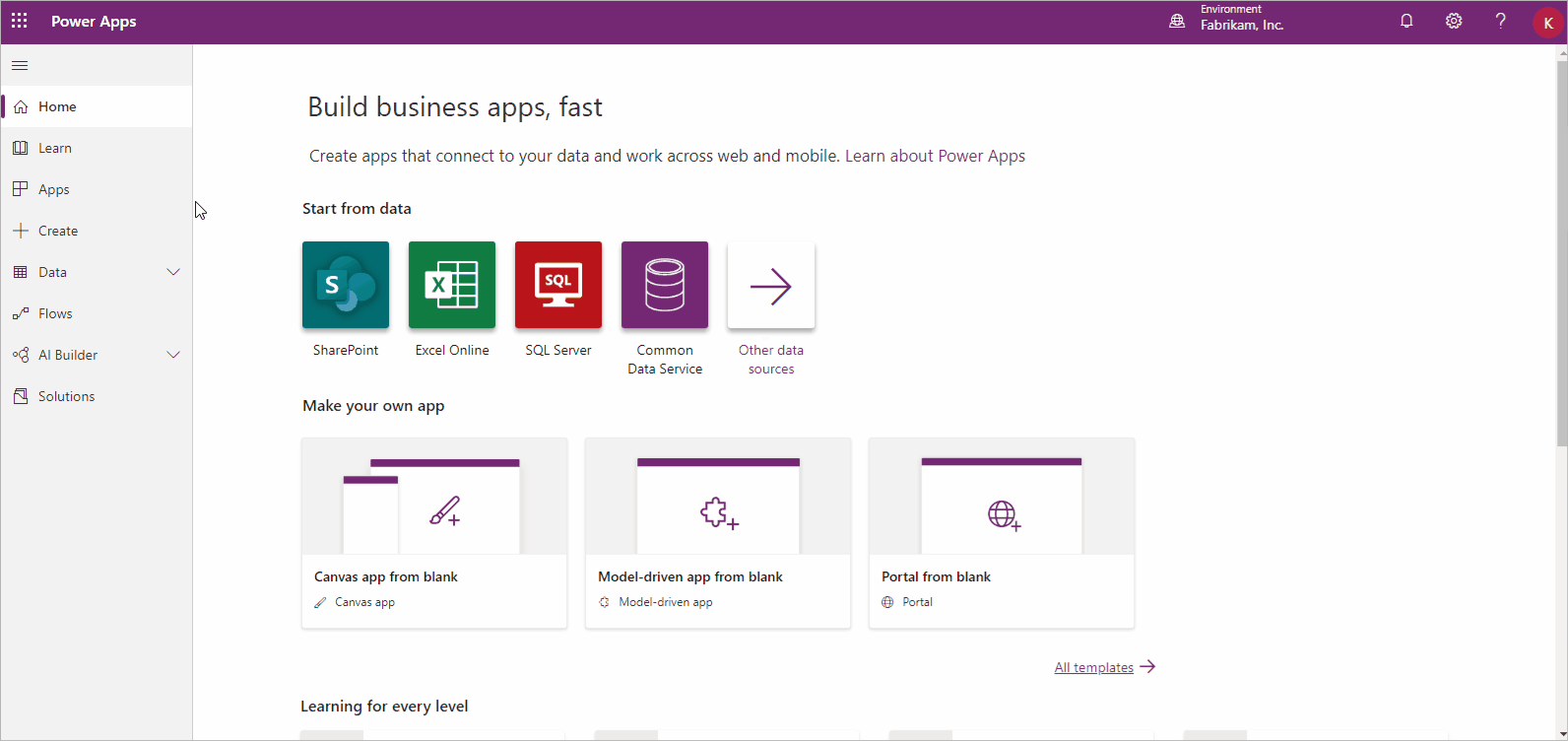
Hvis du oppdaterer en eksisterende app eller ressurs, må du passe på å publisere appen slik at brukerne kan se endringene.
Tips
Du kan raskt bekrefte valg før du importerer en app-pakke ved å vise ikonendringene for hver ressurstype.
| Icon | Description |
|---|---|
| Opprett som ny: Det blir opprettet en ny ressurs. | |
| Importhandling endret: Importhandlingen for ressursen er endret. | |
| Handling kreves: Du må velge en importhandling før app-pakken kan importeres. |
Slik importerer du en lerretsapppakke
Logg på Power Apps.
Velg Apper fra venstre rute.
Velg Importer lerretsapp.
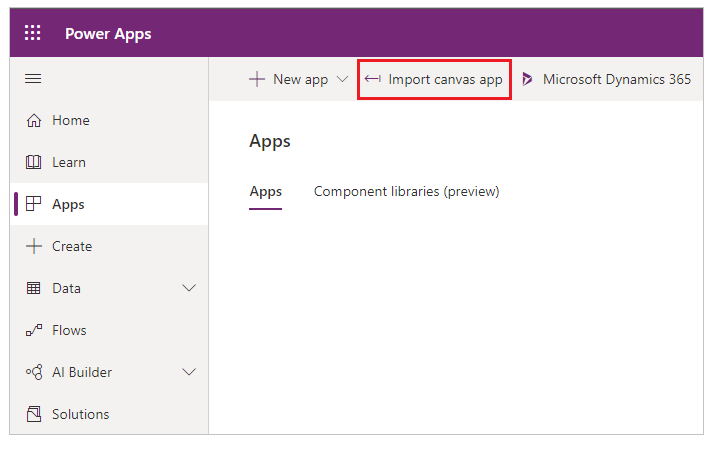
VelgLast opp, og Velg apppakkefilen du vil importere.
Velg ikonet Importer oppsett-handlingen eller
 for en ressurs.
for en ressurs.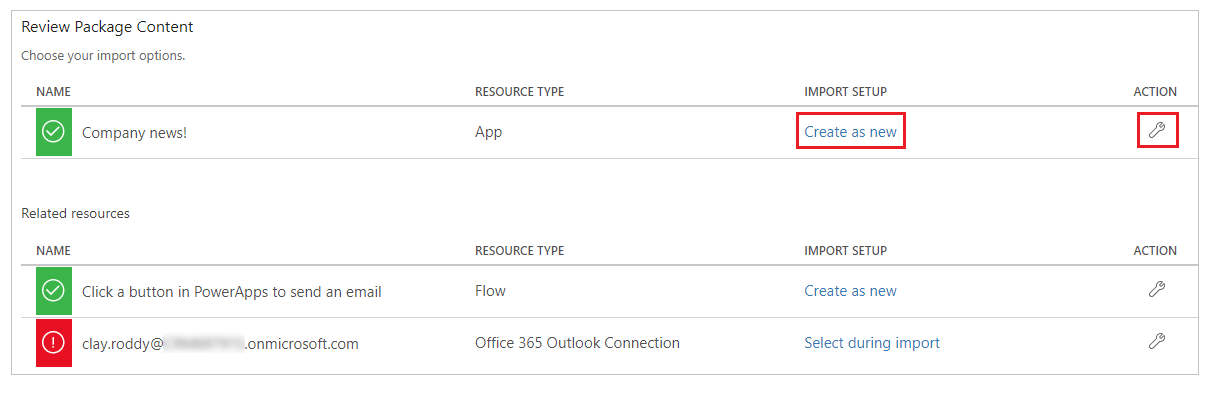
Hvis du VelgOpprett som ny, kan du endre ressursnavnet.
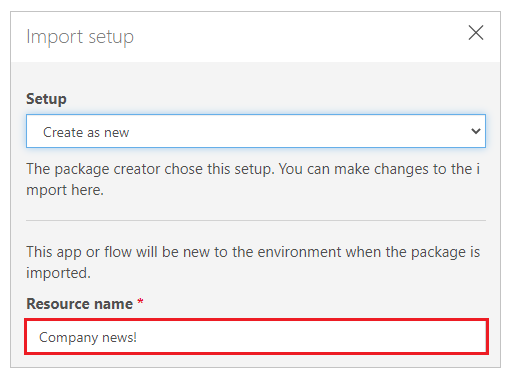
Hvis du VelgOppdater , Velg en app du vil oppdatere under importen.
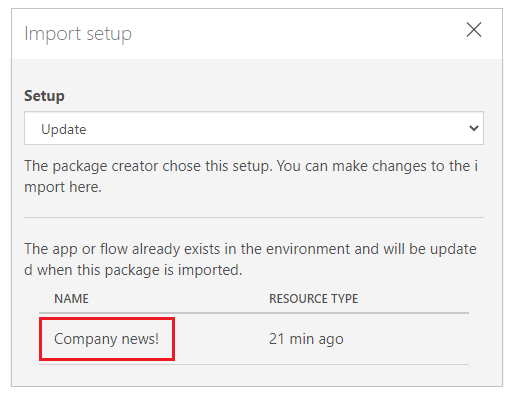
Gjenta det forrige trinnet for hver ekstra ressurs i app-pakken.
(Valgfritt) Hvis apppakken inneholder referanser til tilkoblinger, kan du velge tilkoblingen fra listen over tilgjengelige tilkoblinger.

Velg Velg under import for å velge riktig tilkobling.
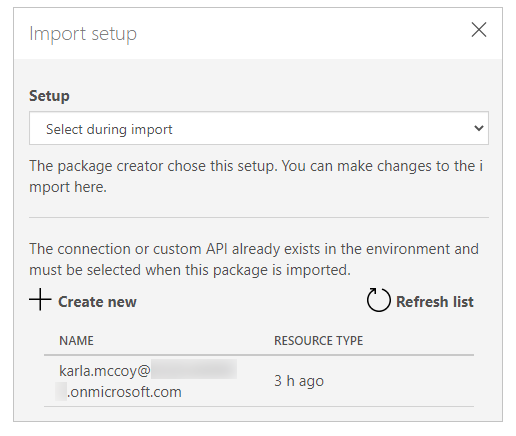
Notat
- Hvis ingen tilkoblinger er tilgjengelige, eller tilkoblingen du vil bruke, ikke er oppført, Velg Opprett ny for å opprette en ny tilkobling i en ny nettleserfane. Kontroller at du oppretter tilkoblingen for riktig ressurstype. Når du har opprettet tilkoblingen, går du tilbake til nettleserfanen for importappen og VelgOppdater liste for å gjenspeile og velge den nylig opprettede tilkoblingen.
- I noen tilfeller er det nødvendig å konfigurere flyttilknytningen på nytt når du importerer en lerretsapp med flyter. Hvis du vil ha mer informasjon, kan du se Legge til en eksisterende flyt
(Valgfritt) Hvis det ble angitt kommentarer for en ressurs under eksporten av apppakken, vises kommentarikonet som fylt ut, og teksten Kommentar ja vises når du holder pekeren over den. Velg kommentaren for å vise den.

VelgImporter for å importere apppakken.
Viktig!
Hvis du Velg Oppdater en eksisterende app, lagres de nye endringene som et utkast av appen. Du må publisere appen slik at brukerne kan se endringene.