Opprett et handlelistekort
I denne opplæringen lærer du hvordan du bygger et enkelt kort som viser en handleliste og legger til varer. Du bruker kortutformingen, variabler og Power Fx.
På slutten av opplæringen skal handlelistekortet se ut som eksemplet nedenfor:
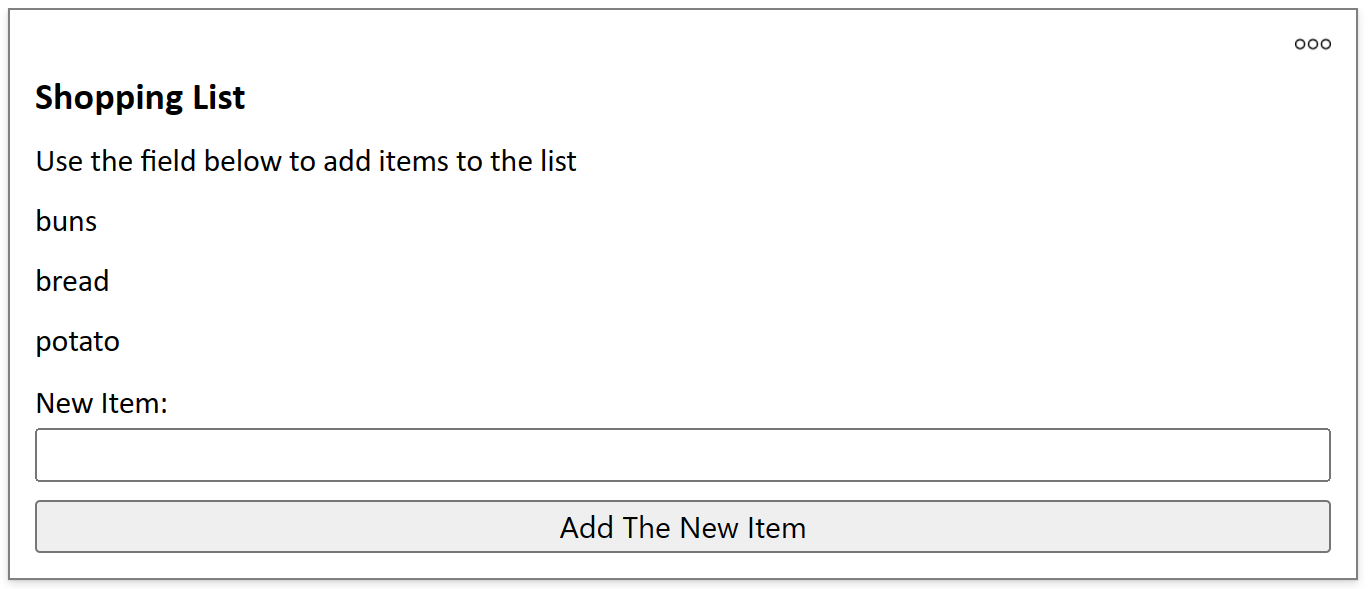
Forutsetning
- En Power Apps-konto
Opprett et kort
Logg på Power Apps og velg miljøet.
Velg Kort i venstre rute. Hvis elementet ikke finnes i sideruten, velger du ...Mer og deretter elementet du vil ha.
Velg + Opprett et kort.
Angi SimpleShoppingCard under Kortnavn, og velg deretter Opprett.
Velg teksten Korttittelen vises her. Angi Text til Handleliste i egenskapsruten for tekstetiketter.
Velg teksten Legg til og fjern element for å tilpasse det nye kortet. Angi Text til Bruk boksen nedenfor til å legge til varer på listen i egenskapsruten for tekstetiketter.
Legge til en variabel
Handlelisten inneholder enkeltvarer i separate tekstlinjer. Det ser ut som en tabell med én enkelt kolonne, med én dagligvare i hver rad. Det antyder at du må opprette en tabellvariabel for å lagre listen.
Velg Variabler i venstre rute.
Velg +Ny variabel.
I Ny variabel-vinduet angir du MyGroceryList under Navn. Sett Type til Tabell.
Velg standardverdiene til høyre for Standardverdi, og skriv inn "" mellom hakeparentesene. Dette angir at tabellen inneholder tekstverdier i en kolonne implisitt kalt Verdi
Velg Lagre.
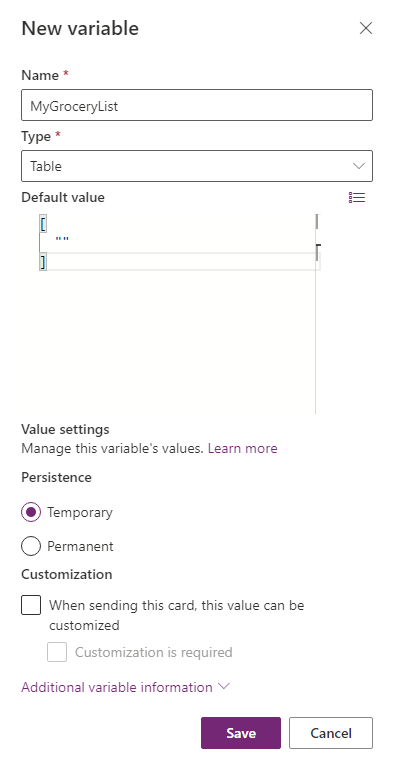
Legg til en liste i kortet
Velg Sett inn i den venstre ruten.
Velg Vis i verktøyruten for å utvide kategorien, og velg deretter Tekstetikett.
Velg fanen Avansert i egenskapsruten for tekstetiketten.
Angi Repeat for every til MyGroceryList.
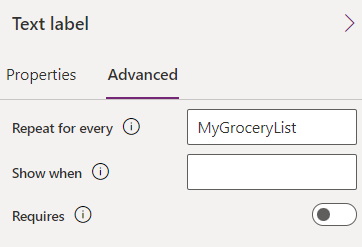
Angivelse av tekstetikettens Repeat for every-egenskap gjentar tekstetiketten for hver vare i den angitte tabellen. I dette eksemplet er tabellen
MyGroceryListvariabelen du opprettet. Det betyr at det opprettes en separat tekstetikett i kortet for hver vare i handlelisten.Velg fanen Egenskaper. Angi Text til ThisItem.Value.
Ved å tildele den systemdefinerte variabelen
ThisItem.Valuetil tekstetiketten vises verdien for nåværende vare iMyGroceryList-matrisen i den synlige etiketteksten. Matrise er en annen ord for en tabellvariabel. Du kan skrive inn variabelnavnet på formellinjen eller i egenskapsruten.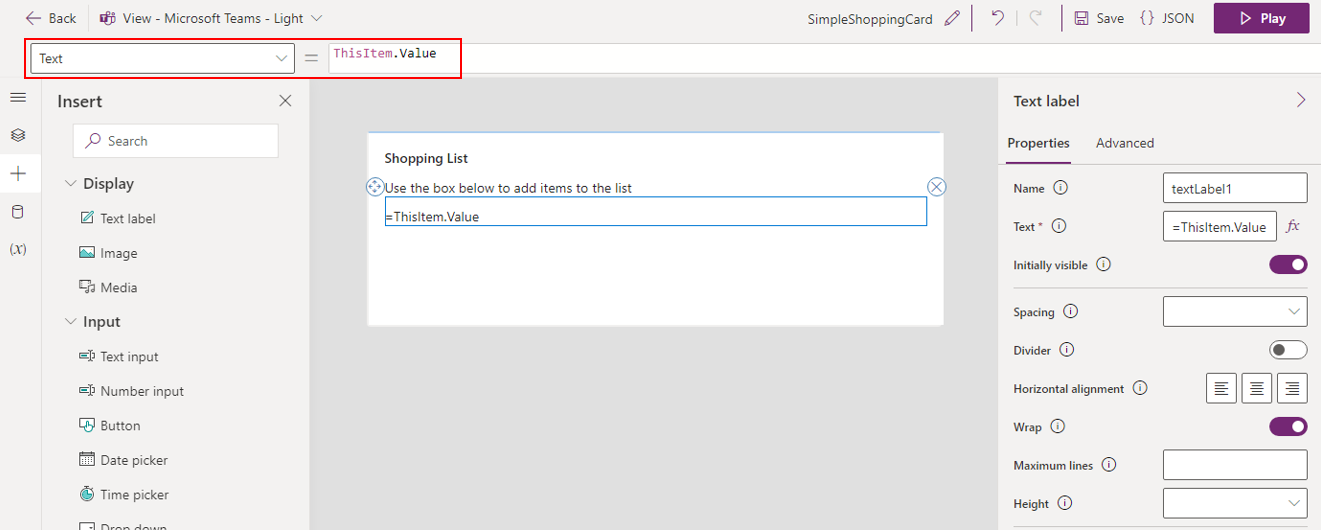
Legg til en inndataboks
Listen du har opprettet, er tom, så det siste trinnet er å gi brukeren muligheten til å legge til varer i listen.
Velg Sett inn i den venstre ruten.
Velg Inndata i verktøyruten for å utvide kategorien, og velg deretter Tekstinndata.
Angi Name på NewItem i egenskapsruten for tekstinnskriving, og sett Label til Ny vare:.
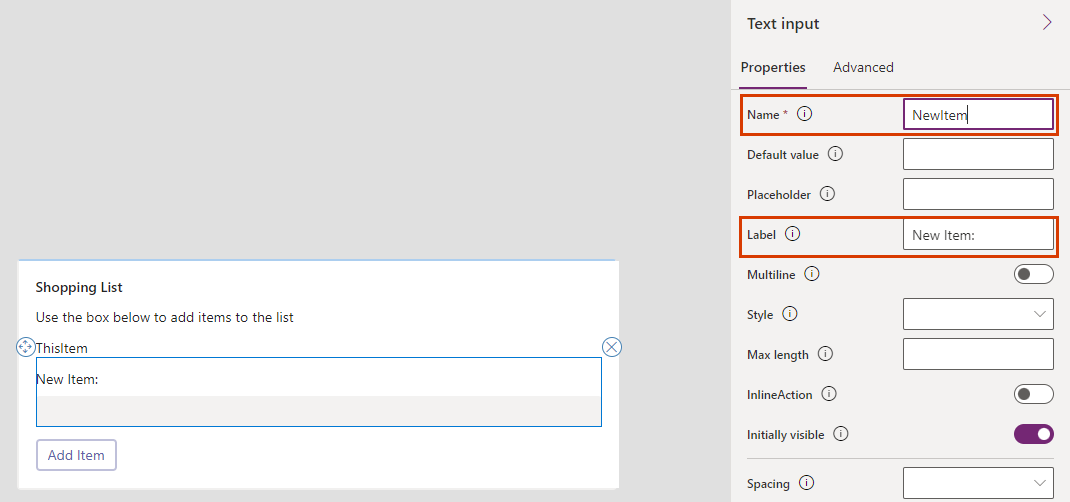
Name-egenskapen gjør det mulig å henvise til kontrollen i et Power Fx-uttrykk. Det må være ett ord uten mellomrom eller spesialtegn. Label-egenskapen vises i kortet. Navnet på og etiketten for en kontroll trenger ikke å være likt slik de er her, men bruk av lignende navn gjør det enklere å holde oversikt over kontroller.
Legg til en Power Fx-knapp
Velg Sett inn i den venstre ruten.
Velg Inndata i verktøyruten for å utvide kategorien, og velg deretter Knapp.
Angi Title som Legg til vare i egenskapsruten for knapper.
Velg PowerFx i egenskapsruten for å plassere markøren på formellinjen.
Skriv inn følgende Power Fx-uttrykk på formellinjen: Collect(MyGroceryList,Value {: NewItem})
Dette uttrykket bruker Power Fx-funksjonen Collect til å tilføye verdien for brukerens inndata,
NewItem, iMyGroceryList-tabellvariabelen i kolonnen Value. Siden uttrykket er bundet til knappens OnSelect-egenskapen, kjører det når brukeren velger knappen.
Teste kortet
Du bør alltid lagre endringene før du spiller av et kort. Velg Lagre og deretter Spill av.
Test kortet ved å legge til noen få varer i handlelisten.
Neste trinn
Lær hvordan du lager et mer komplekst kort med Microsoft Dataverse-koblinger.