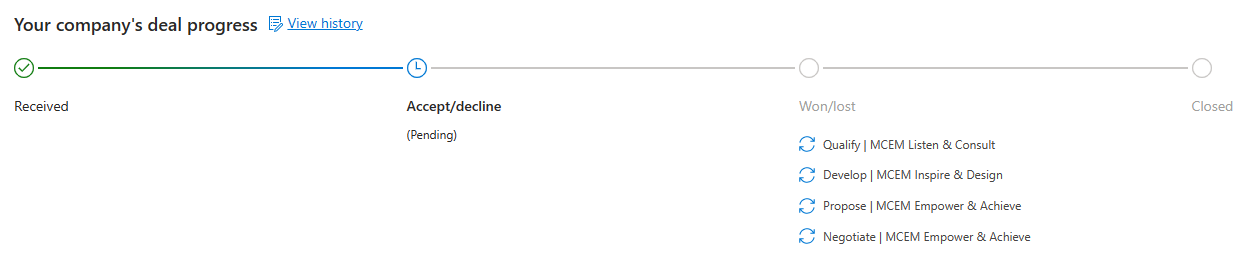Manage co-sell opportunities in Partner Center
Appropriate roles: Referrals admin | Referrals user
A co-sell opportunity is a collaboration of multiple parties to sell products that meet a customer's needs. As a Microsoft Partner, you can take complete advantage of co-sell opportunities. This article helps you to understand how you can use the power of co-sell to effectively co-sell and acquire new customers.
Important
For information about the referrals user interface, see the Referrals user guide.
Types of co-sell opportunities
In a co-sell opportunity, one or more Microsoft sales representatives actively engage in a deal to help solve a customer problem. Co-sell opportunities can originate from a customer account when a Microsoft sales representative invites a partner to participate in a co-selling activity. Co-sell opportunities can also originate from a partner who needs more help from Microsoft sales to close a deal.
- IP co-sell - An IP co-sell opportunity is one where an ISV (Independent Software Vendor) partner, chooses to co-sell with Microsoft using atleast one IP co-sell eligible solution.
- Services co-sell - A Services co-sell opportunity is one where a Services partner (a partner who has atleast one Solutions Partner designation) would like to co-sell with Microsoft on a particular customer opportunity.
- Partner-to-partner (P2P) - In a partner-to-partner (P2P) opportunity, one partner can invite other partners in the Microsoft co-sell ecosystem to collaborate. Partners can optionally invite a Microsoft sales representative to the deal to help close the deal. Both partners and Microsoft can be invited even after creating a deal, as long as the deal isn't yet complete (that is, not yet at the terminal state of won, lost, declined, or expired.). Applicable to both IP co-sell and Services co-sell opportunities.
- Solution assessments (SA) - Solution assessments are deals that can be created only by a set of partners who are vetted by the solution assessments business team for performing technology assessments for customers who are using or are planning to use Microsoft technologies.
- Partner-led - In a partner-led deal, a partner decides to work independently on a deal but allows the details of the deal to be seen by Microsoft sales team members. Partners can invite Microsoft sellers after creating the deal. These deals are eligible for deal registration when an Azure IP co-sell eligible solution is a part of the deal. Inviting a Microsoft seller isn't required for deal registration if the Azure IP co-sell eligibility criterion is met. You can make a deal partner-led deal by answering Yes to the question Would you like Microsoft sellers to view this deal? Applicable to both IP co-sell and Services co-sell opportunities.
- Private - In a private deal, a partner decides to work independently on a deal that is created in Partner Center. Partners can give visibility to the Microsoft sales team or invite Microsoft sellers seeking active help after creating the deal. The details of the deal aren't shared with the Microsoft sales team until partners explicitly select Yes to the question Would you like Microsoft sellers to view this deal? or when they request help from a Microsoft sales team by choosing that option to answer the question Identify the kind of help that you need from Microsoft. Applicable to both IP co-sell and Services co-sell opportunities.
Note
Private deals, even though they aren't truly collaborative, are included in the Co-sell opportunities tab to provide an easy path to upgrade any pipeline deal to a co-sell opportunity when the deal in not in a terminal stage of won, lost, declined, or expired.
Access the co-sell opportunities page
To access the Co-sell opportunities page at Partner Center, use the following steps:
- Sign in to Partner Center and select Referrals.
- Select Co-sell opportunities.
There are three tabs on the Co-sell opportunities page:
- Inbound: Opportunities sent to the partner from Microsoft sellers for collaborative selling
- Outbound: Opportunities created by the partner
- You can create three categories of opportunities: IP and/or Services co-sell, private, and partner-to-partner.
- Favorites: Inbound or Outbound co-sell opportunities that are tagged as favorites
- You can tag an opportunity as a favorite by selecting the heart icon on the opportunity in the list view. To remove a favorite tag, select the heart icon again.
Create a co-sell opportunity
Important
To create a new co-sell deal, you need at least one co-sell-ready solution. Once this is achieved, you can also co-sell with in-market solutions. For more information, see Co-sell with Microsoft.
Use the following steps to create a co-sell opportunity on Partner Center.
- Access the co-sell opportunities page at Partner Center.
- Select New Deal.
- Follow the steps described in the following sections to select a customer, add deal details, and so on.
Select a customer
Important
- For federal accounts, select accounts from DUNS list only.
- Partner can see if the selected customer account has MACC contract with Microsoft.
Selecting a customer is the first step, and required when creating a referral. Doing so opens a flyout in which you enter the customer's name and location. To get the best search results, enter a correct and complete customer name. The tips and tricks in the following section can help you to find an account.
Search results are presented on three tabs: Microsoft Managed, Microsoft Unmanaged, and Other:
- Microsoft Managed are accounts managed by Microsoft. If you pick an account from this tab, the deal is eligible for Azure IP co-sell deal registration if it meets all the other criteria. (For more information, see Register deals you've won in Partner Center.)
- If Microsoft has multiple entries for the same customer, we display the entries in a single row in the results linked under Show Linked Accounts. You can expand this list to see other accounts for the same customer in the Microsoft database. You can pick any of the entries, as you think appropriate. All the entries are linked to each other, and the same Microsoft team manages them.
- Microsoft Unmanaged are accounts that aren't managed by Microsoft, so if you pick an account from this tab, the deal isn't eligible for IP co-sell deal registration.
- Other displays accounts from the DUNS (Dun & Bradstreet Data) database, so if you pick an account from this list, we can't confirm managed or unmanaged status while creating the referral. However, after a referral is created, it goes through an internal Microsoft account matching process. IP co-sell deal registration is possible only if the account is matched to a Microsoft-managed account.
Tips and tricks for selecting a customer
If you can't find the account you're looking for, try these suggestions:
Make sure the customer name you're searching for is spelled correctly.
Try variations of the customer name. Often, a company name can have various forms or spellings. Try adding or removing Private, Limited, Pvt, LTD, and using abbreviated or longer versions of the company name.
Search for a parent company or a merged entity. If the company is a subsidiary of another company or recently merged with another company, try using the names of those companies in your search.
If you can't find an account at all, try the Search more option at the bottom of the screen.
Note
We highly encourage you to look for and pick the accounts from the Microsoft Managed and Microsoft Unmanaged tabs because they have the following advantages over the Other tab and manually entered options:
You know immediately whether deal registration is possible or not. If you pick from the Other tab or a manually entered option, you won't know whether deal registration is possible until later, and you won't be able to change the account without involving support, which causes delays.
The response from Microsoft is faster because any Microsoft-matched account skips the internal account matching process and directly lands with the Microsoft seller (if you're asking for help).
We can show a single entry for a given customer (that is, we can collapse multiple entries into single row). In the Other tab, you might see duplicate accounts listed because the database is outside of Microsoft.
Select your customer
When you select Select the customer, you're prompted to enter the name, phone number, and email address of the person who's your point-of-contact for the deal. These details are optional and required only if you're planning to invite Microsoft sales to help you with the engagement.
Important
Be sure to obtain the customer's consent before providing their contact information to Microsoft for the deal because Microsoft can use the information to contact the customer directly.
Select Next.
Add deal details
Enter the details of the current deal. The fields defined in the following table can change as you're working with a customer to close a deal.
| Field name | Required or optional? | Details |
|---|---|---|
| Deal name | Required | Friendly name to identify your deal |
| Location | Required | Microsoft AI Cloud Partner Program (previously MPN) location scope of the referral, which can't be edited after creating the referral. Referral users with this location scope can view the referrals if they're part of the team. Referral admins and referral admins with global scope can view referrals irrespective of the location. |
| Estimated value | Required | Value of the deal you expect based on the information available when creating the deal. |
| Estimated close date | Required | Date by which you expect to close the deal with the customer. |
| CRM ID | Optional | ID of the opportunity in your CRM system (used as a tag for your tracking purposes). |
| Marketing campaign ID | Optional | ID of a marketing campaign that resulted in the deal. This field can help you to track the ROI of a campaign if you tag all the deals originating from the campaign with the same ID. |
| Partner role | Not shown for IP co-sell, Required for Services co-sell | This field indicates the role that the partner is playing in the co-sell opportunity. |
| Solution Area | Optional for IP co-sell, Required for Services co-sell | This field helps Microsoft Sellers identify the customer's objectives in standard terminology. |
| Solution Play | Optional for IP co-sell, Required for Services co-sell | This field helps Microsoft Sellers identify the customer's objectives in standard terminology. |
| Notes | Required | Information to provide visibility to other employees from your company working on the same deal or trying to understand the current state of the deal. You can also use this field as on-the-record communication for discussions between your company and Microsoft sellers/other partners. |
Capture intent
This is applicable only for IP co-sell opportunities.
This step is to capture customer's intent to purchase on Microsoft commercial marketplace. You can select Yes, No or Have not decided. This is indication for Microsoft that customer might be interested in transacting the deal on Azure marketplaces.
Note
If you're unsure or unable to catch any cues when talking to customer, you can mark as Have not decided and later change the value in deal details page.
Add team members
After you add the deal details, and capturing intent add the employees who will work on the deal.
- Enter the name, phone number, and email address of each employee. These details are required. (Employee information from recent deals is shown on the right side so you can add them easily.)
- You must add at least one employee with all the required details to create a deal.
- Employee details can be changed even after creating a deal.
- For P2P deals, the team can add employees from both your company and the company sending the invitation.
Add solutions
Adding a solution is required for IP co-sell opportunities, but optional for Services co-sell opportunities.
Important
- If you've selected MACC eligible customer, make sure you select MACC eligible solution from catalog.
- If you've marked marketplace intent as yes, make sure to select incentivized solution from catalog.
Provide information about the solutions that is part of the deal.
- You must add at least one solution to create an IP co-sell or a Solution Assessment type deal.
- Solution details can be changed after creating the deal.
- Four types of solutions can be added to a deal:
Important
You can see solution MACC eligibility while searching for solutions.
Note
Partner center has mostly all 1P solutions available if you do not see any solution in dropdown, try to look for alternatives.
- My company's solutions are co-sell ready solutions that are published by your company.
- Microsoft are solutions owned by Microsoft.
- Other third-party solutions are co-sell ready solutions that are published by other partners in the Microsoft co-sell ecosystem.
- Solution Assessments are the assessment types, which an eligible partner can select based on customer need.
Important
Only one assessment type can be selected for a solution assessment deal, and no other solutions can be added.
After a solution assessment is selected, you must choose the location for which the assessment is being created. Location information is needed for correct incentive payouts.
After you provide the solution information, select Next to move to the section where you can decide the selling type.
If you chose one of the first three solution types (My company's solutions, Microsoft, Other third-party solutions) and not Solution assessments, you've following four options:
Deal Type
Private deal:
If you don't invite Microsoft and create an engagement at this step, it becomes of the type private pipeline. Microsoft sellers have no visibility into the details of this deal. You can create a private deal by selecting No help required at this point of time to answer the question "Identify the kind of help that you need from Microsoft?" and No to answer the question "Would you like Microsoft sellers to view this deal?". You can always upgrade a private deal into a partner-led or active co-sell deal before the deal reaches a terminal state.
Partner-led deal:
If you don't want active help from the Microsoft sales team but want to give them visibility into your pipeline, you can create a partner-led deal. You can create a partner-led deal by selecting No help required at this point of time for the question "Identify the kind of help that you need from Microsoft?" and Yes for the question "Would you like Microsoft sellers to view this deal?". These deals are eligible for deal registration even though a Microsoft seller isn't actively involved in helping the partner. The requirements for deal registration are having an Azure IP co-sell eligible solution in the deal and a status of won for the deal.
Help from Microsoft (aka Co-Sell deal)
When selecting any option other than "No help required at this point of time" from the "Identify the type of help you would like from Microsoft" dropdown, the deal becomes a Co-Sell opportunity. In a Co-Sell, a Microsoft seller can potentially assist in closing the deal, although their participation is not guaranteed. Microsoft sales representatives have a 14-day window to decide whether they will participate in the deal.
Types of Help Available
- Workload-specific value proposition
- Customer technical architecture
- Proof of concept / Demo
- Quotes / Licensing
- Post-sales customer success
- General or other
Note
When requesting Microsoft's assistance, it's important to specify the type of help desired in the notes section.
Notes to sellers: Communicating Key Details leveraging Gen-AI
In the notes section, provide critical pieces of information:
- The customer business problem statement
- The specific help they require from Microsoft
By clearly articulating the customer's business challenge and the desired assistance from Microsoft, partners enable Microsoft sales representatives to better understand the Co-Sell opportunity and determine how they can contribute to the deal's success. When requesting Microsoft's assistance, it's crucial for partners to be as detailed and specific as possible in the notes section. This information helps Microsoft sellers evaluate the opportunity and align their expertise and resources effectively.
Generative-AI notes for sellers
We have implemented generative AI technology to help partners create comprehensive and informative notes about their Co-Sell opportunities. By utilizing the inputs provided by partners during the opportunity creation process, such as the customer business problem statement and the specific help needed from Microsoft, our AI system generates detailed notes that give Microsoft sales representatives a clear understanding of the deal and the assistance required. This integration of generative AI enhances the quality and depth of the information shared, enabling Microsoft sellers to better evaluate and engage with Co-Sell opportunities. Partners can expect their notes to be more thorough and targeted, increasing the likelihood of receiving the desired support from Microsoft's sales team. Refer FAQs to know more about Gen-AI based notes
Partner-to-Partner (P2P) deal
You can invite other partners to a deal by selecting Invite partner. To create a P2P deal, use the following steps:
- Select a partner: After you select Invite partner, you can start entering a partner name to get a suggested list of partners that match the name you enter. Select the partner you're interested in, and enter more details about that partner. Only partners who are in the Microsoft co-sell ecosystem and are transacting in Partner Center appear in searches.
- Estimated close date is the date by which you expect the invited partner to complete their part of the deal.
- Estimated close date is a required field.
- A date is pre-entered, but you can change it before creating a deal.
- You can't change this field after creating a deal.
- The invited partner can change this value after creating a deal.
- Estimated value and currency is the value of the deal that the invited partner has in the overall deal.
- Make sure that you enter a correct value here so the invited partner can decide whether they want to be a part of the deal or not.
- The invited partner can change this value after creating the deal.
- You can't modify this field after creating the deal.
- Notes: Add the details for why you're inviting the partner to be a part of the deal. Detailed information helps the invited partner to decide if they want to participate.
- Add your team: Add the employees from your company who will work with the invited partner.
- Employee details from your deal data are pre-entered to make it easier for you to choose the employees who work with the invited partner.
- You can only modify these details before creating the deal.
- If the invited partner accepts the deal, they can add their own employees so that both companies have a view of the entire team collaborating on the deal.
- Add solutions: Add the solutions that you want the invited partner to bring to the table.
- At least one solution is required.
- The invited partner can modify the solutions after they accept the invitation.
- Identify the type of help: Finally, identify the specific help you need from the invited partner.
- Repeat for all the partners you want to invite to the deal.
- A partner-to-partner deal can also have a Microsoft seller involved where you're inviting both Microsoft and the partners to the deal.
- You can also invite both Microsoft and the partners later, after creating the deal.
Note
In partner-to-partner deals, only the partner who owns the end-customer contract with the IP solution(s) included should register a deal if the referral is eligible for Azure IP co-sell deal registration.
Respond to a co-sell opportunity
Every opportunity moves through a life cycle—received, accepted, won or lost, and closed.
Received stage
When you receive a co-sell opportunity from a Microsoft seller or from other partners in the Microsoft co-sell ecosystem:
- Review the details and then contact the customer if you want to learn more about their business needs.
- You can take two actions: accept or decline.
- If you don't respond within 14 days, the opportunity is archived as expired, and either Microsoft or the partner who sent you the opportunity are notified.
To accept an opportunity, use the following steps:
Enter a name for the deal, edit the estimated deal value, and edit the estimated purchase time frame based on your review.
After you establish contact with the customer, enter information in the Notes field to explain more about what the customer is looking for.
(Optional) Enter your CRM ID (for your reference only), the marketing campaign ID that resulted in the respective opportunity, and add contacts from your company who work on this deal.
Select Next.
The referral is moved to the next stage, which means that you plan to actively engage with the customer to address their need.
The information you entered is used to help you find similar deals in the future.
To decline an opportunity, use the following steps:
- Select the reason you're declining the deal.
- Add any notes you'd like to include.
- Select Close deal.
The deal is archived as declined, and either Microsoft or the partner who sent you the opportunity is notified.
Accepted stage
Work to close the deal with the customer.
Any deals that you create are placed in the Created stage by default, but deals sent from Microsoft or other partners in the Inbound tab are in the Accepted stage.
- Select Edit if you want to change any of the information you provided about a created or accepted referral, including deal name, estimated purchase date, estimated value, notes, CRM ID, and the marketing campaign ID.
- Select Add your team to add the names, phone numbers, and email addresses of people who are working on the deal.
Solutions can also be edited based on the customer need.
Once you start working on the deal, you can enter details about the progress you're making by marking the sales stages (described in the following section) in the deal life cycle.
There are four stages in the deal life cycle apart from the initial acceptance or creation and the final won or lost stages, as mentioned below. Providing these details is optional, but you're highly encouraged to enter them to get stage-appropriate help from Microsoft sales representatives in a co-sell deal.
Sales stages
The following table shows the sales stages and the corresponding percentages for deals other than solution assessments, as determined by the Partner Center referrals system.
If you're using the Partner Center web page, the percentages shown in the table are used to mark the sales stages.
If you're passing these values using the API, this is how Partner Center recognizes the deal sales stages and automatically maps the stages of your company to these standard stages.
Your company doesn't have to use the same sales stages.
| Sales stage | Percent completed | Definition | MCEM Stage | MCEM Stage Exit Criteria |
|---|---|---|---|---|
| Created | 10% | Creating an outbound deal | Listen and Consult | Qualified opportunity |
| Accepted | 10% | Accepting an inbound deal | Listen and Consult | Qualified opportunity |
| Qualified | 20% | Qualifying the value of the deal and the customer requirements before proceeding further | Listen and Consult | Qualified opportunity |
| Developed | 40% | Developing the deal further to understand the detailed requirements to either prepare a POC or any other artifacts required for a formal proposal | Inspire and Design | Customer Aligned to solution & business case |
| Proposed | 60% | Making a formal proposal to the customer based on their requirements | Empower and Achieve | Customer Agreement in place |
| Negotiated | 80% | Negotiating the final terms based on the proposal to get to the final state – winning or losing the deal | Empower and Achieve | Customer Agreement in place |
| Won | 100% | Marking the deal as won | Realize Value | Customer has executed the agreement and deployment can begin |
For more information about MCEM for Partners, see our MCEM for Partners Learning Path.
Note
Sales stages vary if the deal is a solution assessment deal.
Marking sales stages is required for solution assessment deals.
The Won button is enabled only after you mark all previous sales stages complete.
Won or Lost
When you're finished, report the outcome by marking the deal won or lost.
Note
For certain eligible solutions, after you select won, you are asked to provide additional information to register your deal. Microsoft reviews the information you provide and might ask for additional details during the review process. For more information, see Register your deals.
If the deal is eligible for deal registration, make sure that there is a gap of 72 hours between creating the deal and marking the deal won. Closing a deal as won earlier than that might result in deal registrations being rejected.
Close as Error
At any point in the deal creation workflow, you can close a deal if there were any errors such as in the deal value or the customer account. Also, you can choose the appropriate reason for closing the deal such as duplicate deal or incorrect customer selected. This moves the deal into the Error stage as shown in the workflow stages in the deal details page.
Co-sell opportunities from Microsoft for Services partners
Microsoft sellers can now send co-sell opportunities to Services partners who have Microsoft AI Cloud Partner Program designations such as Azure Expert MSP or Specializations or Solutions Partner designations. These will be available in the Inbound tab in the co-sell opportunities page.
Specifically, as of April 3, 2023, there are two new fields in the co-sell opportunity - Partner role and Partner Program that have been introduced that qualify such opportunities. Partner role is the role that a services partner can play in the opportunity based on their endorsements. Partner Program is a field used to indicate if this referral was shared because of your enrollment or participation in a specific GTM program.
Partner role options are as follows:
- Presales envisioning
- Solution design
- Proof of concept
- Business strategy
- Deployment services
- Adoption and change management
- Transaction
- Managed services
The co-sell opportunities grid view can be customized by using the column chooser to include Partner Program and Partner role fields to view these opportunities and respond to them appropriately.
Deal registration
Applicable only to IP co-sell opportunities
Note
Review the new FY24 Deal registration changes , see Register your deals.
A deal is eligible for registration only if it meets all the following criteria:
- The status of the deal is won.
- There's an Azure IP co-sell eligible solution in the deal.
- The deal type is either partner-led or co-sell.
- If the deal type is co-sell, Microsoft has either accepted the invitation or marked the deal as won. (You can see the Microsoft status by looking at the Microsoft card below your deal details.)
- The deal value is greater than or equal to USD25,000. (Currency conversion is based on the monthly exchange rates published by Reuters.)
- The customer account selected for the deal is managed by Microsoft (that is, it's an account with which the Microsoft sales team has an existing relationship with the company.)
Note
Register the deal only if your company name and the Azure IP co-sell eligible solution in the deal are clearly mentioned in the contract with the customer.
You can choose to register a deal immediately after marking the deal as won, or at a later time by selecting the deal life cycle Register button.
After the deal is registered, you can view deal validation progress from the same life cycle. If any action is required from your company, appropriate errors are shown in the deal life cycle view. The deal goes into the closed state when deal validation is complete.
For certain eligible solutions, after you select won, you're asked to provide additional information to register your deal. Microsoft reviews the information that you provide and might ask for more details during the review process. For more information, see Register your deals.
Closed state
Closed is the final stage for all opportunities. You can view all the deals that are won, lost, declined, and expired in the closed stage. There are no actions that you can take in this stage.
Frequently asked questions
Can a deal be edited after it's marked as won or lost?
Expired, declined, won, and lost are terminal states from which no further updates to the deal are possible. Deals can't be modified after they move into a terminal state. Exercise caution before moving a deal into any of these terminal states.
Who gets email notifications from Partner Center?
The following workflow shows how email is sent to partners from the Partner Center referrals system for new partner inbound referrals.
What type of solutions are eligible for deal registration?
Only IP solutions are eligible for deal registration. They include:
- Azure IP co-sell
- Biz apps premium
- Biz apps standard
Get more co-sell opportunities
Here are some tips to help you get more co-sell opportunities that are appropriate for your business:
- Respond quickly to deals. When you respond in a timely fashion to incoming requests, we'll increase your visibility in future partner search results progressively. Make sure your team responds quickly with your intent.
- Be choosy with the deals you accept. We monitor the types of deals that you accept and decline and use that information to help find you similar deals. Accepting deals that aren't a good fit won't improve your search results and could affect the quality of the opportunities that you receive.
- Report estimated deal sizes, closing dates, and the final status of your deals, whether won or lost. We use that information to continue to provide you with quality referrals.