API key authentication
API key authentication is a method used to authenticate access to your message extension app using an API. It involves using a unique API key, which is passed with each API request to verify the identity of the user or the app that initiated the request. The API key must be registered in Microsoft Teams and when a user interacts with your message extension, Teams uses the secret to authenticate with your API.
The following API key registration properties help you to secure your key and ensure it's limited to your application:
- Base URL: Teams transmits the secret to URL endpoints that begin with the value in this field.
- Target Tenant: To limit API access to your Microsoft 365 tenant or any tenant.
- App ID: To limit the key access to a specific app or any app.
- API key: To authenticate access to your app.
You can register an API key through the Developer Portal for Teams, and generate an API key registration ID. Update the app manifest with the apiSecretServiceAuthConfiguration object with an apiSecretRegistrationId property. This property must contain the API key registration ID returned when you submitted the API key through the Developer Portal for Teams.
Note
You must ensure to secure the API key registration ID as it can be retrieved from the Teams app manifest. For more information on securing your API key, see best practices.
When an API request is initiated, the system retrieves the API key from an encrypted database and includes it in the authorization header, using the bearer token scheme. The system sends the authorization header with the API key to the endpoint defined in the app manifest.
The following example shows the payload with the authorization header using the bearer token scheme:
GET https://example.com/search?myQuery=test
Accept-Language: en-US
Authorization: Bearer <MY_API_KEY>
Register an API key
To register an API key, follow these steps:
Go to Tools > API key registration.
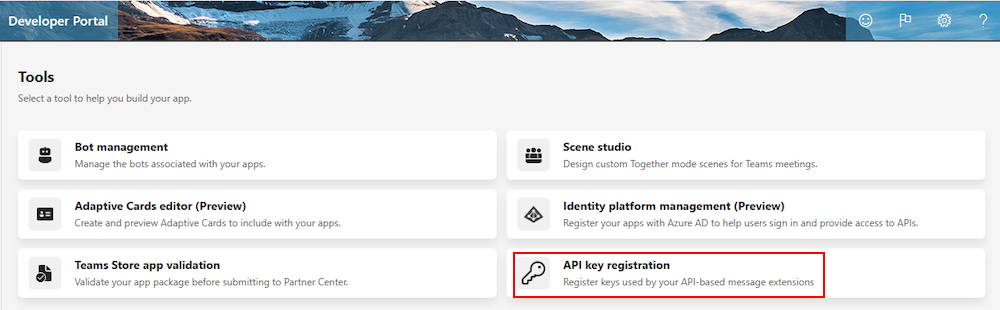
Select + New API key.
In the API key registration page, select + Add Secret. The Add an API key dialog appears.
Enter a value for the key and select Save.
Note
You can maintain up to two API keys. If you need to replace one, you can do so without service interruption, as Teams uses the other configured key during the update process.
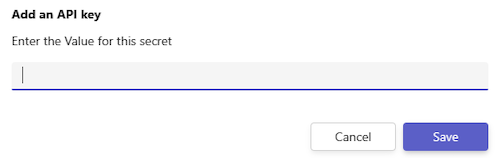
Under API key name, add a meaningful name for the API Key. For example, API key for Contoso message extension.
Under Base URL, specify a common base URL for all the API endpoints that must be called. This URL must start with https, include a fully qualified domain name, and optionally, a path. Teams transmits the key to URL endpoint that begins with the value in this field. For example,
https://api.yelp.com.Base URL ensures that the key remains secure and isn't leaked to random endpoints, even if another app illicitly acquires the API key registration ID and incorporates it into their own app. If the URL registered in the API key configuration isn't a prefix for the target endpoints defined in the OpenAPI spec, the call gets dropped.
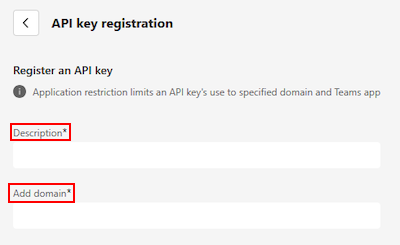
Under Target tenant, select any of the following:
- Home tenant: The API key is only functional within the tenant where it's registered.
- Any tenant: The API key is usable in any tenant.
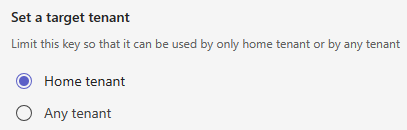
Under Target Teams app, select any of the following:
- Existing Teams app: The Existing Teams app option binds the API key registration ID to your specific Teams app.
- Any Teams app: The API key can be used with any Teams app.
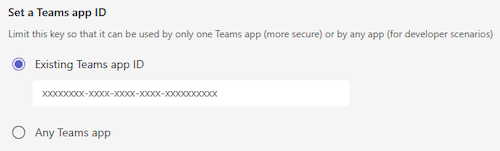
An API key registration ID is generated.
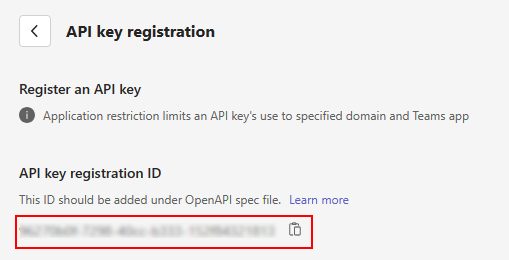
In Developer portal for Teams, select Apps and select an app where you want to add the API key.
Go to App features > Message extension.
Under Authentication, select API key and add the API key registration ID.
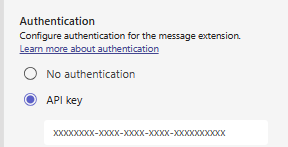
Select Save.
The API key registration ID is updated as the value for the apiSecretRegistrationId property in app manifest. You can verify your API key registration ID in app manifest in the Developer Portal for Teams.
Update app manifest
Add an apiSecretServiceAuthConfiguration object with an apiSecretRegistrationId property, which contains the reference ID when you submit the API key through the Developer Portal for Teams. For more information, see composeExtensions.commands.
"composeExtensions": [
{
"composeExtensionType": "apiBased",
"authorization": {
"authType": "apiSecretServiceAuth",
"apiSecretServiceAuthConfiguration": {
"apiSecretRegistrationId": "9xxxxb0f-xxxx-40cc-xxxx-15xxxxxxxxx3"
}
},
Best practices
API key:
- The API key must have at least 10 characters and at most 2048 characters.
- After you update the API key, it takes up to one hour for the key to reflect throughout the system.
Base URL:
- The base URL must begin with
httpsto ensure secure communication. - You must include the full host name to specify the exact domain.
- You can add an optional path to define a specific entry point for the API.
This structure is crucial for the security of your API key(s), as Teams sends API key to endpoints that start with the specified Base URL.
- The base URL must begin with
Target tenant: As you develop your app within your Microsoft 365 tenant, you'll initially test it as a custom app built for your org (LOB app) or custom app. During this stage, you must register the API key with your Home tenant as the target tenant to ensure that the key remains exclusive to your tenant.
After you've completed testing and are ready to submit your app manifest to the Partner Center for the Teams Store, you'll need to switch the target tenant setting to Any tenant. This change allows your API key registration ID to be used across various tenants once your app is available in the Teams Store.
Teams app ID: As you develop your app within your Microsoft 365 tenant and start to test it as a custom app built for your org (LOB) or custom app, you must set the API key registration ID with the Teams app ID as Any Teams app. This configuration allows the key to be used with any Teams app uploaded as a custom app and custom apps built for your org (LOB apps) to generate IDs after they're uploaded. You won't have the app's ID at this stage.
Your key's security is still maintained through the Home Tenant and Base URL. When you're ready to release your app to the world, you need to change the Teams app ID setting to Existing Teams app and enter your Teams app ID. Finally, submit your app manifest to the Partner Center for inclusion in the Teams Store. Your API key registration is now tied to your specific Teams app and can't be used with others.
For a custom app built for your org (LOB) or custom app, there is an internal app ID which is difficult to access. In this scenario, limit the configuration to the tenant where the app is used. For other apps, link the API key registration with your published app ID after publishing it to the Teams Store.
See also
Platform Docs