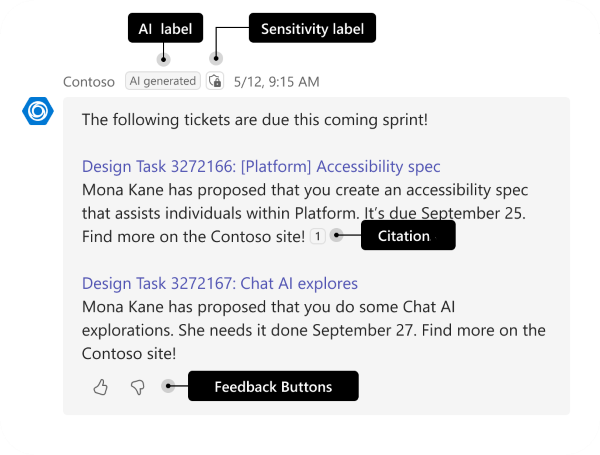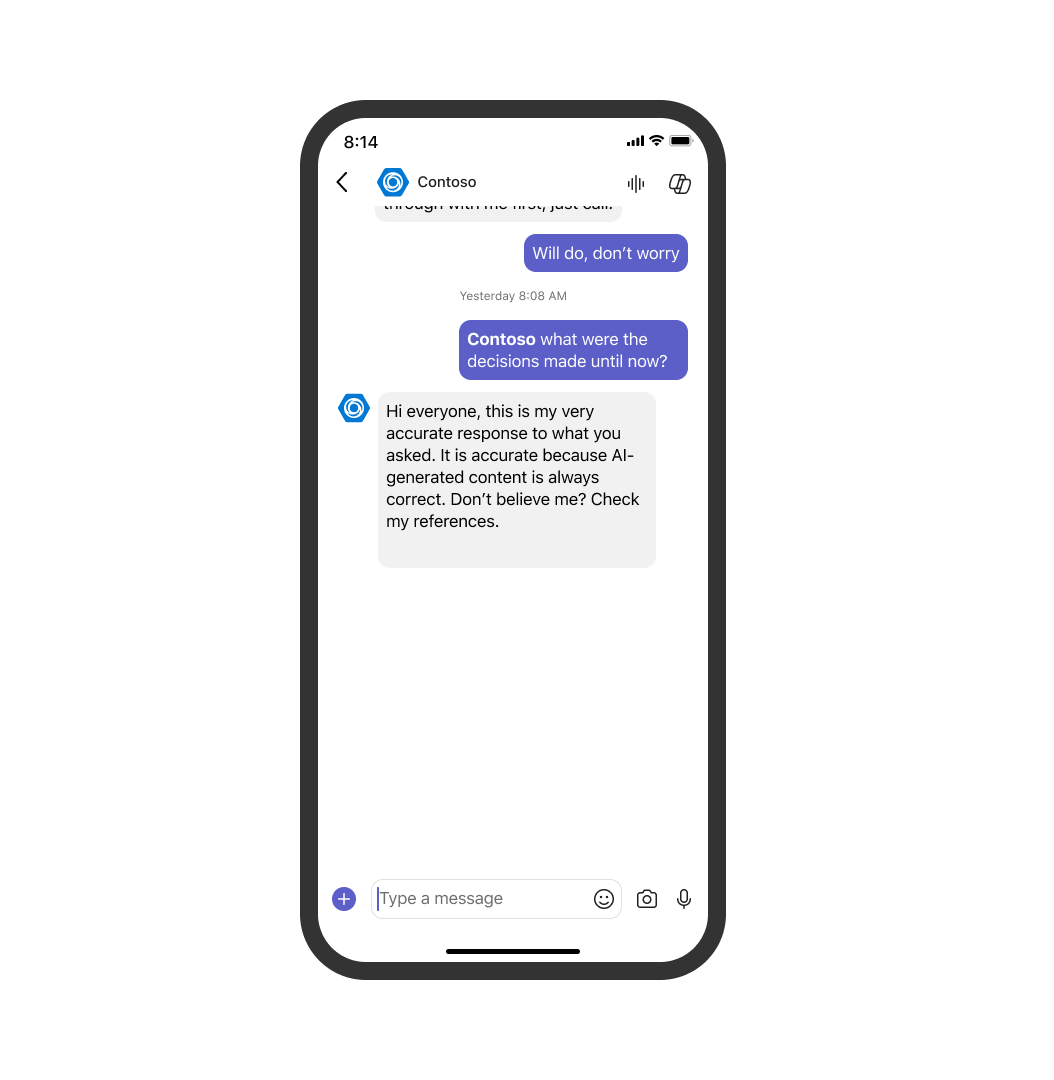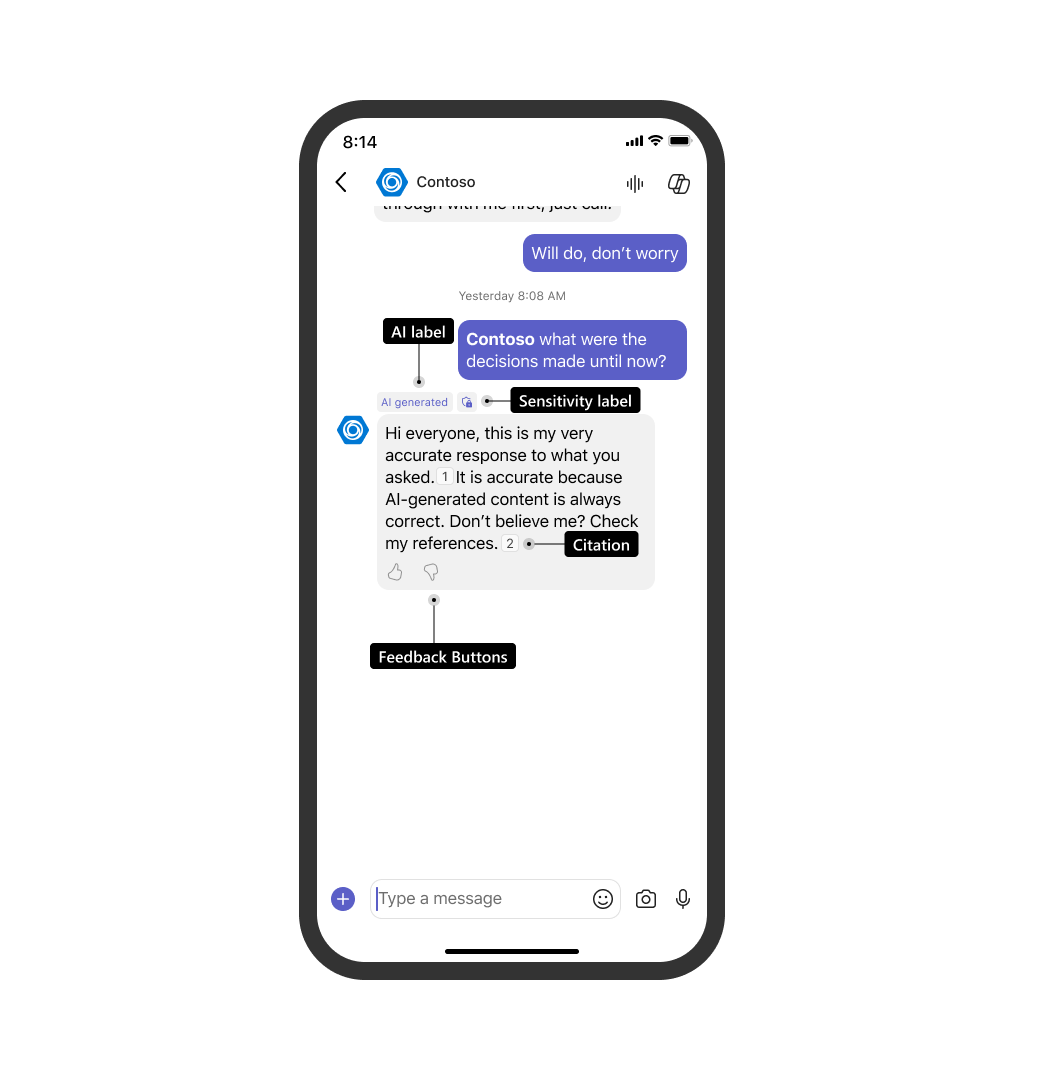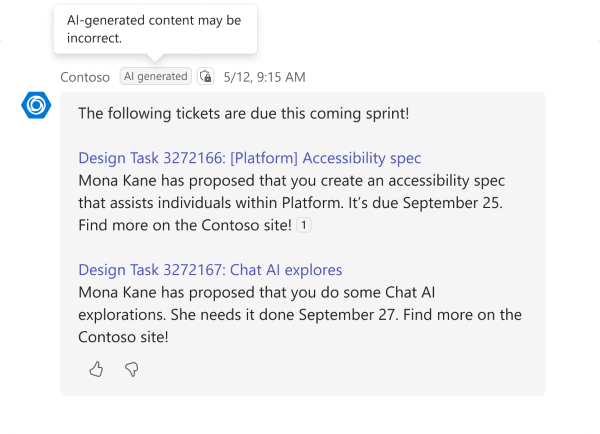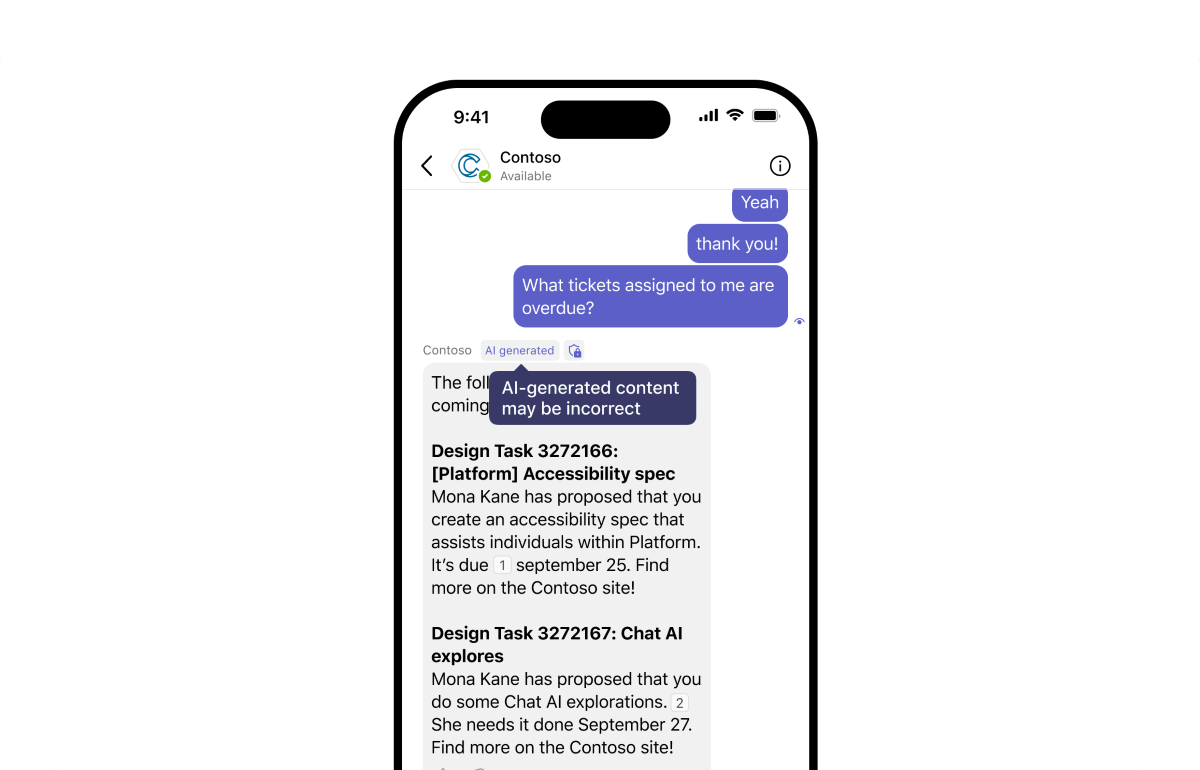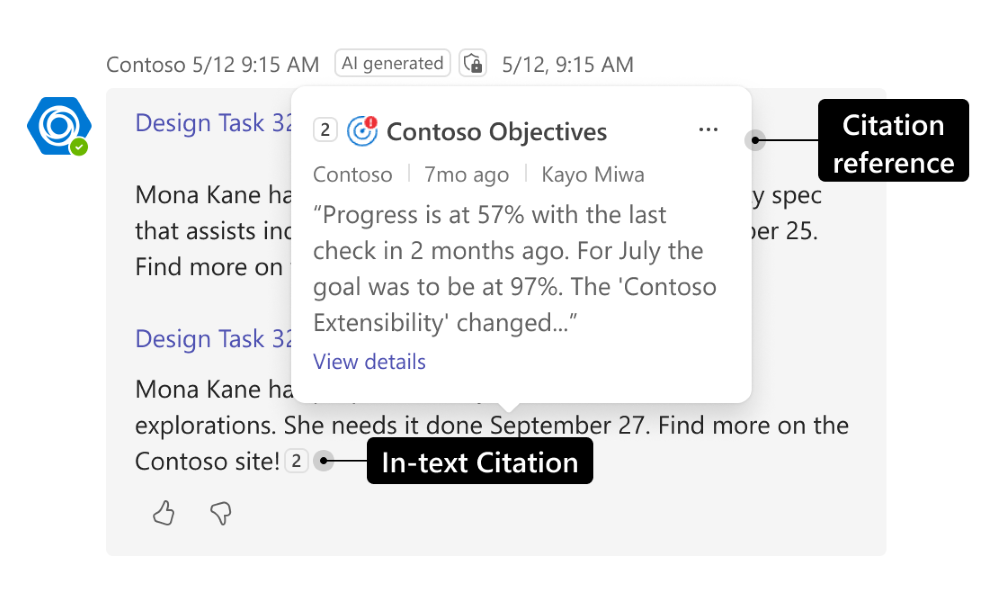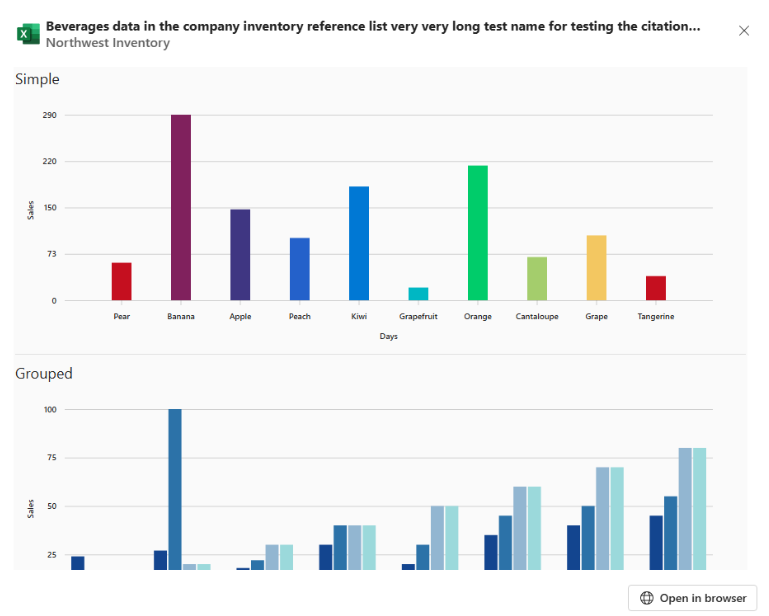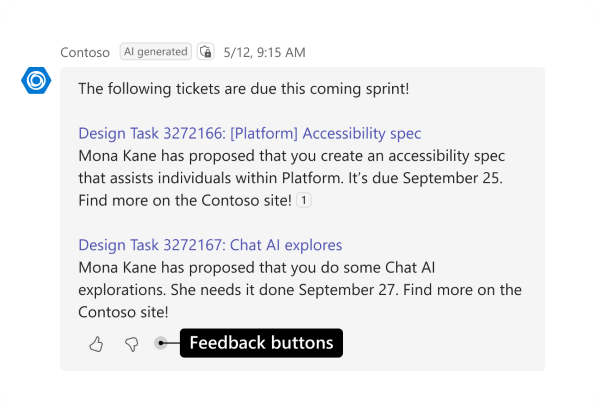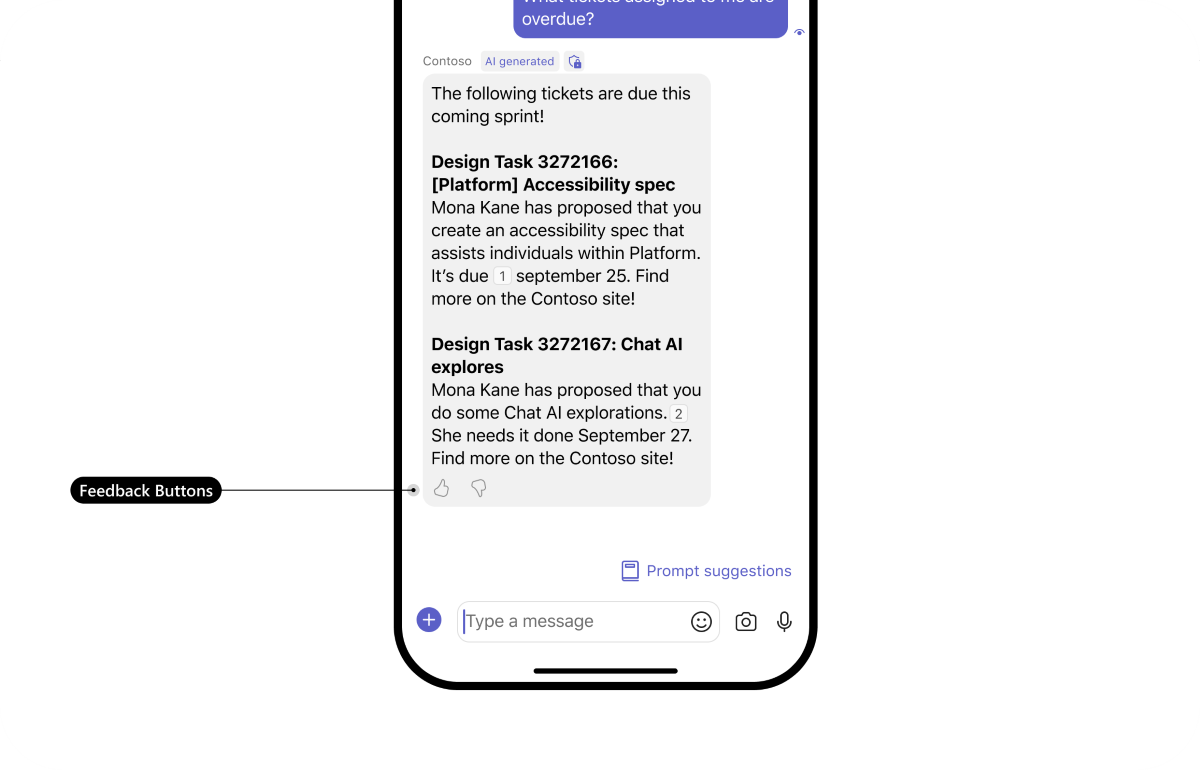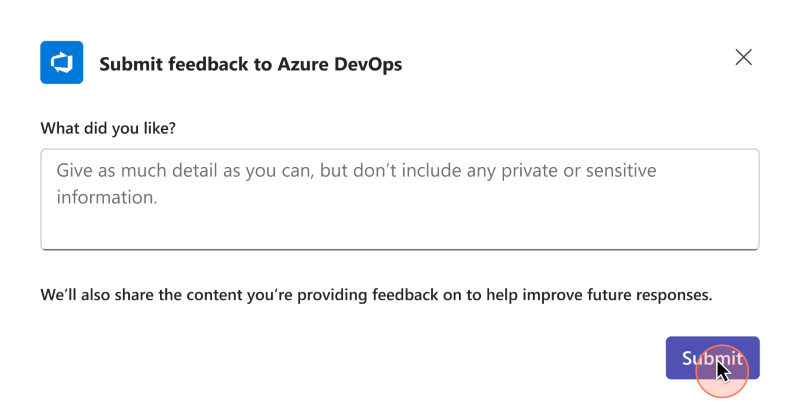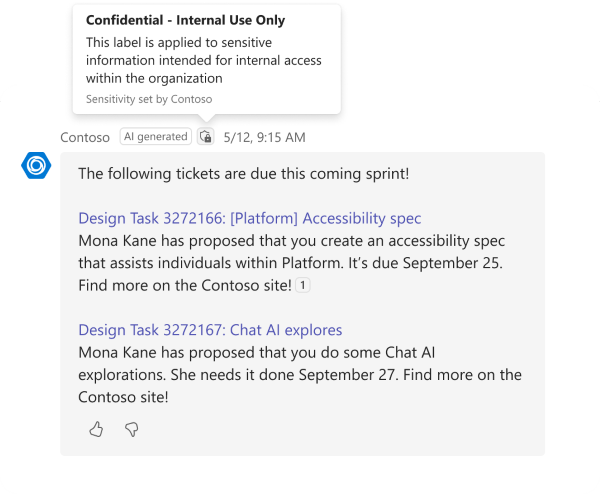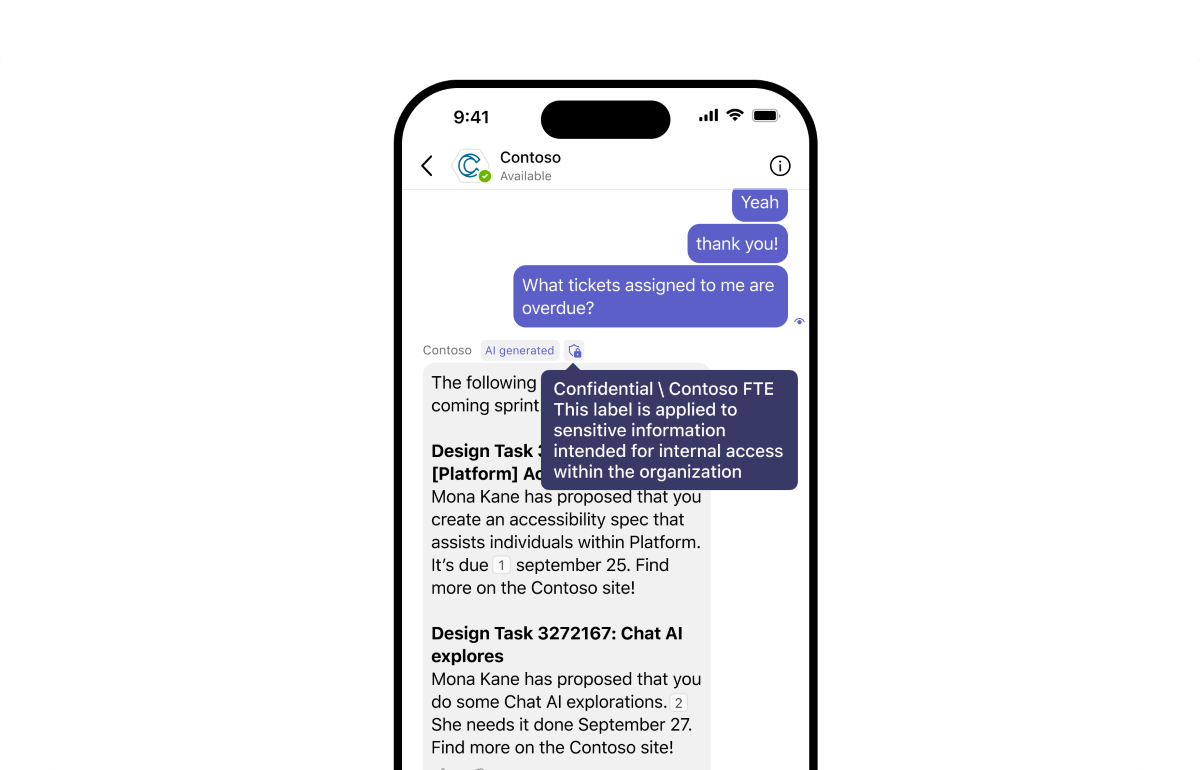Enhance AI-generated bot messages
AI label, citation, feedback buttons, and sensitivity label in your bot’s messages improve user engagement and foster transparency and trust.
- AI label enables users to identify that the message was generated using AI.
- Citation enables users to refer to the source of the bot message through in-text citations and references.
- Feedback buttons enable users to provide positive or negative feedback to the bot messages.
- Sensitivity label enables users to understand the confidentiality of the bot message.
The following screenshots show how bot messages can be enhanced with AI label, citation, feedback buttons, and sensitivity label:
Note
- AI label, citation, feedback buttons, and sensitivity label are available for bots in personal chats, group chats, and channels.
- AI label, citation, feedback buttons, and sensitivity label are available in Government Community Cloud (GCC), GCC High, and Department of Defense (DoD) environments.
AI label
An AI label on your bot message indicates that it’s generated by AI. While AI-powered bots using Large Language Models (LLMs) are generally reliable, the label helps prevent confusion about the information's source.
Add AI label
If you're using Teams AI library to build your bot, AI label is automatically enabled for all AI-powered bot messages in the ai module within the PredictedSayCommand action. For more information, see AIEntity interface.
If you're using Microsoft Bot Framework SDK to build your bot, include additionalType under the entities array of the message entity object. The following code snippet shows how to enable the AI label in a bot message:
await context.sendActivity({
type: ActivityTypes.Message,
text: `Hey! I'm a friendly AI bot. This message is generated by AI.`,
entities: [
{
type: "https://schema.org/Message",
"@type": "Message",
"@context": "https://schema.org",
additionalType: ["AIGeneratedContent"], // Enables AI label
}
]
});
| Property | Type | Required | Description |
|---|---|---|---|
additionalType |
Array | Yes | Enables AI label in the bot message. Allowed value: AIGeneratedContent |
After you add an AI label, your bot's message shows an AI generated label next to the bot's name. When you hover over the AI label, a disclaimer appears stating, AI-generated content may be incorrect.. The AI label and disclaimer can't be customized for AI-powered bots.
Error handling
| Error code | Description |
|---|---|
| 400 | Multiple root message entities found under entities array. |
| 400 | Error parsing message entity from entities array. |
Citations
Citing sources in bot messages helps users ask follow-up questions or conduct independent research. Cite data sources like files, messages, emails, and work items to provide valuable insights. Citations are crucial for bots using techniques like Retrieval-Augmented Generation (RAG).
Citations in your bot's messages can include the following:
- In-text citations denote the citation numbers added to the bot message in the [#] format, each corresponding to a reference. A citation can be inserted anywhere within the text.
- Details of the citation reference include the title, icon, keywords, abstract, hyperlink, sensitivity information, and a button to open a modal window with additional content. References appear as pop-up windows for each in-text citation.
- Sensitivity labels to citations indicate the confidentiality of the citation content referenced and aren't added automatically. To add sensitivity labels for citations, see add sensitivity label.
- Modal window with additional content renders an Adaptive Card without any interactive items.
Note
- A maximum of 20 citations are displayed in a message.
- Citations with Adaptive Cards are available in public developer preview.
- Adaptive Cards aren't rendered in the citation pop-up window. However, Adaptive Cards can be rendered in the bot's message or in the citation's modal window accessible from the pop-up window.
Add citations
If you're using Teams AI library to build your bot, citations are added to an AI-powered bot message automatically through PredictedSayCommand action. You can also modify the PredictedSayCommand action to add citations to your bot message. For more information, see ClientCitation interface.
If you're using Bot Framework SDK to build your bot, include citation under the entities array. Following is an example code snippet:
await context.sendActivity({
type: ActivityTypes.Message,
text: `Hey I'm a friendly AI bot. This message is generated through AI [1]`, // cite with [1],
entities: [
{
type: "https://schema.org/Message",
"@type": "Message",
"@context": "https://schema.org",
citation: [
{
"@type": "Claim",
position: 1, // Required. Must match the [1] in the text above
appearance: {
"@type": "DigitalDocument",
name: "AI bot", // Title
url: "https://example.com/claim-1", // Hyperlink on the title
abstract: "Excerpt description", // Appears in the citation pop-up window
text: "{\"type\":\"AdaptiveCard\",\"$schema\":\"http://adaptivecards.io/schemas/adaptive-card.json\",\"version\":\"1.6\",\"body\":[{\"type\":\"TextBlock\",\"text\":\"Adaptive Card text\"}]}", // Appears as a stringified Adaptive Card
keywords: ["keyword 1", "keyword 2", "keyword 3"], // Appears in the citation pop-up window
encodingFormat: "application/vnd.microsoft.card.adaptive",
image: {
"@type": "ImageObject",
name: "Microsoft Word"
},
},
},
],
},
],
})
| Property | Type | Required | Description |
|---|---|---|---|
citation |
Object | ✔️ | Details of the citation. |
citation.@type |
String | ✔️ | Object of the citation. Allowed value: Claim |
citation.position |
Integer | ✔️ | Displays the citation number. |
citation.appearance |
Object | ✔️ | Information about the appearance of the citation. |
citation.appearance.@type |
String | ✔️ | Object of the citation appearance. Allowed value: DigitalDocument |
citation.appearance.name |
String | ✔️ | Title of the referenced content. Maximum characters: 80 |
citation.appearance.url |
String | URL of the referenced content. | |
citation.appearance.abstract |
String | An abstract of the referenced content. Maximum characters: 160 | |
citation.appearance.text |
String | A stringified Adaptive Card with additional information about the citation. It renders within the modal window accessible from the pop-up window. | |
citation.appearance.keywords |
Array | Keywords from the referenced content. You can't add more than three keywords. Each keyword can only contain 28 characters. | |
citation.appearance.encodingFormat |
String | The encoding format of the citation.appearance.text field.Allowed value: application/vnd.microsoft.card.adaptive |
|
citation.appearance.image |
Object | Information about the citation's icon. | |
citation.appearance.image.@type |
String | ✔️ | The object of the citation icon. Must be ImageObject. |
citation.appearance.image.name |
String | ✔️ | The name of the predefined icon. It renders the citation icon in the details of the citation reference. Allowed values: Microsoft Word, Microsoft Excel, Microsoft PowerPoint, Microsoft OneNote, Microsoft SharePoint, Microsoft Visio, Microsoft Loop, Microsoft Whiteboard, Source Code, Sketch, Adobe Illustrator, Adobe Photoshop, Adobe InDesign, Adobe Flash, Image, GIF, Video, Sound, ZIP, Text, PDF |
After you enable citations, the bot message includes in-text citations and references. The in-text citations display the reference details when users hover over the citation.
Error handling
| Error code | Description |
|---|---|
| 400 | Multiple root message entities found under entities array. |
| 400 | Error parsing message entity from entities array. |
| 400 | Bot message with more than 20 citations. |
| 400 | The appearance object is empty. |
| 400 | Error while parsing citation entity with ID: X. |
Feedback buttons
Feedback buttons in bot messages are essential for tracking user engagement, identifying errors, and gaining insights into bot performance. These insights enable targeted enhancements of the bot’s conversational capabilities. Enable feedback buttons to allow users to like or dislike messages and provide detailed feedback.
When the user selects a feedback button, a feedback form appears based on the user's selection. You can either use the default feedback form or customize it to suit your app's needs.
Note
Customizable feedback forms are available in public developer preview.
Feedback buttons are located at the footer of the bot’s message and include a 👍 (thumbs up) and a 👎 (thumbs down) button that the user selects.
Add feedback buttons
For a bot built using Teams AI library, Teams enables feedback buttons for all bot messages when enable_feedback_loop is set to true in the ai module.
export const app = new Application<ApplicationTurnState>({
ai: {
planner: planner,
enable_feedback_loop: true
},
For more information, see the const app variable.
After you enable feedback buttons, all SAY commands from the bot have feedbackLoopEnabled in the channelData object automatically set to true.
To enable feedback buttons in a bot built using Bot Framework SDK, define a feedbackLoop object under the channelData object of your bot message.
await context.sendActivity({
type: ActivityTypes.Message,
text: `Hey! I'm a friendly AI bot!`,
channelData: {
feedbackLoop: { // Enable feedback buttons
type: "custom"
},
});
| Property | Type | Required | Description |
|---|---|---|---|
feedbackLoop |
Object | ✔️ | Enables feedback buttons in the bot's message. |
feedbackLoop.type |
String | ✔️ | Defines the type of feedback form that appears when a user selects the feedback buttons. Allowed values: custom, default |
If you set feedbackLoop.type to default, the default feedback form appears when a user selects the feedback buttons. If you want to display a custom feedback form, set feedbackLoop.type to custom. The following invoke request is sent to the bot to retrieve a custom form to be displayed to the user:
{
"type": "invoke",
"name": "message/fetchTask",
"value": {
"actionName": "feedback",
"actionValue": {
"reaction": "like" // like or dislike
}
}
}
You must respond to this invoke call with a dialog (referred to as task modules in TeamsJS v1.x), the same way you would respond to a task/fetch invoke. For more information regarding invoking dialogs in bots, see use dialogs with bots.
Handle feedback
The bot receives user input from the feedback form through a bot invoke flow. For bots built using Teams AI library, the bot invoke request is automatically handled. To handle feedback, use the app.feedbackLoop method to register a feedback loop handler to be called when the user provides feedback.
app.feedbackLoop(async (_context: TurnContext, _state: TurnState, feedbackLoopData: FeedbackLoopData) => {
// custom logic here...
});
For more information, see the asynchronous callback function.
For a bot built using Bot Framework SDK, you must have an onInvokeActivity handler to process the feedback. Ensure that you return a status code 200 with an empty JSON object as a response.
The following code snippet shows how to handle feedback received in a bot invoke and return a response with the status code 200:
public async onInvokeActivity(context: TurnContext): Promise<InvokeResponse> {
try {
switch (context.activity.name) {
case "message/submitAction":
console.log('Your feedback is ' + JSON.stringify(context.activity.value))
// Your feedback is {"actionName":"feedback","actionValue":{"reaction":"like","feedback":"{\"feedbackText\":\"This is my feedback.\"}"}}
return CreateInvokeResponse(200, {});
default:
return {
status: 200,
body: `Unknown invoke activity handled as default- ${context.activity.name}`,
};
}
} catch (err) {
console.log(`Error in onInvokeActivity: ${err}`);
return {
status: 500,
body: `Invoke activity received- ${context.activity.name}`,
};
}
}
export const CreateInvokeResponse = (
status: number,
body?: unknown
): InvokeResponse => {
return { status, body };
};
Store the feedback by saving message IDs and content of messages your bot sends and receives. When your bot gets an invoke request with feedback, match the message ID with the corresponding feedback.
Note
Teams doesn't store or process feedback. It doesn't provide an API or a storage mechanism.
If a user uninstalls your bot and still has access to the bot chat, Teams removes the feedback buttons from the bot messages to prevent the user from providing feedback to the bot.
Error handling
| Error code | Description |
|---|---|
| 400 | message/submitAction invoke response isn't empty. |
Sensitivity label
Bot responses might contain confidential information or be accessible only to certain individuals within the organization. Add a sensitivity label to help users identify the confidentiality of a message, enabling them to exercise caution when sharing it.
Note
Add a sensitivity label to your bot's messages only when they contain sensitive information.
Add sensitivity label
For bots built using Teams AI library, sensitivity label can be added through PredictedSayCommand action. For more information, see SensitivityUsageInfo interface.
For bots built using Bot Framework SDK, add a sensitivity label to your bot message by modifying the message to include usageInfo in the entities object.
The following code snippet shows how to add sensitivity labels to both bot messages and citation reference:
await context.sendActivity({
type: ActivityTypes.Message,
text: `Hey, I'm a friendly AI bot. This message is generated through AI [1]`,
entities: [
{
type: "https://schema.org/Message",
"@type": "Message",
"@context": "https://schema.org",
usageInfo: {
"@type": "CreativeWork",
name: "Sensitivity title",
description: "Sensitivity description",
},
},
],
});
| Property | Type | Required | Description |
|---|---|---|---|
usageInfo.@type |
String | ✔️ | Enables the sensitivity label in the bot message. |
citation.usageInfo.@id |
String | ✔️ | Enables the sensitivity label in the citation reference. It's required when adding sensitivity label to citation reference. |
usageInfo.name |
String | ✔️ | Specifies the title of the sensitivity label. |
usageInfo.description |
String | Specifies the pop-up window message that appears when a user hovers over the sensitivity label. |
After you add the sensitivity label, your bot message displays a shield icon. Users can hover over the icon to see a disclaimer about the message's sensitivity.
Error handling
| Error code | Description |
|---|---|
| 400 | Multiple root message entities found under entities array. |
| 400 | Error parsing message entity from entities array. |
| 400 | Citation level usageInfo.@id value doesn't match the message level usageInfo.@id in at least one instance. |
| 400 | There are multiple citation-level usageInfo properties with the same @id, but their name and description properties are different. |
Modify PredictedSayCommand
For a bot built using Teams AI library, the PredictedSayCommand provides control on how AI label, citation, feedback button, and sensitivity label are added to the bot's activity. Following is the code snippet to modify PredictedSayCommand:
app.ai.action<PredictedSayCommand>(AI.SayCommandActionName, async (context, state, data, action) => {
// custom logic here...
await context.sendActivity(data.content);
return "";
});
For more information about PredictedSayCommand, see PredictedSayCommand interface.
Code samples
| Sample name | Description | Node.js | .NET |
|---|---|---|---|
| Teams conversation bot | This sample app displays the AI label, citation, feedback buttons, and sensitivity label in messages. | View | NA |
| Azure OpenAI on your data | This conversational bot uses Teams AI library and contains the AI label, feedback buttons, sensitivity label, and citation in its generated messages. | NA | View |
See also
Platform Docs