Inspect and modify CSS animation effects
Inspect and modify CSS animation effects by using the Animation Inspector in the Animations tool:
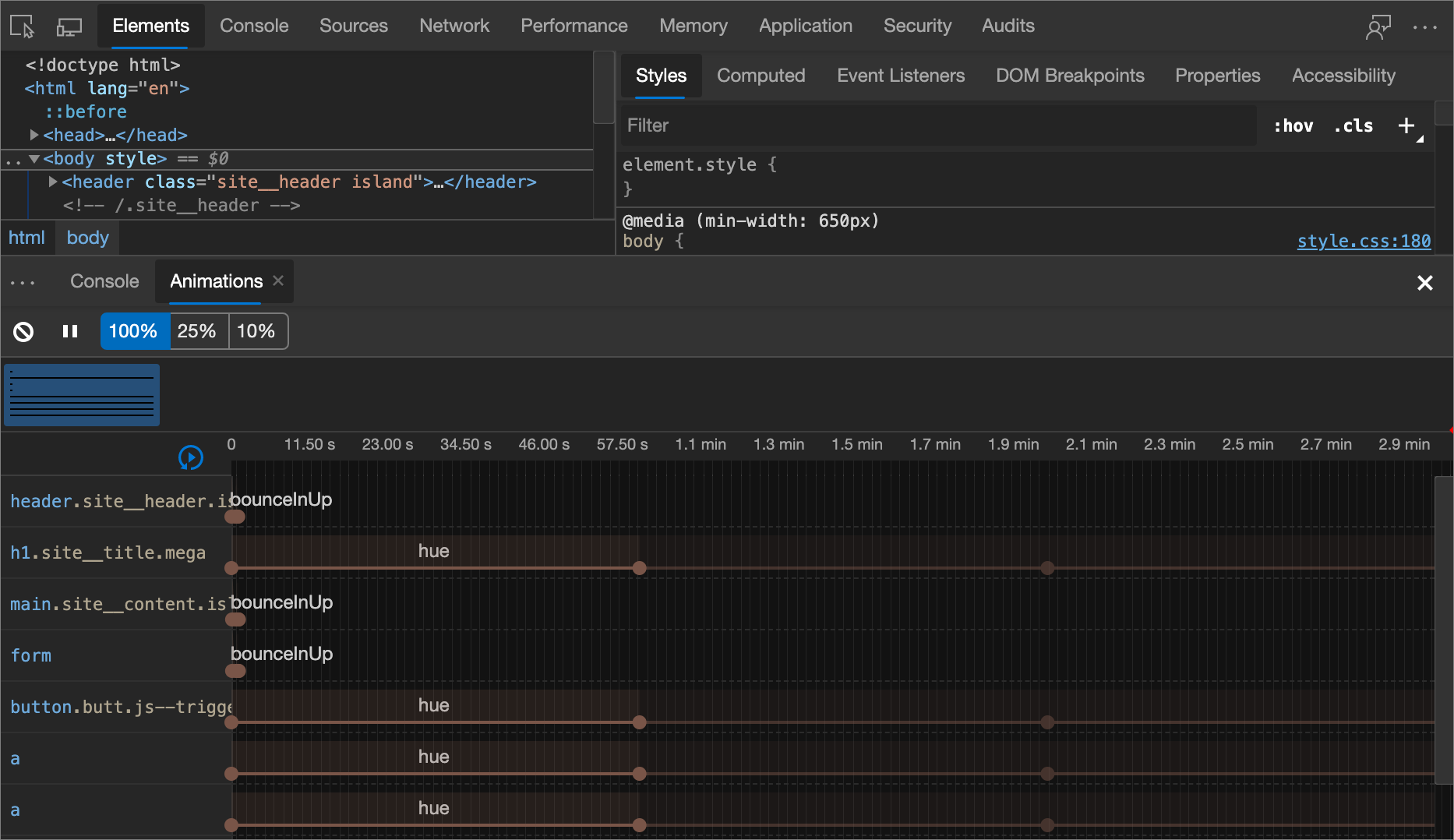
Capture animations by opening the Animations tool. The Animations tool automatically detects and sorts animations into groups.
Inspect animations by slowing down each one, replaying each one, or viewing the source code.
Modify animations by changing the timing, delay, duration, or keyframe offsets.
Overview
The Animations tool has two main purposes:
Inspecting animations. You can slow down, replay, or inspect the source code for an Animation Group.
Modifying animations. You want to modify the timing, delay, duration, or keyframe offsets of an Animation Group. Bezier editing and keyframe editing are currently not supported.
The Animation Inspector supports CSS animations, CSS transitions, and web animations. requestAnimationFrame animations are currently not supported.
Animation Groups
An Animation Group is a group of animations that may be related to each other. The web has no real concept of a group animation, so motion designers and developers have to compose and time individual animations so that the animations render as one coherent visual effect. The Animation Inspector predicts which animations are related based on start time (excluding delays, and so on). The Animation Inspector also groups the animations side-by-side.
In other words, a set of animations that are all triggered in the same script block are grouped together. If an animation is asynchronous, it is placed in a separate group.
Get started
To open the Animation Inspector, use any of these approaches, in DevTools:
From the toolbar of the Activity Bar or Quick View: Click the More Tools (
 ) button, and then select Animations.
) button, and then select Animations.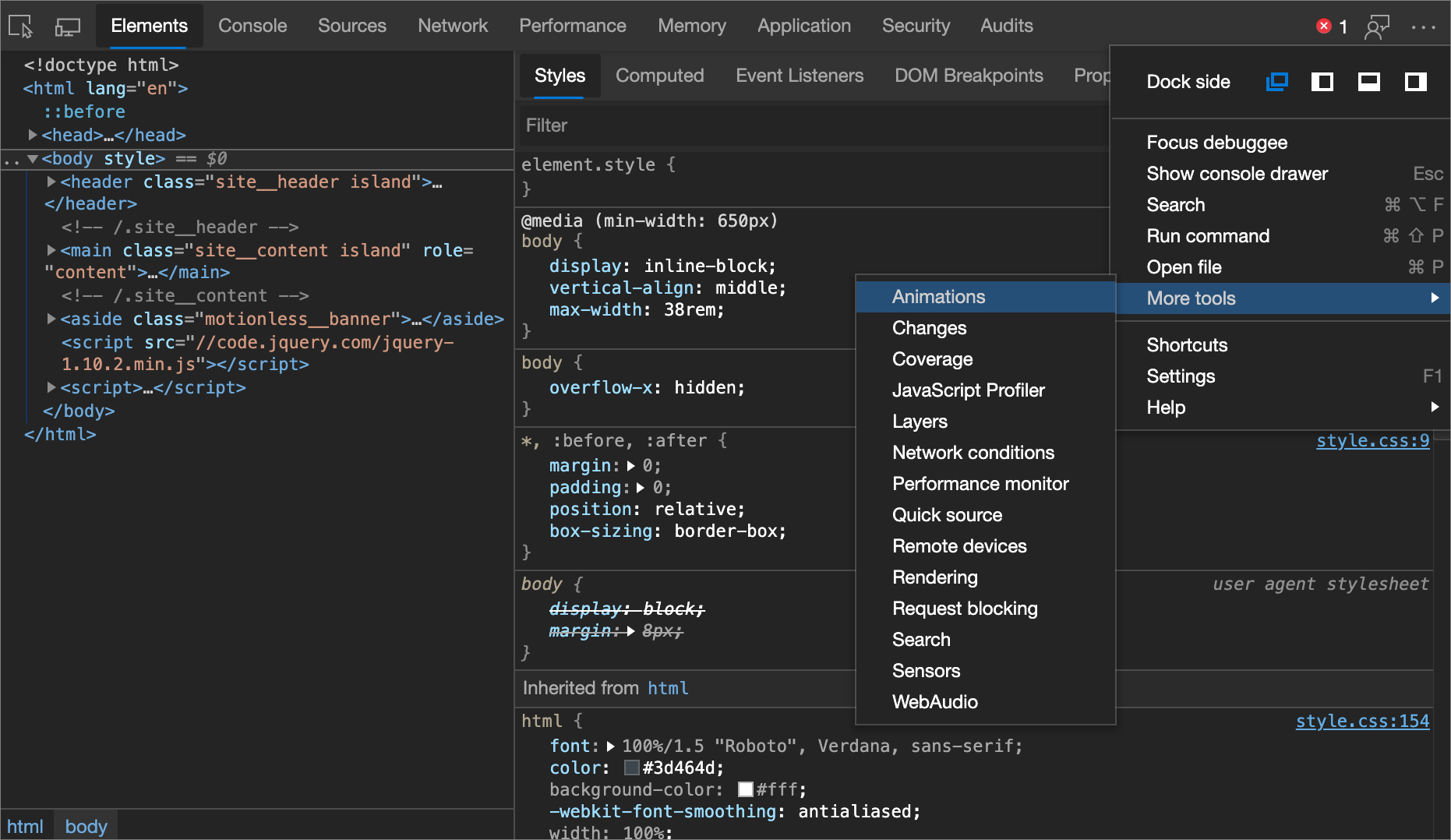
From the Customize menu: Click the Customize and control DevTools (
 ) menu button, point to the More tools sub-menu, and then select Animations.
) menu button, point to the More tools sub-menu, and then select Animations.From the Command Menu: When DevTools has focus, press Ctrl+Shift+P (Windows/Linux) or Command+Shift+P (macOS) to open the Command Menu, start typing
animations, and then select Show Animations [Quick View].
By default, the Animations tool opens in the Quick View panel at the bottom of DevTools. By using the Animations tool on the Quick View panel, you can use the Animations tool side-by-side with another tool that's open in the Activity Bar panel.
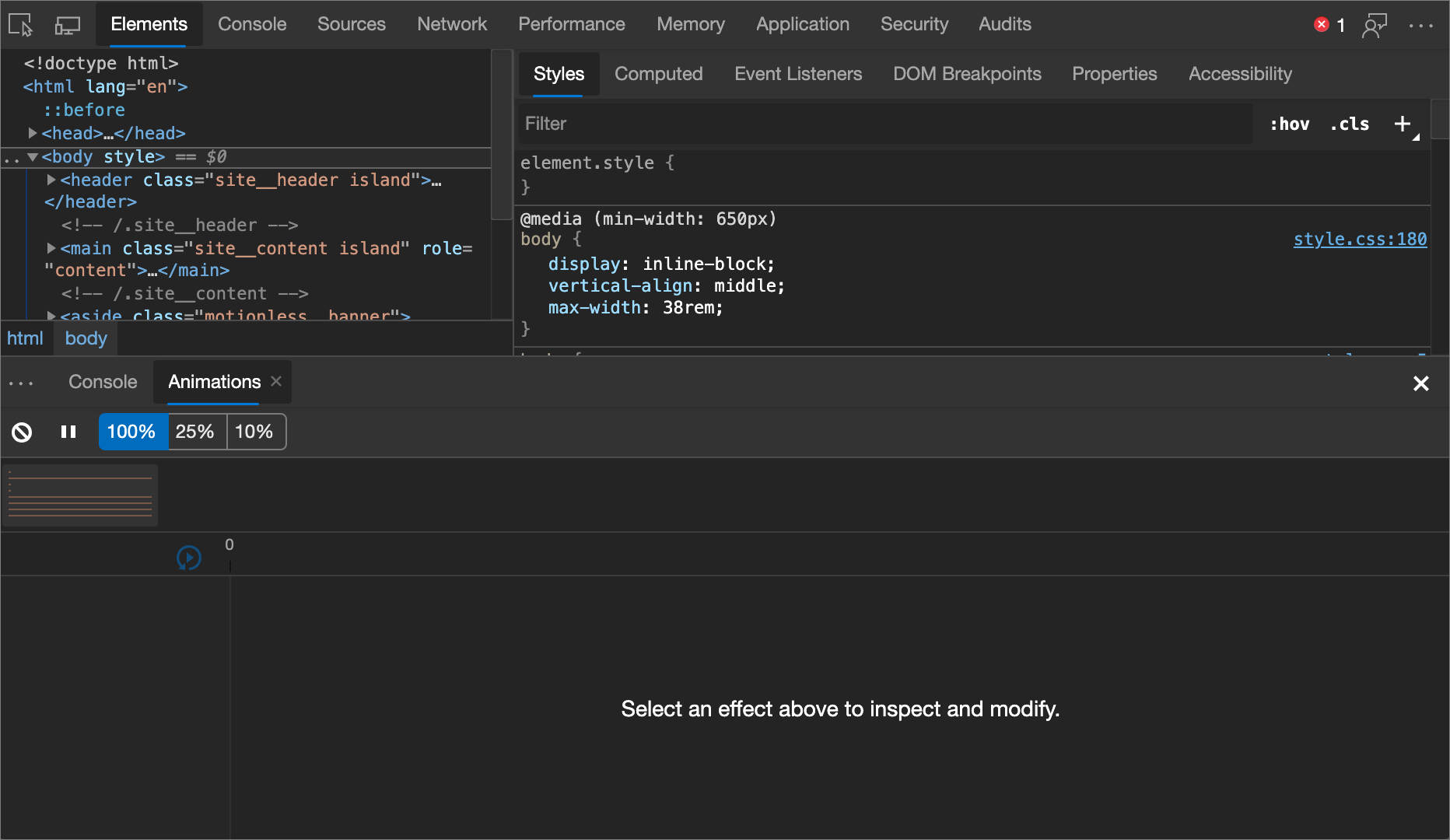
The Animation Inspector is grouped into four main sections (or panes). This guide refers to each pane as follows:
| Index | Pane | Description |
|---|---|---|
| 1 | Controls | From here you can clear all currently captured Animation Groups, or change the speed of the currently selected Animation Group. |
| 2 | Overview | Select an Animation Group here to inspect and modify it in the Details pane. |
| 3 | Timeline | Pause and start an animation from here, or jump to a specific point in the animation. |
| 4 | Details | Inspect and modify the currently selected Animation Group. |
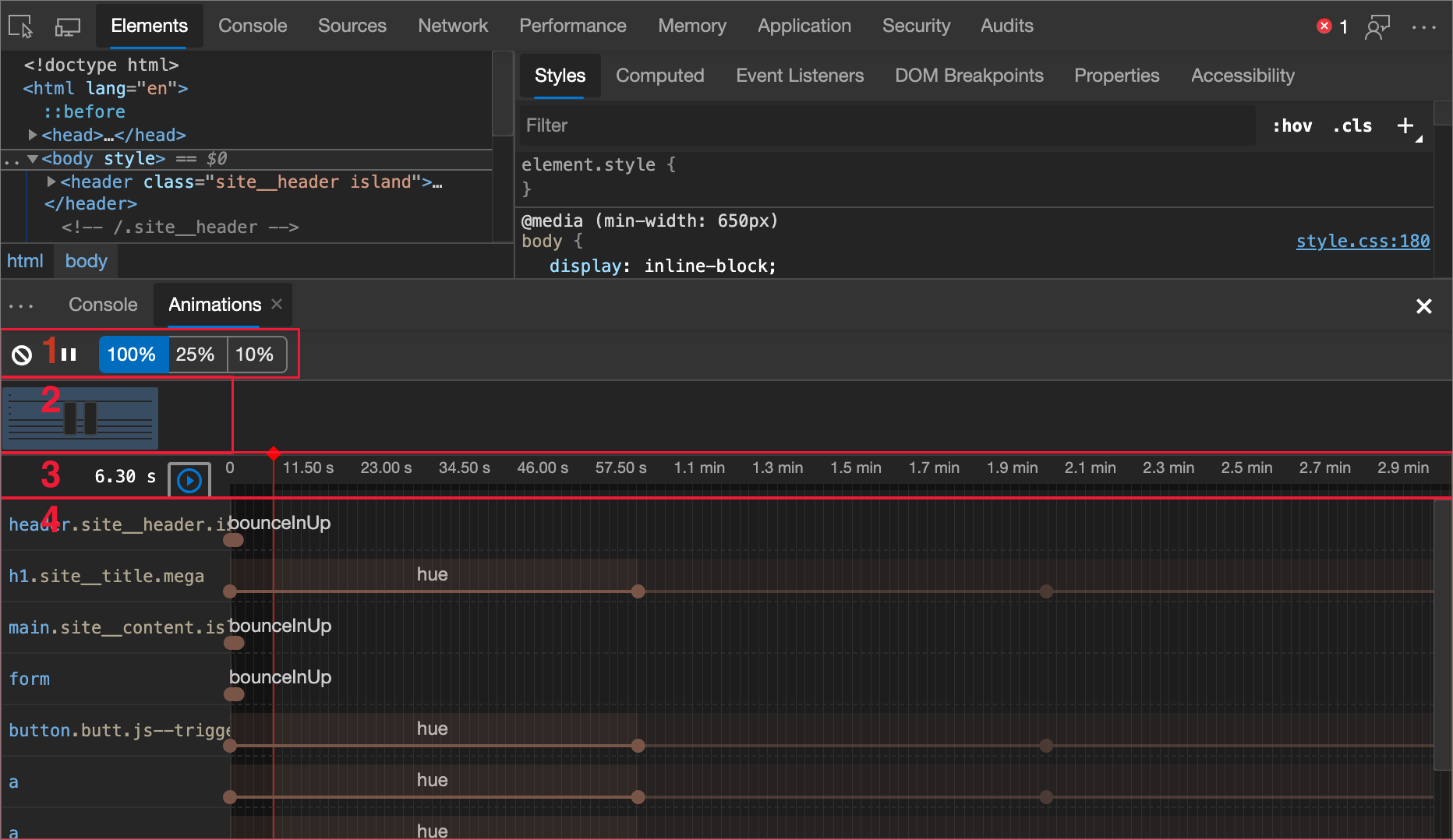
To capture an animation, perform the interaction that triggers the animation while the Animation Inspector is open. If an animation is triggered on page load, refresh the page with the Animation Inspector open to detect the animation.
Inspect animations
After you capture an animation, there are a few ways to replay it:
- Hover on the thumbnail in the Overview pane to view a preview of it.
- Select the Animation Group from the Overview pane (so that it is displayed in the Details pane), and then click the replay (
 ) icon. The animation is replayed in the viewport. Click the animation speed (
) icon. The animation is replayed in the viewport. Click the animation speed (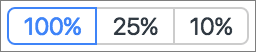 ) icons to change the preview speed of the currently selected Animation Group. You can use the red vertical bar to change your current position.
) icons to change the preview speed of the currently selected Animation Group. You can use the red vertical bar to change your current position. - Click and drag the red vertical bar to scrub the viewport animation.
View animation details
After you capture an Animation Group, click on it from the Overview pane to view the details. In the Details pane, each individual animation is assigned to a row:
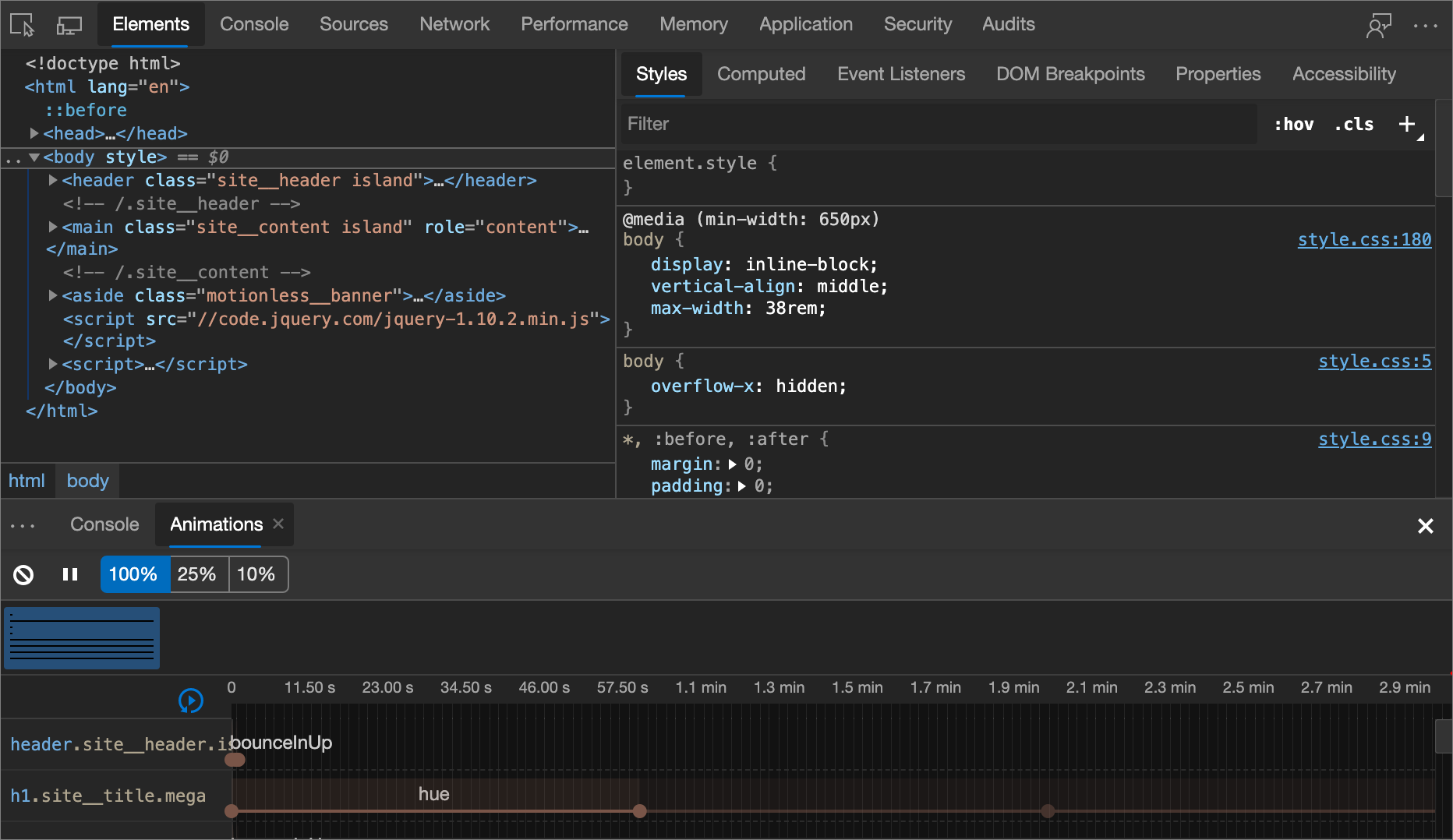
Hover on an animation to highlight it in the viewport. Click on the animation to select it in the Elements tool:
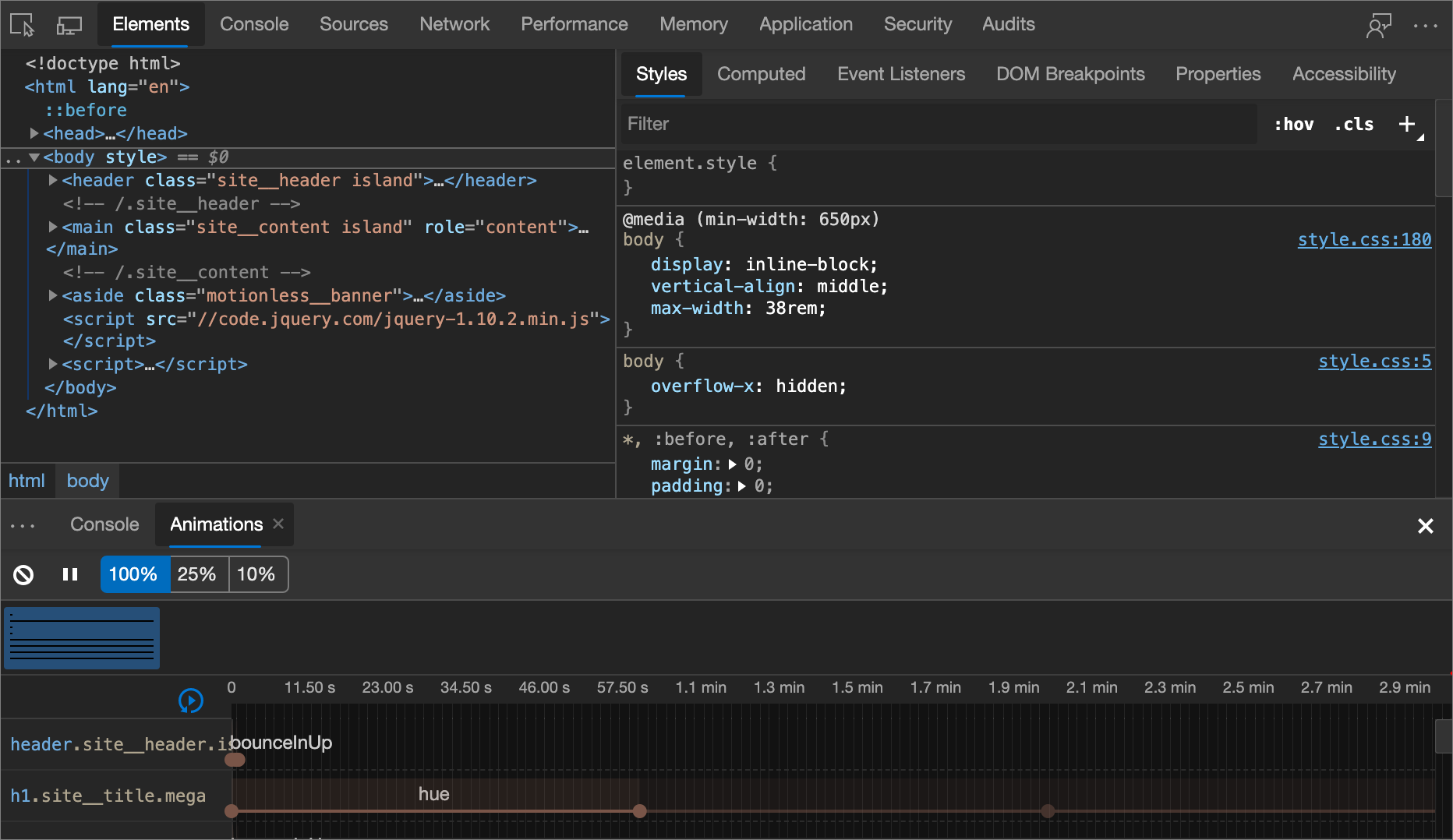
The leftmost, darker section of an animation is its definition. The right, more faded section represents iterations. For example, in the following figure, sections two and three represent iterations of section one:
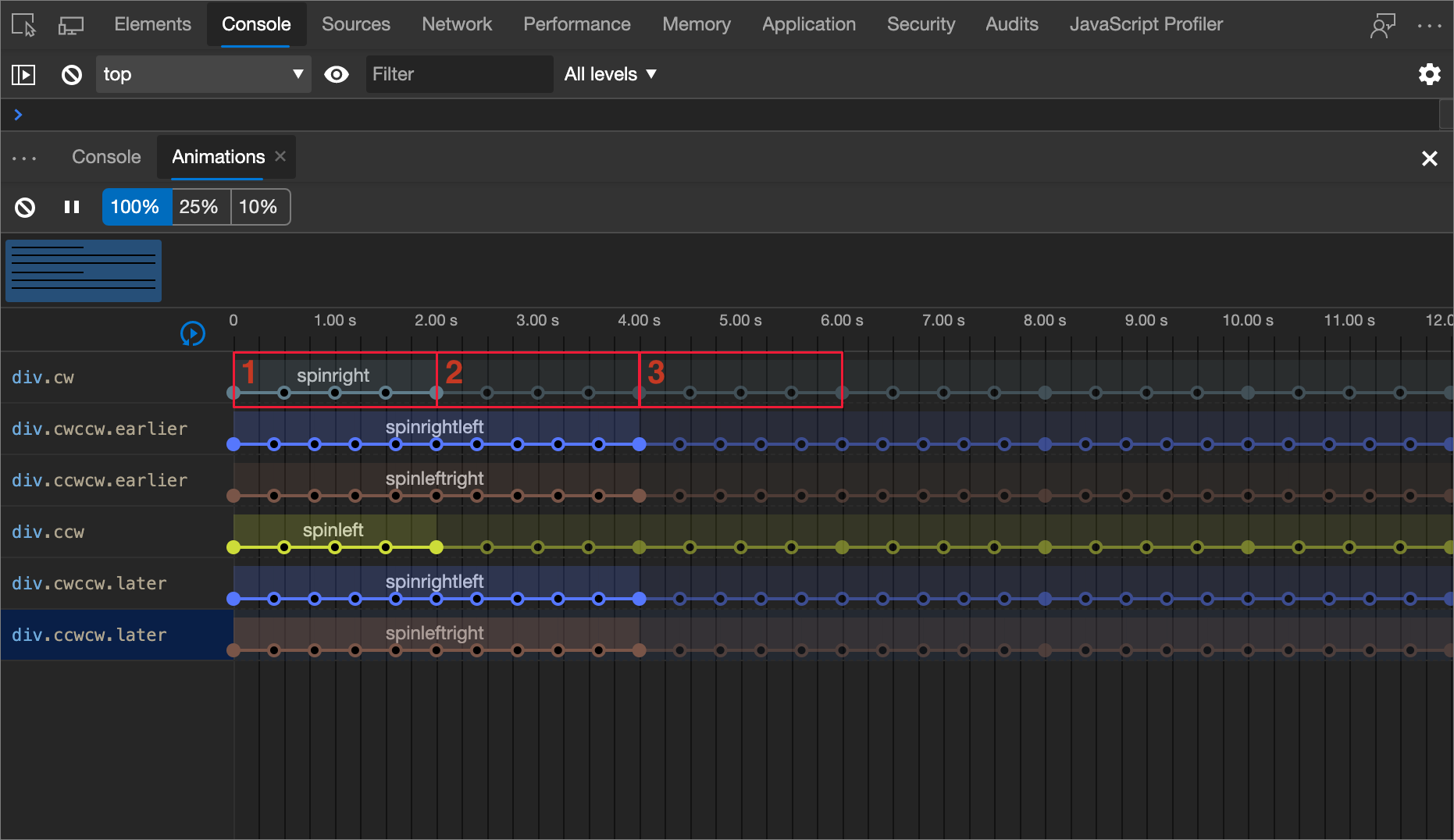
If two elements have the same animation applied to them, the Animation Inspector assigns the same color to the elements. The color is random and has no significance. For example, in the following figure, the two elements div.cwccw.earlier and div.cwccw.later have the same animation (spinrightleft) applied, as do the div.ccwcw.earlier and div.ccwcw.later elements.
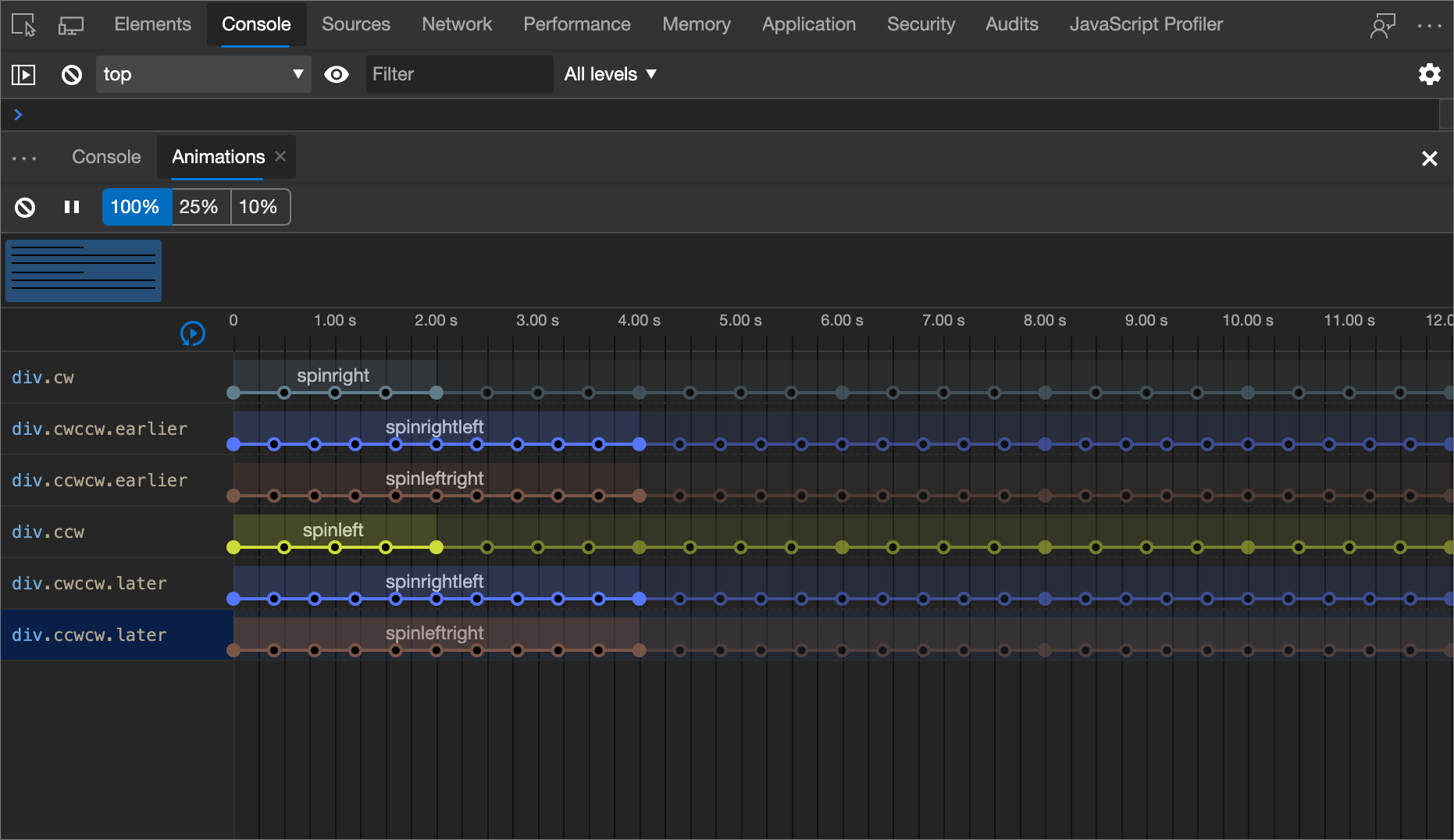
Modify animations
There are three ways you can modify an animation with the Animation Inspector:
- Animation duration.
- Keyframe timings.
- Start time delay.
For this section, suppose that the screenshot below represents the original animation:
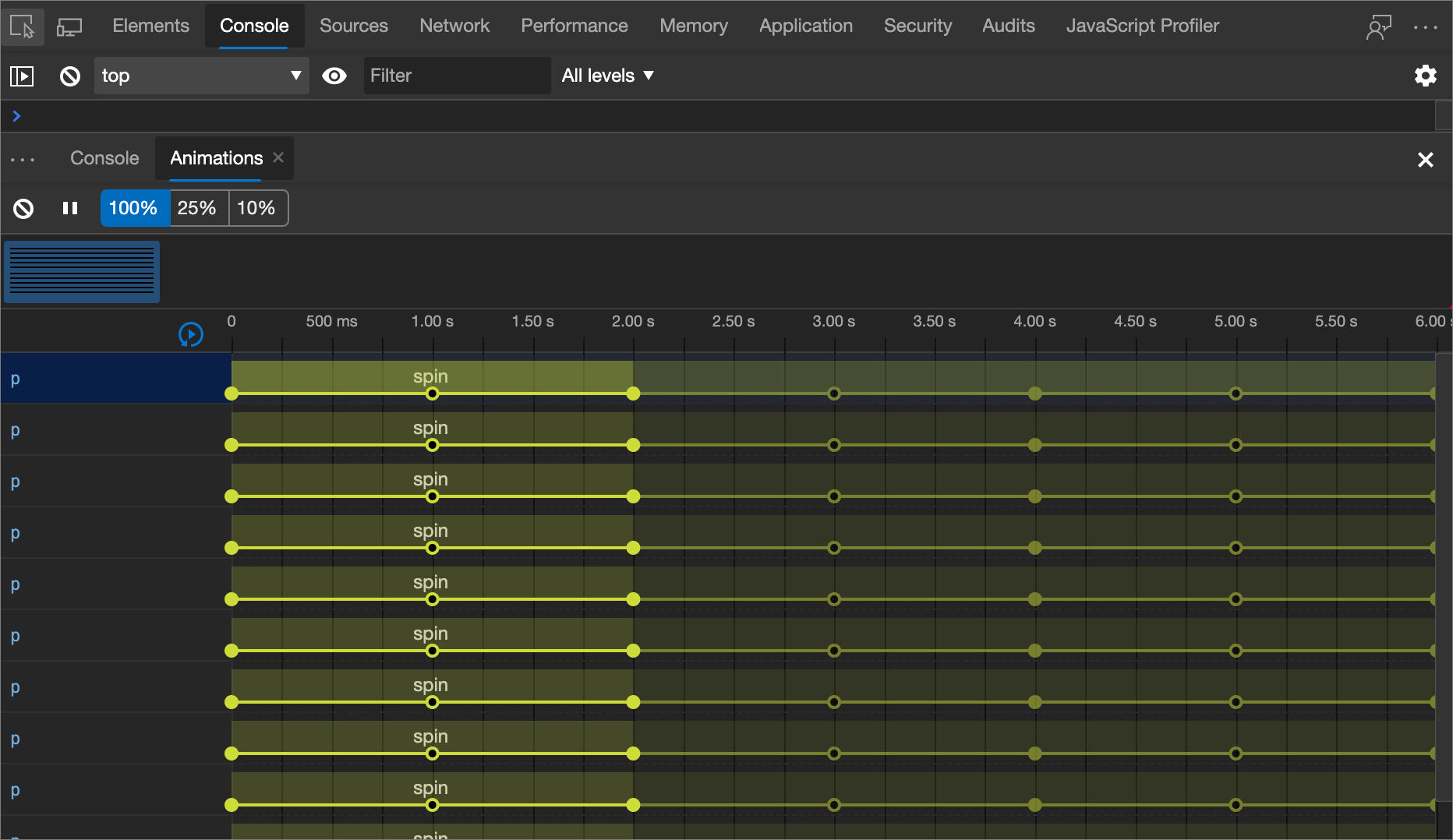
To change the duration of an animation, click and drag the first or last circle.
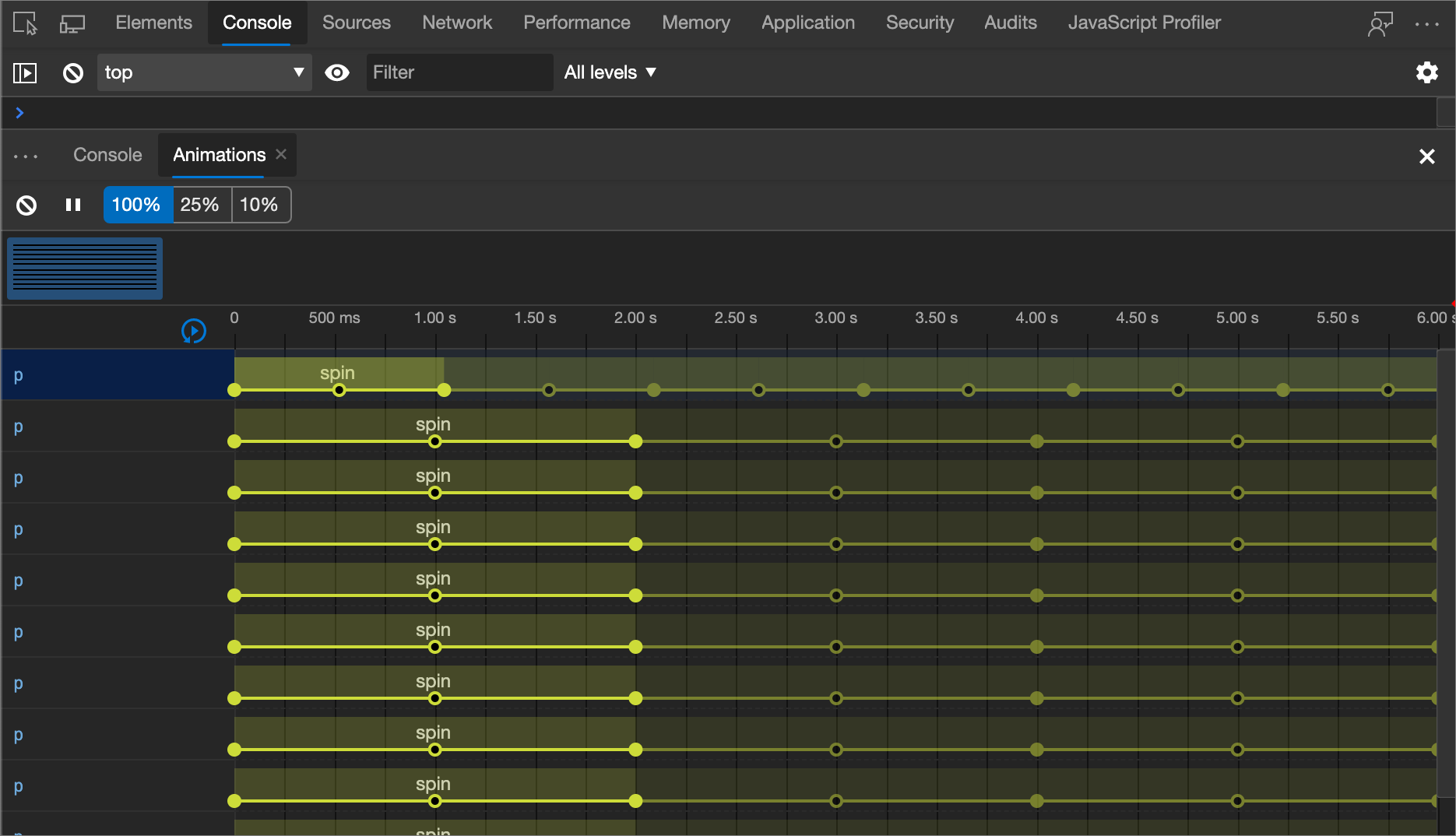
If the animation defines any keyframe rules, then these are represented as white-filled inner circles. Click and drag a white-filled inner circle to change the timing of the keyframe:
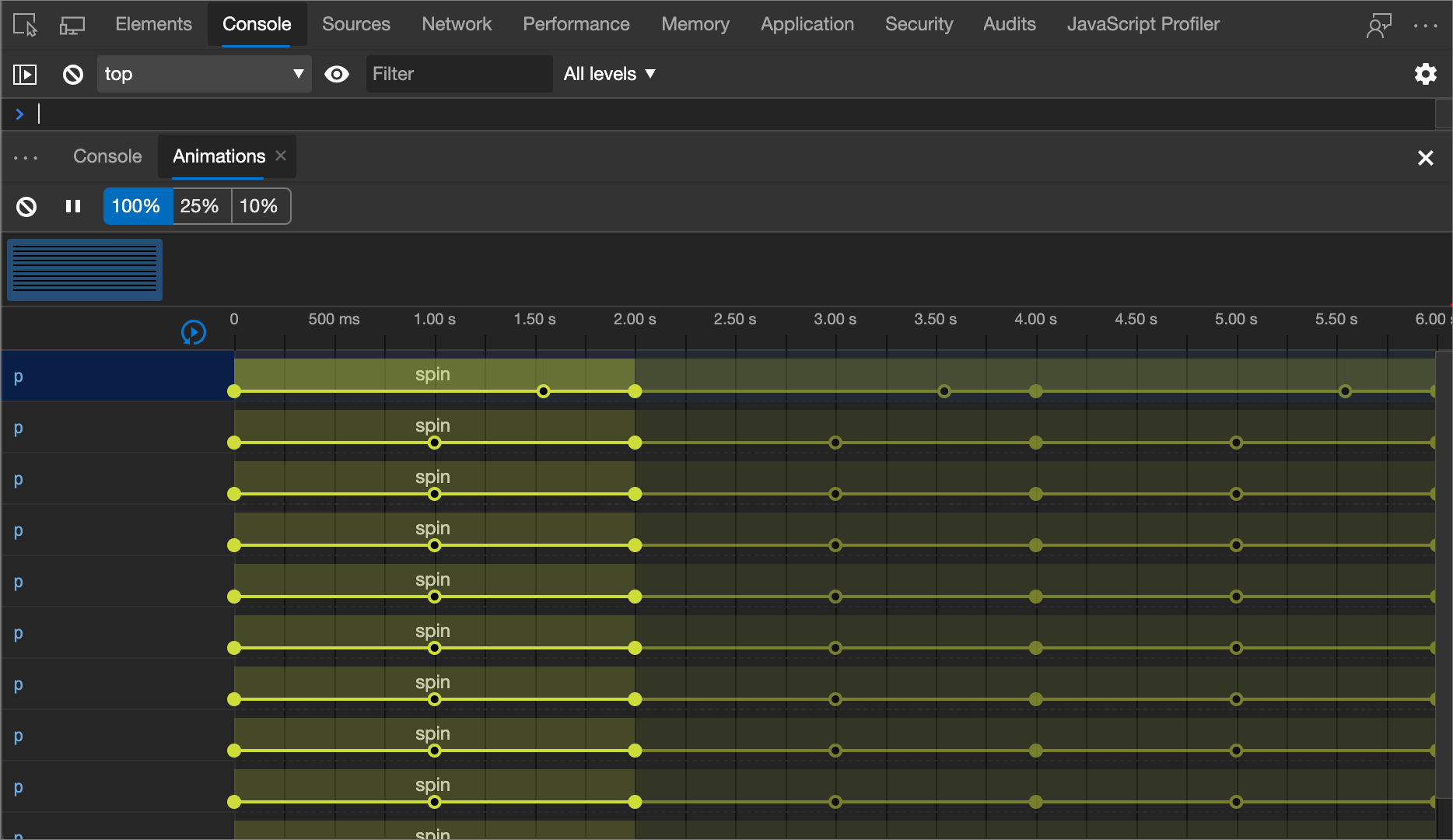
To add a delay to an animation, click the animation anywhere except the circles, and drag it:
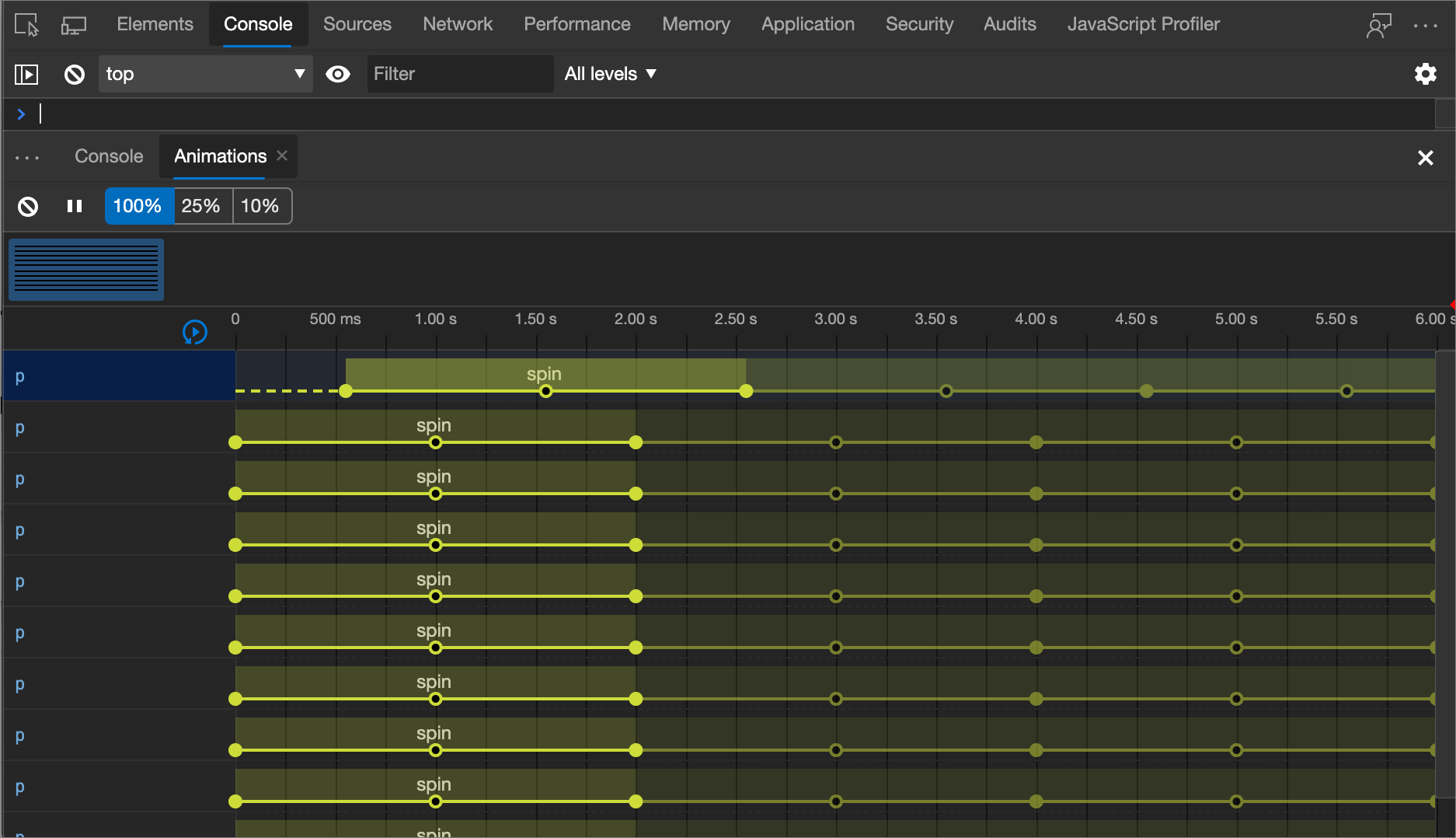
Note
Portions of this page are modifications based on work created and shared by Google and used according to terms described in the Creative Commons Attribution 4.0 International License. The original page is found here and is authored by Kayce Basques.
 This work is licensed under a Creative Commons Attribution 4.0 International License.
This work is licensed under a Creative Commons Attribution 4.0 International License.