Sending av en melding
Melding-noden i flyten for et emne sender en melding fra agenten til brukeren. Meldinger kan være enkle tekstmeldinger, men kan også inneholde rikere komponenter, for eksempel bilder, videoer, hurtigsvar og kort.
Tips
Alle funksjoner i Melding-noden er også tilgjengelige for Spørsmål-noden.
Tips
Gi nytt navn til noder for å gjøre dem lettere å identifisere. Velg nodens navnefelt for å oppdatere navnet direkte, eller velg Mer-ikonet (...) for noden og Endre navn fra menyen. Du kan også endre navn på noder i redigeringsprogrammet for kode.
Det er ikke mulig å gi nytt navn utløsernoder og Gå til trinn-noder .
Navn på noder kan være opptil 500 tegn.
Forutsetning
Hvis du vil arbeide med en meldingsnode, må du ha opprettet en agent og et emne. For å forstå hvordan emner fungerer, se Opprett og rediger emner.
Hvis du må opprette en ny agent, kan du se Hurtigstart: Opprett og rull ut en agent.
Send en tekstmelding
Åpne ønsket emne.
Velg ikonet Legg til node
 nedenfor noden der du vil at agenten skal sende en melding, og velg Send en melding.
nedenfor noden der du vil at agenten skal sende en melding, og velg Send en melding.Skriv inn meldingen du vil at agenten skal sende, i tekstboksen.
Du kan eventuelt bruke verktøyene på menylinjen i noden til å legge til grunnleggende formatering, variabler og meldingsvariasjoner.
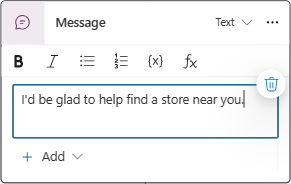
Bruke meldingsvariasjoner
Når du legger til meldingsvarianter, velger agenten tilfeldig en av dem som skal brukes hver gang noden utløses.
Legge til en meldingsvariasjon
Velg Legg til på nodens menylinje og deretter Meldingsvariasjon.
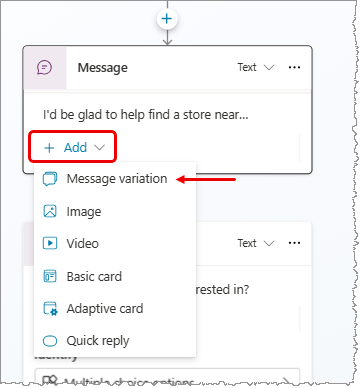
Angi det du vil at agenten skal si, i tekstboksen. Hvis du velger utenfor Melding-noden, legges varianten din til i listen over meldinger.
Gjenta disse trinnene for å legge til så mange varianter du vil.
Fjerne en meldingsvariasjon
Velg en Melding-node med en variasjon.
Velg ikonet Fjern variasjon
 ved siden av variasjonen du vil fjerne.
ved siden av variasjonen du vil fjerne.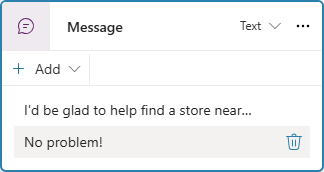
Legg til et bilde
For å legge til et bilde, må du ha et driftet via en URL.
I nodens menylinje velger du Legg til og velger Bilde.
Under Bilde angir du en URL av bildet.
Du kan eventuelt angi Tittel for bildet.
Legg til en video
Velg Legg til på nodens menylinje og deretter Video.
Under Nettadresse til medier angir du en nettadressen til videoen. Nettadressen kan være en direkte kobling til en tilgjengelig MP4-fil eller en YouTube-nettadresse.
Alternativt kan du angi Tittel, Undertittel, Nettadresse til bilde (nettadressen til en tilgjengelig bildefil) eller Tekst som skal vises sammen med videoen på kortet. Du kan også legge til en eller flere knapper som har samme egenskaper som hurtigsvar.
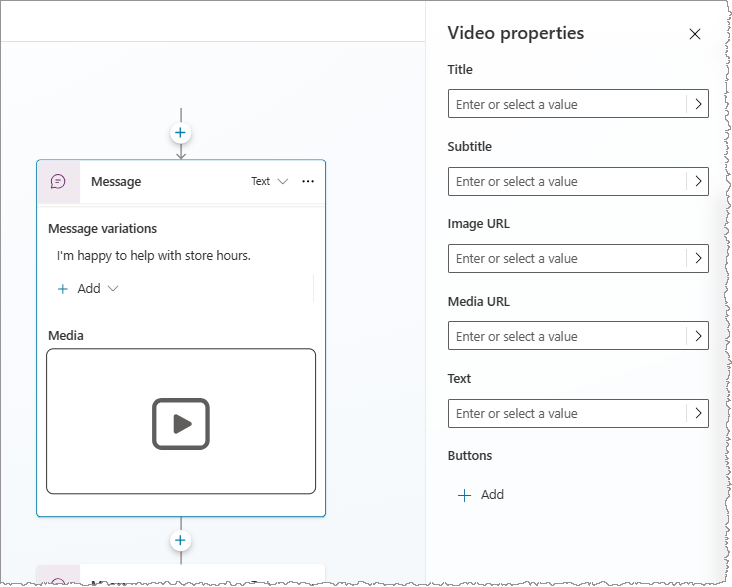
Legg til et grunnleggende kort
Et grunnleggende kort er et generelt kort som brukes til å legge til tekst, bilder og interaktive elementer i en agentsvarmelding.
Velg Legg til på nodens menylinje og deretter Grunnleggende kort.
I ruten Grunnleggende kortegenskaper fyller du inn egenskapene for innholdet på kortet ditt. Du kan også legge til en eller flere knapper, som har samme effekt som hurtigsvar.
Legg til et dynamisk kort
Dynamiske kort er plattformagnostiske kort du kan tilpasse. Du kan utforme adaptive kort ved hjelp av Utformingen av dynamiske kort, eller du kan redigere JSON direkte.
Viktig
Copilot Studio støtter AdaptiveCard-skjemaversjon 1.3 eller lavere.
Velg Legg til på nodens menylinje og deretter Dynamisk kort.
Under Rediger JSON i panelet Egenskaper for dynamisk kort skriver du inn JSON-en for kortet ditt.
Hvis du vil åpne en større visning av JSON-redigeringsprogrammet, velger du Utvid-ikonet.
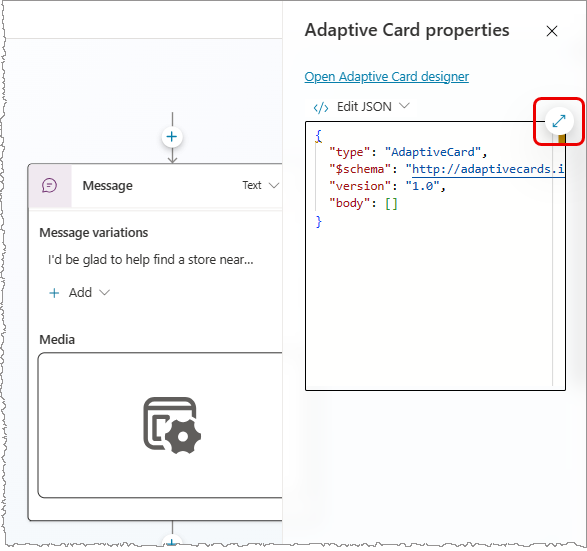
Eksempel på dynamisk kort
Hvis en meldingsnode informerer brukerne om butikkens åpningstider, kan du lage et dynamisk kort som viser timene med et bilde av butikken.
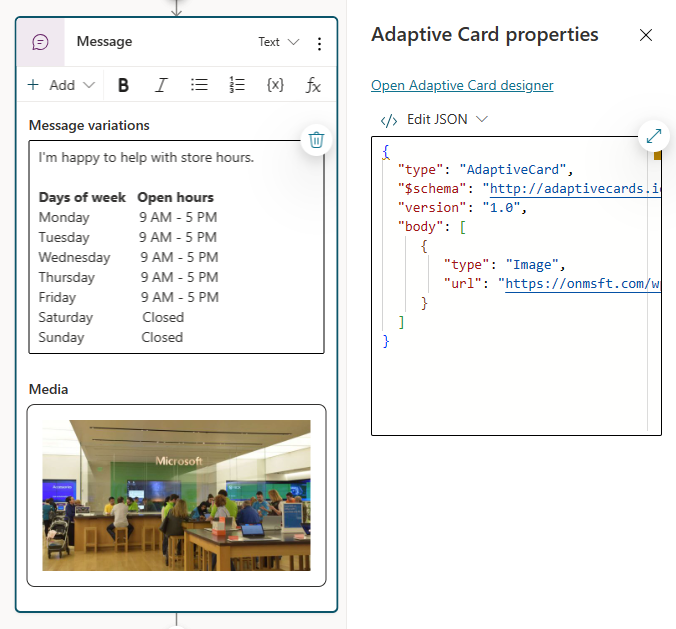
Vis flere kort i samme node og fjern et kort
Hvis du legger til to eller flere kort i en node, vises to visningsalternativer på nodemenyen for et valgt kort:
- Karusell viser ett kort om gangen.
- Liste viser alle kortene i en loddrett liste.
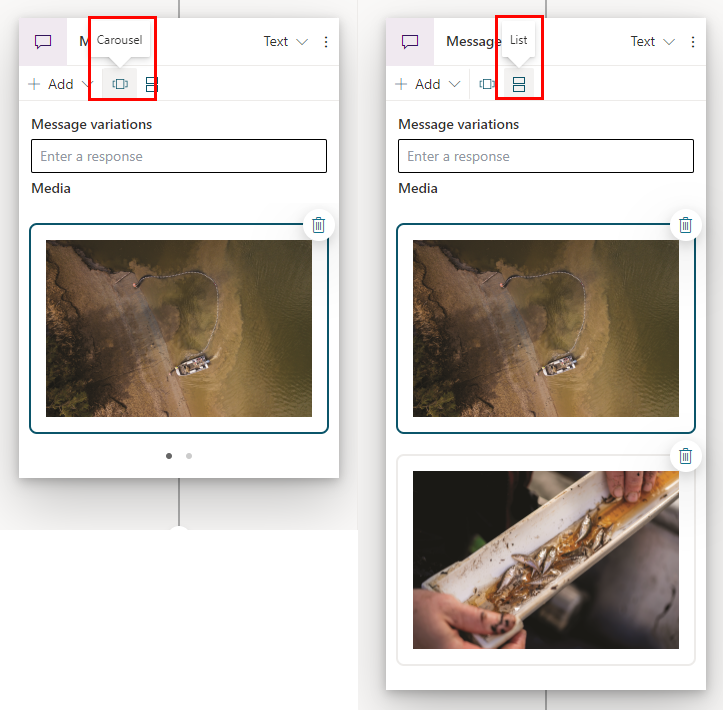
Hvis du vil fjerne et kort fra en node, velger du Fjern-ikonet (papirkurv) i øvre høyre hjørne i elementet.
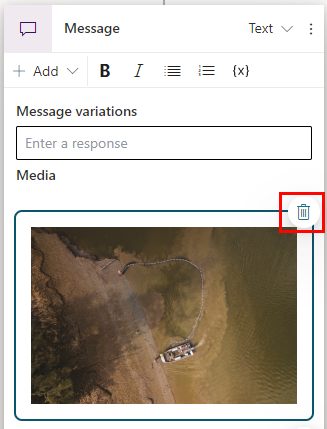
Bruke hurtigsvar
Viktig
Ikke alle kanaler støtter hurtigsvar, som deaktiverer dem for brukeren.
Noen kanaler begrenser antallet hurtigsvar som vises samtidig.
Legg til hurtigsvar på en melding som foreslår svar eller handlinger for brukeren. Handlinger som utføres av brukeren, sendes tilbake til agenten.
Hvis brukeren velger et tekstalternativ for hurtigsvar, vises det i chatteloggen. Hurtigsvarknappene fjernes fra nettprat historikken når agenten eller brukeren sender en annen aktivitet.
Brukere kan velge å bruke et hurtigsvar eller ignorere det ved å skrive direkte i chatten. Hvis du vil kreve at brukeren velger et alternativ fra en liste, bruker du i stedet Spørsmål-node med flere valg.
Legg til et hurtigsvar
I nodens menylinje velger du Legg til og velger Hurtigsvar.
I Hurtigsvar-boksen på Melding-noden skriver du inn teksten for ett eller flere hurtigsvar og trykker på Enter.
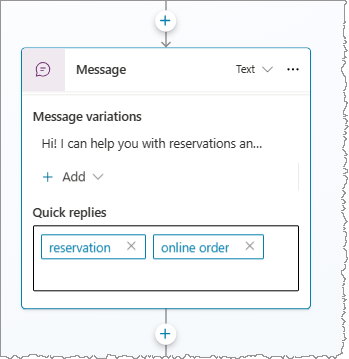
Endre hurtigsvartype
Du kan endre egenskapene til hurtigsvar for å bruke andre typer handlinger.
Velg boksen Hurtigsvar for å åpne ruten Hurtigsvaregenskaper.
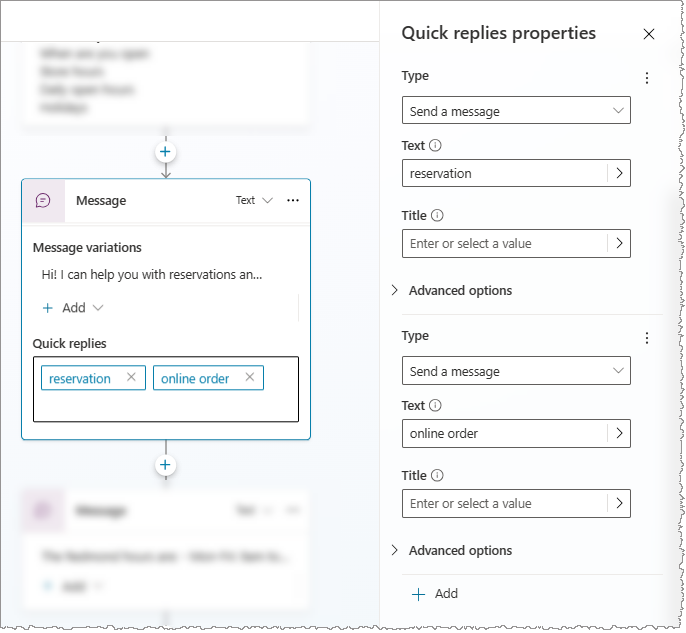
Velg en verdi for Type:
- Send en melding (standard): Send en melding til agenten, og vis den i chatteloggen.
-
Åpne nettadresse: Åpne en nettadresse. URL-en må starte med
https://. -
Ringe: Ring et telefonnummer. Oppføringen må ha formatet
tel:1234567890. - Send en skjult melding til agenten: Send en melding til agenten, men skjul den fra chatteloggen.
Egenskapene som vises, endres basert på typen hurtigsvar du valgte. Du finner flere alternativer under Avanserte alternativer.
Legge til en talemeldingsoverstyring
På taleaktiverte kanaler, for eksempel Omnikanal for Customer Service, brukes meldingsteksten både for tekstvisning og tale. Du kan imidlertid overstyre teksten med en annen tekst for tale.
Velg en Melding-node. I hjørnet øverst til høyre velger du Tekst, og deretter velger du Tale.
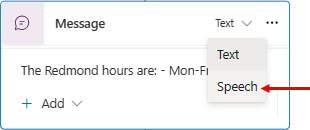
Legg til en meldingsvariasjon på Melding-kortet. Du ser menylinjen endres.
Skriv inn hva du vil at agenten skal si. Legg til så mange variasjoner for talesvaret etter behov.
Du kan eventuelt legge til SSML i meldingsvariasjonene for å kontrollere hvordan agenten sier meldingen.
Bruke SSML til å tilpasse talesvar
SSML (Speech Synthesis Markup Language) er et XML-basert markup-språk som angir hvordan tekst konverteres til syntetisert tale. SSML er en av de mange metodene Copilot Studio bruker til å få agentens svar til å høres ut som naturlig tale.
På menylinjen i Melding-noden velger du SSML-merker, og velg deretter merkene du vil legge til. Du kan legge til flere merker i én enkelt talevariasjon.
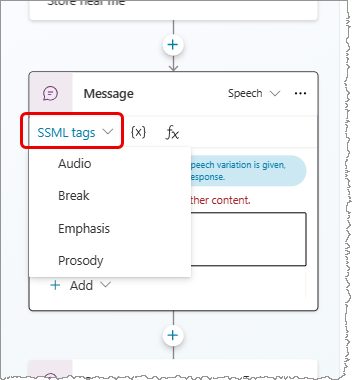
| SSML-merke | Beskrivelse |
|---|---|
| Lyd | Legg til forhåndsinnspilt lyd. |
| Pause | Sett inn pauser mellom ord. |
| Vekt | Legg til utheving i ord eller uttrykk. |
| Prosodi | Angi endringer i toneleie, omfang, frekvens og volum. |
SSML-eksempel
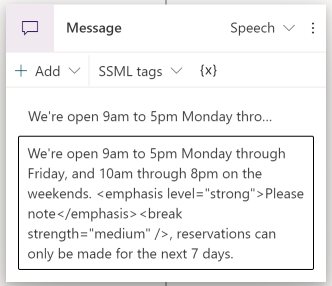
Tips
Du kan manuelt angi SSML-merker som ikke vises på hjelpemenyen. Hvis du vil finne ut mer om andre merker du kan bruke, kan du se Forbedre syntesen med SSML.