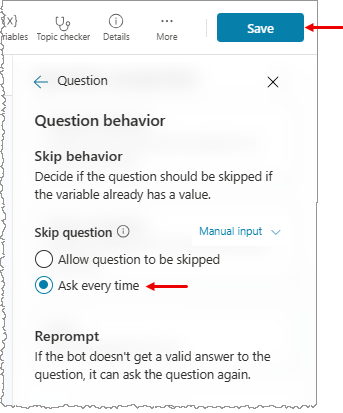Bruke enheter og sporutfylling i agenter
En betydelig del av agentdiskusjoner i Copilot Studio er naturlig språkforståelse, som er muligheten for kunstig intelligens (KI) til å forstå en brukers intensjoner. Brukeren kan for eksempel si «Jeg prøvde å bruke gavekortet, men det fungerer ikke», og agenten vet hvordan brukeren skal rutes til emnet som er relatert til gavekortet som ikke fungerer, selv om det nøyaktige uttrykket ikke vises som et utløseruttrykk.
En fundamental del av naturlig språkforståelse er å identifisere enheter i en brukerdialog. Se på videoen for å komme i gang med enheter.
En enhet kan ses på som en enhet med informasjon som representerer en bestemt type ekte emne, for eksempel et telefonnummer, postnummer, by eller navnet på en person. Med kunnskapen som gis av enheter, kan en agent gjenkjenne den relevante informasjonen fra brukerinndata, og lagre den for senere bruk.
Forhåndsbygde enheter
Enheter i agenter gjør det mulig å lagre informasjon i liknende grupper.
Fra esken leveres Copilot Studio med et sett med forhåndsbygde enheter, som representerer de mest brukte informasjonstypene i virkelige dialoger, for eksempel alder, farger, tall og navn.
Med kunnskapen som gis av enheter, kan en agent gjenkjenne den relevante informasjonen fra brukerinndata, og lagre den for senere bruk.
For å gjøre det enklere å forstå begrepet kan Penger-enheten brukes som et eksempel.
Åpne agenten i Copilot Studio, velg Innstillinger øverst på siden, og velg deretter Enheter på menyen.
Det vises en liste over forhåndsbygde enheter.
.png)
Velg Penger-enheten for å åpne detaljruten for enheten.
.png)
Her kan du se en forklaring av denne enheten, og hvordan den kan brukes til å søke etter informasjon som er knyttet til penger eller valuta, fra inndata fra en bruker.
Når en bruker for eksempel skriver inn "Det koster 1000 dollar", vet agenten ved å bruke denne pengeenheten at "1000 dollar" representerer pengetype-informasjon. Når agenten trekker ut denne enheten og lagrer den i en variabel, lagrer den «1000» som et tall, selv om den omkringliggende informasjonen var tekst.
Egendefinerte enheter
De forhåndsbygde enhetene omfatter informasjonstyper som ofte brukes. I noen tilfeller, for eksempel når du lager en agent som tjener et bestemt formål, må du kanskje lære agentens språkforståelsesmodell litt domenespesifikk kunnskap.
La oss for eksempel si at du vil bygge en agent for en utendørs butikk. I dette tilfellet må du lære agenten å godta kategorien «utendørsutstyr» i en dialogboks.
Opprett først en egendefinert enhet. I dette tilfellet kan du opprette en enhet som gir agenten kunnskap om alle kategorier for utendørsprodukter.
Åpne agenten i Copilot Studio, velg Innstillinger øverst på siden, og velg deretter Enheter på menyen.
Velg Legg til en enhet>Ny enhet.
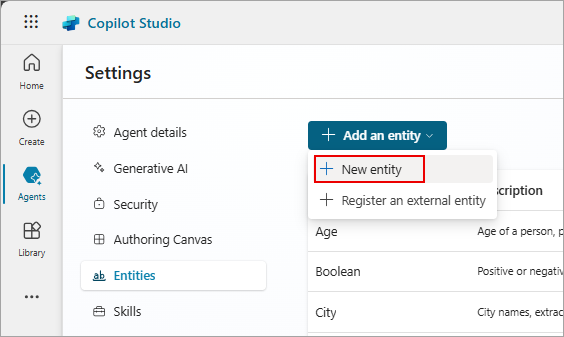
Velg ønsket enhetstype: enten en lukket liste eller en enhet med regulære uttrykk (regex).
Lukkede listeenheter
Med lukkede listeentiteter kan du definere en liste over elementer. Disse enhetene brukes best til små lister som er enkle å administrere, og som har enkle elementetiketter.
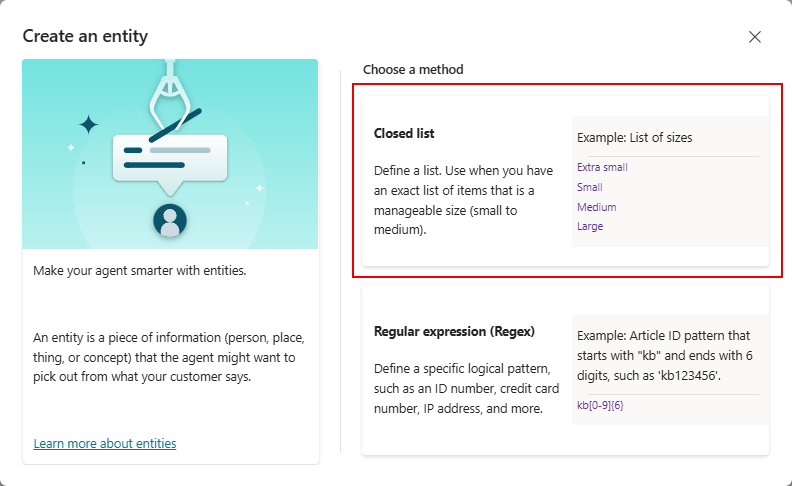
Hvis du velger dette alternativet når du oppretter en enhet, vises en rute der du kan angi navnet på enheten, en valgfri beskrivelse og elementene du vil ha med i enheten.
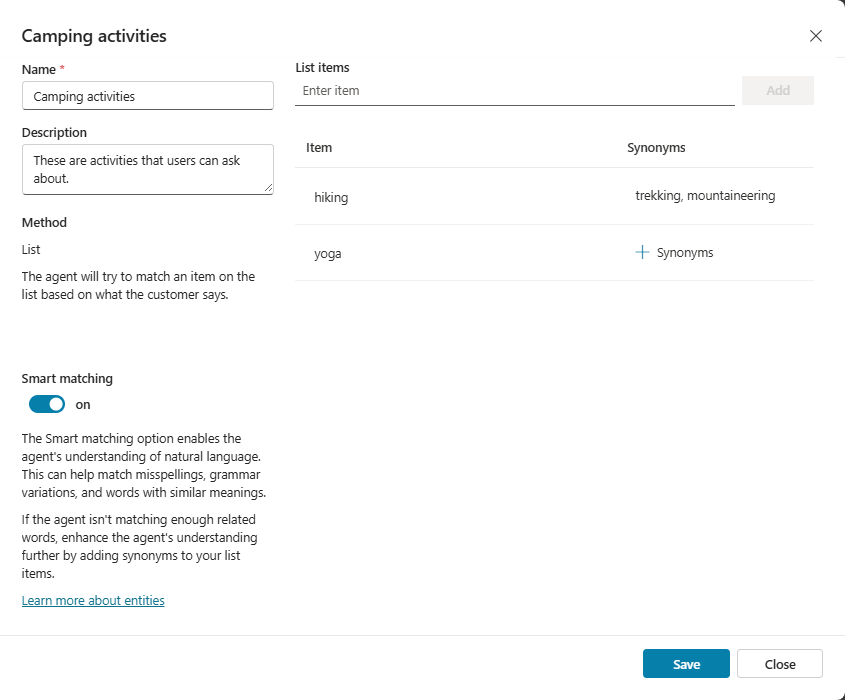
Når du angir elementer, kan du gjøre følgende:
- Velg hvert element og endre navnet på det.
- Velg papirkurvikonet for å slette elementet fra listen.
- Velg + Synonymer (eller velg de oppførte synonymene hvis de allerede er lagt til) for å åpne ruten Rediger synonymer.
Du kan legge til synonymer for manuelt å utvide den samsvarende logikken for hvert element i listen over enheter. I «tur»-elementet kan du for eksempel legge til «fottur» og «fjelltur» som synonymer.
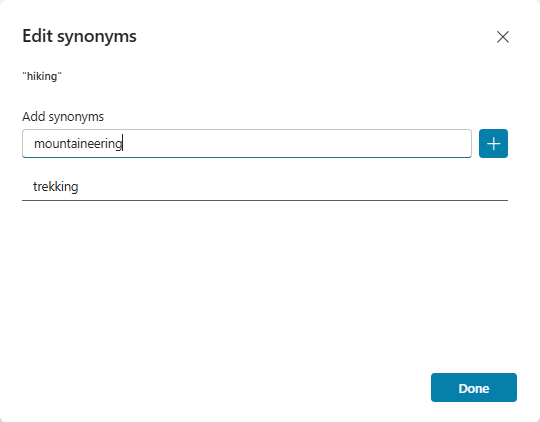
Du kan også aktivere Smart samsvar for hver enhet.
Smart samsvar er en del av intelligensen som støttes av agentens språkforståelsesmodell. Når dette alternativet er aktivert, tolker agenten brukerens inndata ved hjelp av tilnærmingslogikk, basert på de oppførte elementene i enheten.
Spesielt kan agenten autokorrekturere feilstavinger og utvide den samsvarende logikken semantisk. Agenten kan for eksempel automatisk samsvare «ball» og «baseball».
Når du er ferdig med å opprette eller redigere enheten, velger du Lagre for å lagre og gå tilbake til listen over enheter. Velg Lukk for å forkaste endringene.
Regulært uttrykk-enheter
Enheter med regulære uttrykk (regex) gjør det mulig å definere logiske mønstre som du kan bruke til å samsvare og trekke ut informasjon fra en inndataenhet. Regex-enheter er gode for kompleks mønstergjenkjenning i samsvar med en brukers inndata eller hvis du må tillate bestemte variasjoner i hvordan en bruker kan formatere eller skrive inn inndataene sine i en samtale.
Du kan for eksempel bruke en regex-enhet til å identifisere elementer, for eksempel en sporings-ID, et lisensnummer, et kredittkortnummer eller en IP-adresse fra en streng brukeren angir i agenten.
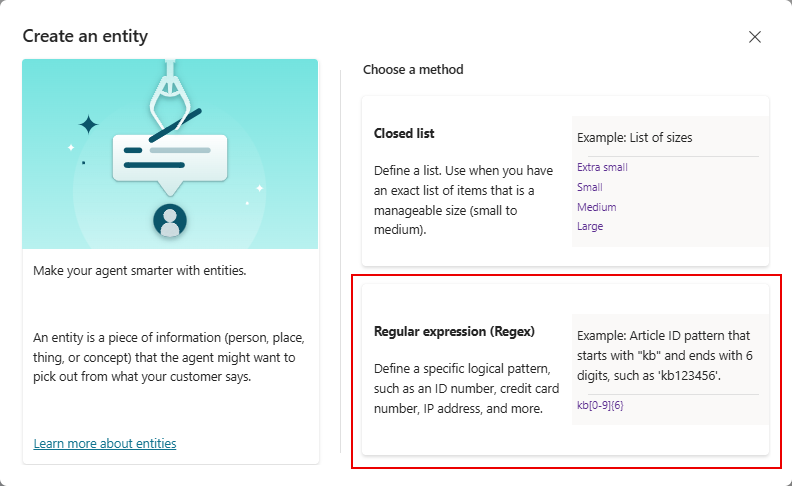
Når du har valgt dette alternativet, kan du angi navnet på enheten, en valgfri beskrivelse og regex-mønsteret som skal brukes til å samsvare og trekke ut enhetselementer fra inndataene.
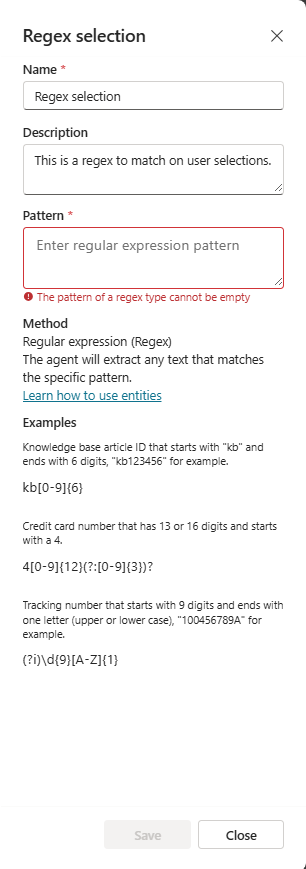
En Copilot Studio-regex-enhet bruker den regulære uttrykkssyntaksen .NET.
Som standard skiller mønstersamsvar mellom små og store bokstaver. Hvis du vil at det ikke skal skilles mellom små og store bokstaver, bruker du det regulære uttrykket (?i) i mønsterstrengen. Noen grunnleggende eksempler er inkludert i regex-enhetsruten. Hvis du vil ha mer informasjon om syntaksen, og hvis du vil ha flere eksempler, kan du se Vanlig uttrykksspråk – Hurtigreferanse.
Hvis du trenger at det regulære uttrykket skal ha få plass til flere mønstre, kan du bruke veksleoperatoren | for til å sette sammen vanlige uttrykk. Du kan for eksempel kombinere to regex-mønstre for å se etter både de gamle og nye formatene i en produkt-ID-kode.
Når du er ferdig med å opprette eller redigere enheten, velger du Lagre for å lagre og gå tilbake til listen over enheter. Velg Lukk for å forkaste endringene.
Bruke enheter i en samtale
Nå som du har gjort arbeidet med å gi agenten kunnskapen om utendørsutstyr ved å opprette denne produktkategorienheten og noen andre egendefinerte enheter, kan du begynne å bruke dem når du konstruerer en agentdiskusjon.
Gå til Emner-siden for agenten du vil redigere.
Åpne emnet for en enhet du vil samle inn.
Velg ikonet Legg til node
 , og velg deretter Still et spørsmål.
, og velg deretter Still et spørsmål.Under Identifiser velger du enheten du opprettet i Egedefinerte enheter.
.png)
Du kan også velge elementer som skal vises som knapper. Hvis du for eksempel vil vise noen kategorier som knapper som brukere enkelt kan velge fra som inndata, kan du velge Velg alternativer for bruker og deretter velge dem fra listen som inneholder elementene du la til da du opprettet den egendefinerte enheten.
.png)
Angi om nødvendig navnet på variabelen for utdataene for brukerens svar.
Utfylling av spor
Utfylling av spor er et naturlig språkforståelseskonsept som betyr å lagre en utpakket enhet i et objekt. I Copilot Studio betyr imidlertid sporfylling å plassere den utpakkede enhetsverdien i en variabel.
Vi skal fortsette å bruke emnet om campingaktiviteter, som utløses ved å skrive inn «Jeg ønsker noe å gjøre» i testchatten, som et eksempel.
Emnet er utløst og agenten spør etter typen aktivitet, og viser også knappevalgene som er angitt under redigering av noden Still et spørsmål. I dialogtreet viser sporing mellom emner også at agenten løper til spørsmålsnoden du nettopp redigerte.
.png)
En bruker kan bruke de forhåndsdefinerte valgene ved å velge én av knappene. De kan også skrive inn noe som «gåtur» og se at det tilordnes til «vandring», fordi disse ordene ble definert som synonymer.
Ved sporing mellom emner vises dialogen riktig rutet til banen der produktkategoriverdien er «Vandring». Du kan undersøke variabelverdien fra overvåkingsvinduet nederst på redigeringslerretet. I overvåkingsvinduet vises variabelverdien som «Vandring».
Utfylling av spor skjer i hovedsak ved å sette inn den utpakkede enheten "Vandring" i variabelen VarCampType.
.png)
Du kan også bruke det som kalles «proaktiv utfylling av spor», der brukeren kan angi flere informasjonsdeler som tilordnes til flere enheter. Agenten kan automatisk forstå hvilken informasjon som tilhører hvilken enhet. I tilfeller der den ikke er sikker på den tilsiktede tilordningen, blir brukeren bedt om å være mer spesifikk ved å angi valgmuligheter.
I dette eksemplet skrev brukeren «Jeg kjeder meg, men jeg liker fjellklatring.» Denne meldingen inneholder både utløseruttrykket der brukeren vil ha hjelp med friluftsaktiviteter, og inneholder også annen informasjon, «fjellklatring», som er et enhetsdefinert synonym for fottur. I dette tilfellet fyller agenten ut både enheten for valg av friluftsaktivitet, og for typen aktivitet.
.png)
Ved sporing mellom emner kan du se at agenten bruker disse brukerinndataene, og intelligent hopper over spørsmålsnoden som spør etter typen aktivitet.
Agenten lytter alltid aktivt til brukerinndataene, og den husker informasjon på forhånd, slik at den kan hoppe over unødvendige trinn etter behov.
La oss starte testingen på nytt, og prøve en annen sak. I denne runden kan du legge til noen flere spørsmålsnoder for å spørre om ting som for eksempel hvor mye tid du har til aktiviteten (ved hjelp av Varighet-enheten) og prisområdet (ved hjelp av Penger-enheten).
Denne gangen når produktkategorispørsmålet presenteres, kan brukeren si følgende i stedet for å fortelle agenten bare produktkategorien: "Jeg vil kjøpe et par tursko til under 100 dollar". I dette eksemplet kan agenten ikke bare rute til riktig kategoriforløp for turproduktet, men også aktivt fylle plassene der agenten ber om type turutstyr og informasjon om målprisintervallet.
.png)
Proaktiv utfylling av spor kan kontrolleres manuelt på nodenivå. Hvis du vil at alltid vil be om spørsmålet i en bestemt node, uavhengig av om sporet er fylt ut fra tidligere brukervar, kan du deaktivere alternativet Hopp over spørsmål for denne spørsmålsnoden. Utfør fremgangsmåten nedenfor for å deaktivere alternativet Hopp over spørsmål.
Velg Mer-ikonet (…) for Spørsmål-noden, og velg deretter Egenskaper. Panelet Egenskaper for spørsmål vises.
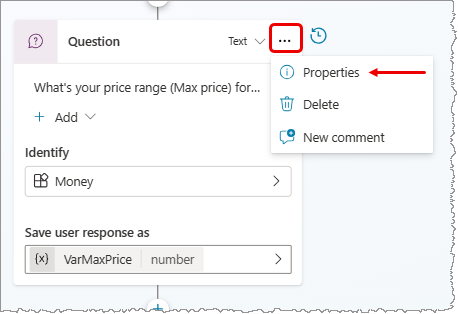
Velg Virkemåte for spørsmål i panelet Egenskaper for spørsmål.
Velg Hopp over spørsmål i panelet Virkemåte for spørsmål, velg Spør hver gang, og velg deretter Lagre øverst på siden.