Opprett et sikrere gjestedelingsmiljø
I denne artikkelen går vi gjennom ulike alternativer for å opprette et sikrere gjestedelingsmiljø i Microsoft 365. Dette er eksempler for å gi deg et inntrykk av de tilgjengelige alternativene. Du kan bruke disse prosedyrene i ulike kombinasjoner for å dekke organisasjonens sikkerhets- og samsvarsbehov.
Denne artikkelen inneholder:
- Konfigurere godkjenning med flere faktorer for gjester.
- Konfigurere et vilkår for bruk for gjester.
- Konfigurere kvartalsvise gjestetilgangsvurderinger for å validere regelmessig om gjester fortsatt trenger tillatelser til team og nettsteder.
- Begrense gjester til netttilgang for uadministrerte enheter.
- Konfigurere en policy for tidsavbrudd for økt for å sikre at gjestene godkjennes daglig.
- Opprette en sensitiv informasjonstype for et svært sensitivt prosjekt.
- Tilordner automatisk en følsomhetsetikett til dokumenter som inneholder en sensitiv informasjonstype.
- Fjerner automatisk gjestetilgang fra filer med en følsomhetsetikett.
Noen av alternativene som beskrives i denne artikkelen, krever at gjester har en konto i Microsoft Entra ID. For å sikre at gjester er inkludert i katalogen når du deler filer og mapper med dem, kan du bruke SharePoint- og OneDrive-integreringen med Microsoft Entra B2B Preview.
Vær oppmerksom på at vi ikke diskuterer aktivering av innstillinger for gjestedeling i denne artikkelen. Se Samarbeide med personer utenfor organisasjonen for mer informasjon om aktivering av gjestedeling for ulike scenarioer.
Konfigurere godkjenning med flere faktorer for gjester
Godkjenning med flere faktorer reduserer sjansene for at en konto blir kompromittert betraktelig. Siden gjester kanskje bruker personlige e-postkontoer som ikke overholder noen styringspolicyer eller anbefalte fremgangsmåter, er det spesielt viktig å kreve godkjenning med flere faktorer for gjester. Hvis en gjests brukernavn og passord blir stjålet, vil det å kreve en ekstra godkjenningsfaktor redusere sjansene for at ukjente parter får tilgang til nettsteder og filer.
I dette eksemplet konfigurerer vi godkjenning med flere faktorer for gjester ved hjelp av en policy for betinget tilgang i Microsoft Entra ID.
Slik konfigurerer du godkjenning med flere faktorer for gjester
- Åpne Microsoft Entra administrasjonssenter.
- Utvid Beskyttelse, og velg deretter Betinget tilgang.
- På betinget tilgang | Oversiktsside , velg Opprett ny policy.
- Skriv inn et navn i Navn-feltet .
- Velg Brukere-koblingen .
- Velg Velg brukere og grupper, og merk deretter av for Gjest eller eksterne brukere.
- Velg B2B-samarbeidsgjestebrukere og B2B-samarbeidsbrukere i rullegardinlisten.
- Velg koblingen Målressurser .
- Velg Alle skyapper på Inkluder-fanen .
- Velg Gi koblingen.
- Merk av for Krev godkjenning med flere faktorer på Gi bladet, og klikk deretter Velg.
- Velg På under Aktiver policy, og velg deretter Opprett.
Gjester må nå registrere seg for godkjenning med flere faktorer før de kan få tilgang til delt innhold, nettsteder eller team.
Mer informasjon
Planlegge distribusjon av Microsoft Entra godkjenning med flere faktorer
Konfigurere et vilkår for bruk for gjester
I enkelte tilfeller kan det hende at gjester ikke har signert avtale om taushetsplikt eller andre juridiske avtaler med organisasjonen. Du kan kreve at gjester godtar vilkårene for bruk før de får tilgang til filer som deles med dem. Vilkårene for bruk kan vises første gang de prøver å få tilgang til en delt fil eller et delt område.
Hvis du vil opprette et vilkår for bruk, må du først opprette dokumentet i Word eller et annet redigeringsprogram, og deretter lagre det som en .pdf fil. Denne filen kan deretter lastes opp til Microsoft Entra ID.
Opprette en Microsoft Entra vilkår for bruk
Utvid Beskyttelse, og velg deretter Betinget tilgang.
Velg vilkår for bruk.
Velg Nye termer.
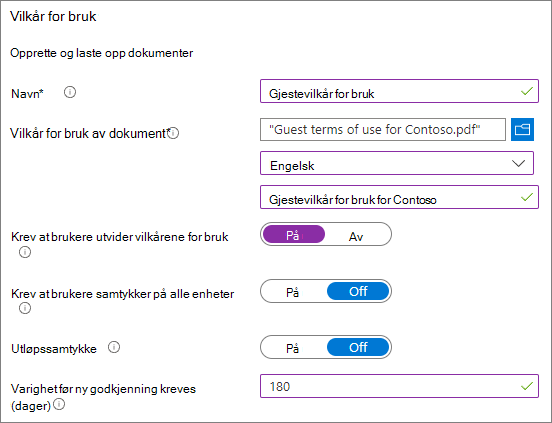
Skriv inn et navn.
Bla til PDF-filen du opprettet, og velg den for vilkår for bruk-dokument.
Velg språket for dokumentvilkårene dine.
Skriv inn et visningsnavn.
Angi Krev brukere for å utvide vilkårene for bruk til På.
Velg Opprett policy for betinget tilgang senere i listen Gjennomfør med betinget tilgangspolicy underBetinget tilgang.
Velg Opprett.
Når du har opprettet vilkårene for bruk, er neste trinn å opprette en policy for betinget tilgang som viser vilkårene for bruk for gjester.
Slik oppretter du en policy for betinget tilgang
- Velg Betinget tilgang under Beskyttelse i Microsoft Entra administrasjonssenter.
- På betinget tilgang | Oversiktsside , velg Opprett ny policy.
- Skriv inn et navn i Navn-boksen .
- Velg Brukere-koblingen .
- Velg Velg brukere og grupper, og merk deretter av for Gjest eller eksterne brukere.
- Velg B2B-samarbeidsgjestebrukere og B2B-samarbeidsbrukere i rullegardinlisten.
- Velg koblingen Målressurser .
- Velg Velg apper på Inkluder-fanen, og klikk deretter Velg kobling.
- Velg Office 365 på Velg-bladet, og klikk deretter Velg.
- Velg Gi koblingen.
- Merk av for vilkårene for bruk du opprettet, på Gi bladet, og klikk deretter Velg.
- Velg På under Aktiver policy, og velg deretter Opprett.
Første gang en gjest prøver å få tilgang til innhold eller et team eller nettsted i organisasjonen, må vedkommende godta vilkårene for bruk.
Mer informasjon
Microsoft Entra vilkår for bruk
Oversikt over Microsoft SharePoint eSignature
Konfigurere gjestetilgangsvurderinger
Med tilgangsvurderinger i Microsoft Entra ID kan du automatisere en periodisk gjennomgang av brukertilgang til ulike team og grupper. Ved å kreve en gjennomgang av tilgang for gjester spesifikt, kan du bidra til å sikre at gjestene ikke beholder tilgangen til organisasjonens sensitive informasjon lenger enn det som er nødvendig.
Slik konfigurerer du en gjestetilgangsgjennomgang
Utvid identitetsstyring, og velg Access-vurderinger.
Velg Ny tilgangsgjennomgang.
Velg alternativet Teams + Grupper .
Velg alternativet Alle Microsoft 365-grupper med gjestebrukere . Klikk Velg gruppe(er) for å utelate hvis du vil utelate grupper.
Velg alternativet Bare gjestebrukere , og velg deretter Neste: Anmeldelser.
Velg Gruppeeier(r) under Velg korrekturlesere.
Klikk Velg tilbakefallskontrollører, velg hvem som skal være reserve korrekturlesere, og klikk deretter Velg.
Velg en varighet (i dager) for at gjennomgangen skal være åpen for kommentarer.
Velg Kvartalsvis under Angi regelmessighet for gjennomgang.
Velg en startdato og varighet.
Velg Aldri for Slutt, og velg deretter Neste: Innstillinger.
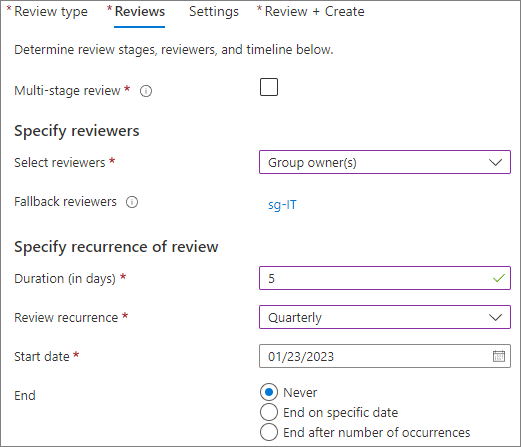
Se gjennom innstillingene for samsvar med forretningsreglene på Innstillinger-fanen.
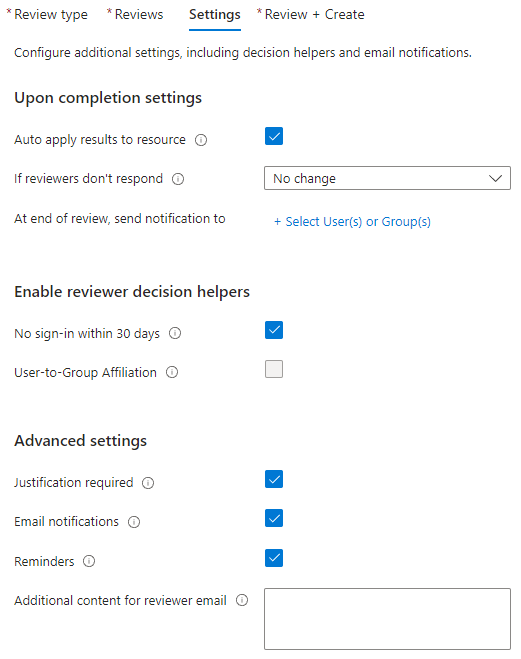
Velg Neste: Se gjennom + Opprett.
Skriv inn et korrekturnavn , og se gjennom innstillingene.
Velg Opprett.
Mer informasjon
Administrer gjestetilgang med tilgangsvurderinger
Opprette en tilgangsgjennomgang av grupper og programmer i Microsoft Entra ID
Konfigurere bare netttilgang for gjester med uadministrerte enheter
Hvis gjestene dine bruker enheter som ikke administreres av organisasjonen eller en annen organisasjon som du har et tillitsforhold til, kan du kreve at de bare har tilgang til team, nettsteder og filer ved hjelp av en nettleser. Dette reduserer sjansen for at de kan laste ned sensitive filer og la dem være på en uadministrert enhet. Dette er også nyttig når du deler med miljøer som bruker delte enheter.
For Microsoft 365 Groups og Teams gjøres dette med en policy for Microsoft Entra betinget tilgang. For SharePoint er dette konfigurert i administrasjonssenteret for SharePoint. (Du kan også bruke følsomhetsetiketter til å begrense gjester til bare netttilgang.)
Slik begrenser du gjester til bare netttilgang for grupper og Teams:
Utvid Beskyttelse, og velg deretter Betinget tilgang.
På betinget tilgang | Oversiktsside , velg Opprett ny policy.
Skriv inn et navn i Navn-boksen .
Velg Brukere-koblingen .
Velg Velg brukere og grupper, og merk deretter av for Gjest eller eksterne brukere.
Velg B2B-samarbeidsgjestebrukere og B2B-samarbeidsbrukere i rullegardinlisten.
Velg koblingen Målressurser .
Velg Velg apper på Inkluder-fanen, og klikk deretter Velg kobling.
Velg Office 365 på Velg-bladet, og klikk deretter Merk.
Velg Betingelser-koblingen .
Velg klientappkoblingen på Betingelser-bladet.
Velg Ja for Konfigurer på klientappbladet, og velg deretter mobilapper og skrivebordsklienter, Exchange ActiveSync klienter og andre klienter. Fjern merket for Nettleser .
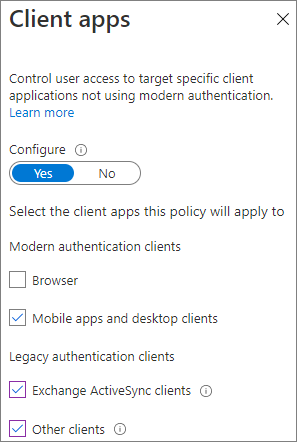
Velg Ferdig.
Velg Gi koblingen.
Velg Krev at enheten er merket som kompatibel på Grant-bladet, og Krev Microsoft Entra hybrid sammenføyd enhet.
Velg Krev én av de merkede kontrollene under For flere kontroller, og klikk deretter Merk.
Velg På under Aktiver policy, og velg deretter Opprett.
Mer informasjon
Tilgangskontroller for uadministrerte enheter i SharePoint og OneDrive
Konfigurere et tidsavbrudd for økt for gjester
Hvis du krever at gjester godkjennes regelmessig, kan det redusere muligheten for at ukjente brukere får tilgang til organisasjonens innhold hvis en gjests enhet ikke holdes sikker. Du kan konfigurere en policy for betinget tilgang for økttidsavbrudd for gjester i Microsoft Entra ID.
Slik konfigurerer du en policy for tidsavbrudd for gjesteøkt
- Åpne Microsoft Entra administrasjonssenter.
- Utvid Beskyttelse, og velg deretter Betinget tilgang.
- På betinget tilgang | Oversiktsside , velg Opprett ny policy.
- Skriv inn et navn i Navn-feltet .
- Velg Brukere-koblingen .
- Velg Velg brukere og grupper, og merk deretter av for Gjest eller eksterne brukere.
- Velg B2B-samarbeidsgjestebrukere og B2B-samarbeidsbrukere i rullegardinlisten.
- Velg koblingen Målressurser .
- Velg Velg apper på Inkluder-fanen, og klikk deretter Velg kobling.
- Velg Office 365 på Velg-bladet, og klikk deretter Merk.
- Velg Økt-koblingen .
- Velg Påloggingsfrekvens på øktbladet.
- Velg 1 og dager for tidsperioden, og klikk deretter Velg.
- Velg På under Aktiver policy, og velg deretter Opprett.
Opprette en sensitiv informasjonstype for et svært sensitivt prosjekt
Sensitive informasjonstyper er forhåndsdefinerte strenger som kan brukes i policyarbeidsflyter for å håndheve samsvarskrav. Den Microsoft Purview-samsvarsportal leveres med over hundre sensitive informasjonstyper, inkludert førerkortnumre, kredittkortnumre, bankkontonumre osv.
Du kan opprette egendefinerte sensitive informasjonstyper for å behandle innhold som er spesifikk for organisasjonen. I dette eksemplet oppretter vi en egendefinert sensitiv informasjonstype for et svært sensitivt prosjekt. Vi kan deretter bruke denne sensitive informasjonstypen til å bruke en følsomhetsetikett automatisk.
Slik oppretter du en sensitiv informasjonstype
- Utvid dataklassifisering i navigasjonsruten til venstre i Microsoft Purview-samsvarsportal, og velg deretter Klassifiserere.
- velg fanen Sensitive informasjonstyper .
- Velg Opprett sensitiv informasjonstype.
- Skriv innProject Saturn for navn og beskrivelse, og velg deretter Neste.
- Velg Opprett mønster.
- Velg Legg til primærelement i Nytt mønster-panelet, og velg deretter Nøkkelordliste.
- Skriv inn en ID , for eksempel Project Saturn.
- Skriv inn Project Saturn, Saturn, og velg deretter Ferdig i boksen Skille mellom store og små bokstaver.
- Velg Opprett, og velg deretter Neste.
- Velg et konfidensnivå, og velg deretter Neste.
- Velg Opprett.
- Velg Ferdig.
Hvis du vil ha mer informasjon, kan du se Lær om sensitive informasjonstyper.
Opprett en policy for automatisk merking for å tilordne en følsomhetsetikett basert på en sensitiv informasjonstype
Hvis du bruker følsomhetsetiketter i organisasjonen, kan du automatisk bruke en etikett på filer som inneholder definerte sensitive informasjonstyper.
Slik oppretter du en policy for automatisk merking
- Åpne administrasjonssenteret for Microsoft Purview.
- Utvid Informasjonsbeskyttelse i navigasjonsruten til venstre, og velg Automatisk merking.
- Velg Opprett policy for automatisk merking.
- Velg Egendefinert på siden Velg informasjon du vil at denne etiketten skal brukes på, og velg deretter Egendefinert policy.
- Velg Neste.
- Skriv inn et navn og en beskrivelse for policyen, og velg Neste.
- Velg Neste på siden Tilordne administratorenheter.
- Velg SharePoint-områder på Velg plasseringer der du vil bruke etikettsiden, og velg eventuelt Rediger for å velge områdene.
- Velg Neste.
- Velg Vanlige regler på siden Konfigurer vanlige eller avanserte regler, og velg Neste.
- Velg Ny regel på siden Definer regler for innhold på alle plasseringer.
- Gi regelen et navn på ny regel-siden , velg Legg til betingelse, og velg deretter Innhold inneholder.
- Velg Legg til, velg Sensitive informasjonstyper, velg de sensitive informasjonstypene du vil bruke, velg Legg til, og velg deretter Lagre.
- Velg Neste.
- Velg Velg en etikett, velg etiketten du vil bruke, og velg deretter Legg til.
- Velg Neste.
- La policyen stå i simuleringsmodus, og velg om du vil at den skal slås på automatisk.
- Velg Neste.
- Velg Opprett policy, og velg deretter Ferdig.
Når policyen er på plass når en bruker skriver inn «Project Saturn» i et dokument, bruker policyen for automatisk merking automatisk den angitte etiketten når den skanner filen.
Hvis du vil ha mer informasjon om automatisk merking, kan du se Bruke en følsomhetsetikett på innhold automatisk.
Mer informasjon
Konfigurere en standard følsomhetsetikett for et SharePoint-dokumentbibliotek
Opprett en DLP-policy for å fjerne gjestetilgang til svært sensitive filer
Du kan bruke Microsoft Purview hindring av datatap (DLP) til å forhindre uønsket gjestedeling av sensitivt innhold. Hindring av datatap kan iverksette tiltak basert på følsomhetsetiketten til en fil og fjerne gjestetilgang.
Slik oppretter du en DLP-regel
Utvid hindring av tap av data i navigasjonsruten til venstre, og velg Policyer.
Velg Opprett policy.
Velg Egendefinert og deretter Egendefinert policy.
Velg Neste.
Skriv inn et navn for policyen, og velg Neste.
Velg Neste på siden Tilordne administratorenheter.
Slå av alle innstillingene bortsett fra SharePoint-nettsteder og OneDrive-kontoer på siden Plasseringer for å bruke policyen, og velg deretter Neste.
Velg Neste på siden Definer policyinnstillinger.
Velg Opprett regel på siden Tilpass avanserte DLP-regler, og skriv inn et navn på regelen.
Velg Legg til betingelse under Betingelser, og velg Innhold deles fra Microsoft 365.
Velg med personer utenfor organisasjonen i rullegardinlisten.
Velg Legg til betingelse under Betingelser, og velg Innhold inneholder.
Velg Legg til, velg Følsomhetsetiketter, velg etikettene du vil bruke, og velg Legg til.
Velg Legg til en handling under Handlinger, og velg Begrens tilgang eller krypter innholdet på Microsoft 365-plasseringer.
Velg alternativet Blokker bare personer utenfor organisasjonen .
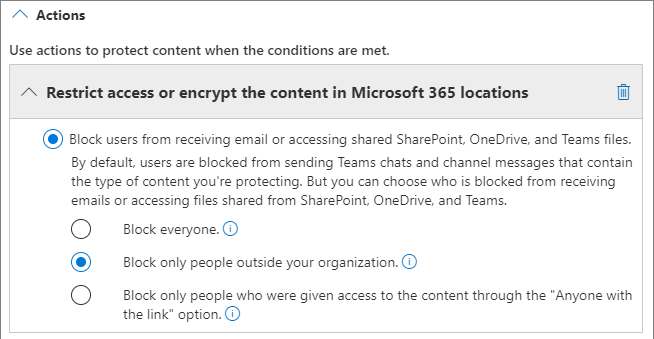
Slå på brukervarsler, og merk deretter av for Varsle brukere i Office 365-tjenesten med et policytips.
Velg Lagre , og velg deretter Neste.
Velg testalternativene, og velg Neste.
Velg Send, og velg deretter Ferdig.
Det er viktig å være oppmerksom på at denne policyen ikke fjerner tilgang hvis gjesten er medlem av nettstedet eller gruppen som helhet. Hvis du planlegger å ha svært sensitive dokumenter på et nettsted eller et team med gjestemedlemmer, bør du vurdere disse alternativene:
- Bruk private kanaler , og tillat bare medlemmer av organisasjonen i de private kanalene.
- Bruk delte kanaler til å samarbeide med personer utenfor organisasjonen, samtidig som du bare har personer fra organisasjonen i selve teamet.
Flere alternativer
Det finnes flere alternativer i Microsoft 365 og Microsoft Entra ID som kan bidra til å sikre gjestedelingsmiljøet ditt.
- Du kan opprette en liste over tillatte eller nektede delingsdomener for å begrense hvem brukere kan dele med. Se Begrense deling av SharePoint- og OneDrive-innhold etter domene og tillate eller blokkere invitasjoner til B2B-brukere fra bestemte organisasjoner for mer informasjon.
- Du kan begrense hvilke andre Microsoft Entra leiere brukerne kan koble til. Se Begrense tilgang til en leier for informasjon.
- Du kan opprette et administrert miljø der partnere kan hjelpe deg med å administrere gjestekontoer. Se Opprette et B2B-ekstranett med administrerte gjester for informasjon.
Relaterte artikler
Begrens utilsiktet eksponering for filer når du deler med gjester
Anbefalte fremgangsmåter for deling av filer og mapper med uautoriserte brukere