Anbefalte fremgangsmåter for deling av filer og mapper med uautoriserte brukere
Uautorisert deling (Alle-koblinger) kan være praktisk og er nyttig i ulike scenarioer. Alle koblinger er den enkleste måten å dele på: personer kan åpne koblingen uten godkjenning og kan sende den videre til andre.
Vanligvis er ikke alt innhold i en organisasjon egnet for uautorisert deling. Denne artikkelen handler om alternativene som er tilgjengelige for å hjelpe deg med å opprette et miljø der brukerne kan bruke uautorisert deling av filer og mapper, men der det finnes beskyttelser for å beskytte organisasjonens innhold.
Obs!
Hvis deling som ikke er godkjent, skal fungere, må du aktivere den for organisasjonen og for det individuelle nettstedet eller gruppen du skal bruke. Se Samarbeide med personer utenfor organisasjonen for scenarioet du vil aktivere.
Angi en utløpsdato for Alle-koblinger
Filer lagres ofte i områder, grupper og grupper i lange perioder. Noen ganger finnes det policyer for dataoppbevaring som krever at filer beholdes i årevis. Hvis slike filer deles med uautoriserte personer, kan dette føre til uventet tilgang og endringer i filer i fremtiden. Hvis du vil redusere denne muligheten, kan du konfigurere et utløpstidspunkt for Alle-koblinger.
Når en Alle-kobling utløper, kan den ikke lenger brukes til å få tilgang til innhold.
Slik angir du en utløpsdato for Alle-koblinger på tvers av organisasjonen
- Åpne administrasjonssenteret for SharePoint, utvid policyer, og velg deretter Deling.
- Merk av for Disse koblingene må utløpe innen dette antallet dager under Velg utløps- og tillatelsesalternativer for Alle-koblinger.
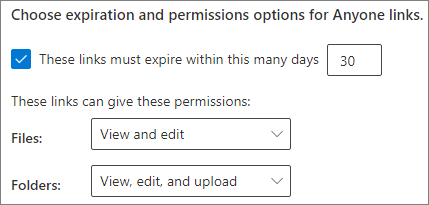
- Skriv inn et antall dager i boksen, og velg deretter Lagre.
Hvis du endrer utløpstiden, vil eksisterende koblinger beholde gjeldende utløpstid hvis den nye innstillingen er lengre, eller oppdateres til den nye innstillingen hvis den nye innstillingen er kortere.
Slik angir du en utløpsdato for Alle-koblinger på et bestemt område
- Åpne administrasjonssenteret for SharePoint, utvid Områder, og velg deretter Aktive områder.
- Velg området du vil endre, og velg deretter Deling.
- Fjern merket for Innstillinger på organisasjonsnivå under Utløp av alle-koblinger under Avanserte innstillinger for Alle-koblinger.
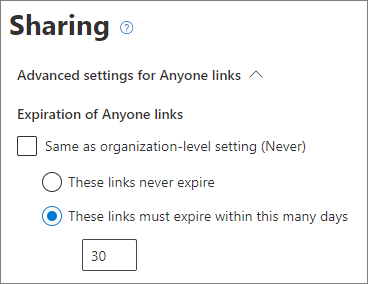
- Velg alternativet Disse koblingene må utløpe innen dette antallet dager , og skriv inn et antall dager i boksen.
- Velg Lagre.
Vær oppmerksom på at når en Alle-kobling utløper, kan filen eller mappen deles på nytt med en ny Alle-kobling .
Du kan angi utløpsdato for alle-koblinger for et bestemt nettsted ved hjelp av Set-SPOSite.
Set-SPOSite -Identity https://contoso.sharepoint.com/sites/marketing -OverrideTenantAnonymousLinkExpirationPolicy $true -AnonymousLinkExpirationInDays 15
Angi koblingstillatelser
Som standard tillater alle koblinger for en fil personer å redigere filen, og Alle-koblinger for en mappe tillater personer å redigere og vise filer, og laste opp nye filer til mappen. Du kan endre disse tillatelsene for filer og mapper, uavhengig av hverandre, til skrivebeskyttet.
Hvis du vil tillate uautorisert deling, men er bekymret for at personer som ikke er godkjente, endrer organisasjonens innhold, bør du vurdere å angi fil- og mappetillatelsene til Vis.
Slik angir du tillatelser for Alle-koblinger på tvers av organisasjonen
- Åpne administrasjonssenteret for SharePoint, og velg Deling.
- Velg fil- og mappetillatelsene du vil bruke, under Velg utløps- og tillatelsesalternativer for Alle-koblinger.
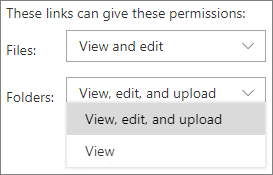
Med Alle-koblinger satt til Vis kan brukere fortsatt dele filer og mapper med gjester og gi dem redigeringstillatelser ved hjelp av bestemte personer-koblinger . Bestemte personer-koblinger krever at personer utenfor organisasjonen godkjenner som gjester, og du kan spore og overvåke gjesteaktivitet på filer og mapper som er delt med disse koblingene.
Angi standard koblingstype til en kobling som bare fungerer for personer i organisasjonen
Når alle som deler er aktivert for organisasjonen, er standard delingskobling vanligvis satt til Alle. Selv om dette kan være praktisk for brukerne, kan det øke risikoen for utilsiktet uautorisert deling. Hvis en bruker glemmer å endre koblingstypen mens de deler et sensitivt dokument, kan de ved et uhell opprette en delingskobling som ikke krever godkjenning.
Du kan redusere denne risikoen ved å endre standard koblingsinnstilling til en kobling som bare fungerer for personer i organisasjonen. Brukere som ønsker å dele med uautoriserte personer, må deretter spesifikt velge dette alternativet.
Slik angir du standard kobling for fil- og mappedeling for organisasjonen:
Åpne administrasjonssenteret for SharePoint, og velg Deling.
Velg Bare personer i organisasjonen under Fil- og mappekoblinger.
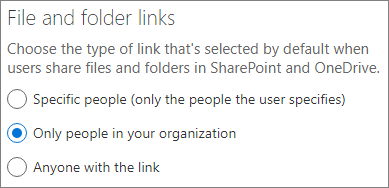
Velg Lagre
Slik angir du standard kobling for fil- og mappedeling for et bestemt område:
Åpne administrasjonssenteret for SharePoint, utvid Områder, og velg deretter Aktive områder.
Velg området du vil endre, og velg deretter Deling.
Fjern merket for Innstillinger på samme som organisasjonsnivå under Standard delingskoblingstype.
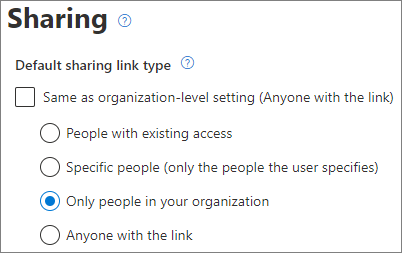
Velg alternativet Bare personer i organisasjonen , og velg deretter Lagre.
Forhindre uautorisert deling av sensitivt innhold
Du kan bruke Microsoft Purview hindring av datatap (DLP) til å forhindre uautorisert deling av sensitivt innhold. Hindring av datatap kan iverksette tiltak basert på en fils følsomhetsetikett, oppbevaringsetikett eller sensitiv informasjon i selve filen.
Slik oppretter du en DLP-regel:
Utvid hindring av datatap i administrasjonssenteret for Microsoft Purview, og velg Policyer.
Velg Opprett policy.
Velg Egendefinert, velg Egendefinert policy, og velg deretter Neste.
Skriv inn et navn for policyen, og velg Neste.
Velg Neste på siden Tilordne administratorenheter.
Slå av alle innstillinger unntatt SharePoint-nettsteder og OneDrive-kontoer på plasseringer for å bruke policysiden, og velg deretter Neste.
Velg Neste på siden Definer policyinnstillinger.
Velg Opprett regel på siden Tilpass avanserte DLP-regler, og skriv inn et navn på regelen.
Velg Legg til betingelse under Betingelser, og velg Innhold inneholder.
Velg Legg til og velg hvilken type informasjon du vil hindre uautorisert deling for.
Velg Legg til en handling under Handlinger, og velg Begrens tilgang eller krypter innholdet på Microsoft 365-plasseringer.
Velg alternativet Blokker bare personer som fikk tilgang til innholdet gjennom alternativalternativene «Alle med koblingen ».
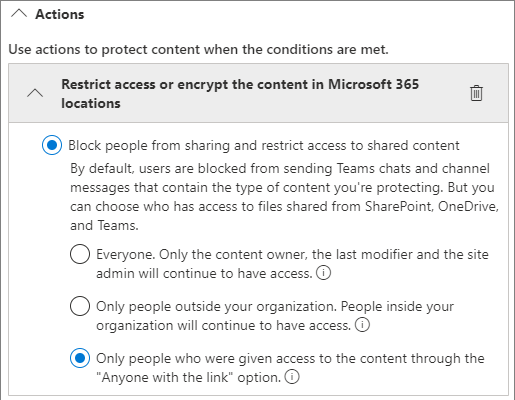
Velg Lagre , og velg deretter Neste.
Velg testalternativene, og velg Neste.
Velg Send, og velg deretter Ferdig.
Beskytt mot ondsinnede filer
Når du tillater anonyme brukere å laste opp filer, har du økt risiko for at noen laster opp en ondsinnet fil. Du kan bruke funksjonen Klarerte vedlegg til å kontrollere e-postvedlegg i et virtuelt miljø før de leveres til mottakere og karantenefiler som er usikre. Hvis du vil ha mer informasjon, kan du se Klarerte vedlegg i Microsoft Defender for Office 365.
Du kan også bruke funksjonen Klarerte dokumenter til å skanne åpne Office-dokumenter i beskyttet visning eller Application Guard for Office. Hvis du vil ha mer informasjon, kan du se Klarerte dokumenter i Microsoft 365 A5 eller E5 Security.
Legge til informasjon om opphavsrett i filene dine
Hvis du bruker følsomhetsetiketter i administrasjonssenteret for Microsoft Purview, kan du konfigurere innholdsmerking i etikettene for å legge til et vannmerke eller en topptekst eller bunntekst automatisk i organisasjonens Office-dokumenter. På denne måten kan du kontrollere at delte filer inneholder informasjon om opphavsrett eller annet eierskap.
Slik legger du til en bunntekst i en merket fil
- Åpne administrasjonssenteret for Microsoft Purview.
- Utvid Informasjonsbeskyttelse under Løsninger i navigasjonsruten til venstre, og velg Etiketter.
- Velg etiketten der du vil legge til innholdsmerking, og velg deretter Rediger etikett.
- Velg Neste for å nå siden Velg beskyttelsesinnstillinger for merkede elementer , og velg deretter Bruk innholdsmerking. Velg neste
- Angi Innholdsmerking til På påinnholdsmarkeringssiden.
- Merk av for teksttypen du vil legge til, og velg deretter Tilpass tekst.
- Skriv inn teksten du vil legge til i dokumentene, velg tekstalternativene du vil bruke, og velg deretter Lagre.
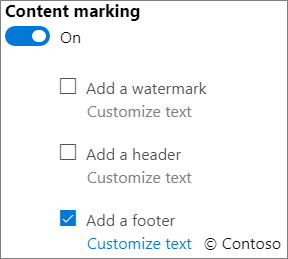
- Velg Neste for å nå slutten av veiviseren, og velg deretter Lagre etikett.
- Velg Ferdig.
Når innholdsmerking er aktivert for etiketten, legges den angitte teksten til i Office-dokumenter når en bruker bruker etiketten.
Relaterte artikler
Finn ut mer om følsomhetsetiketter
Begrens utilsiktet eksponering for filer når du deler med personer utenfor organisasjonen