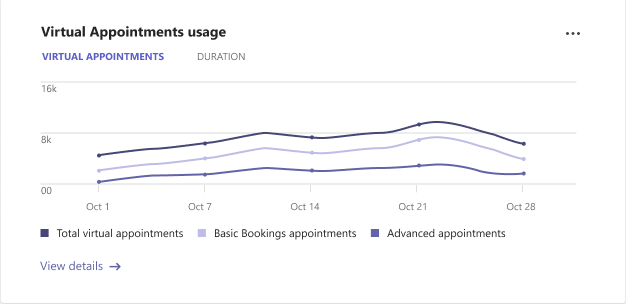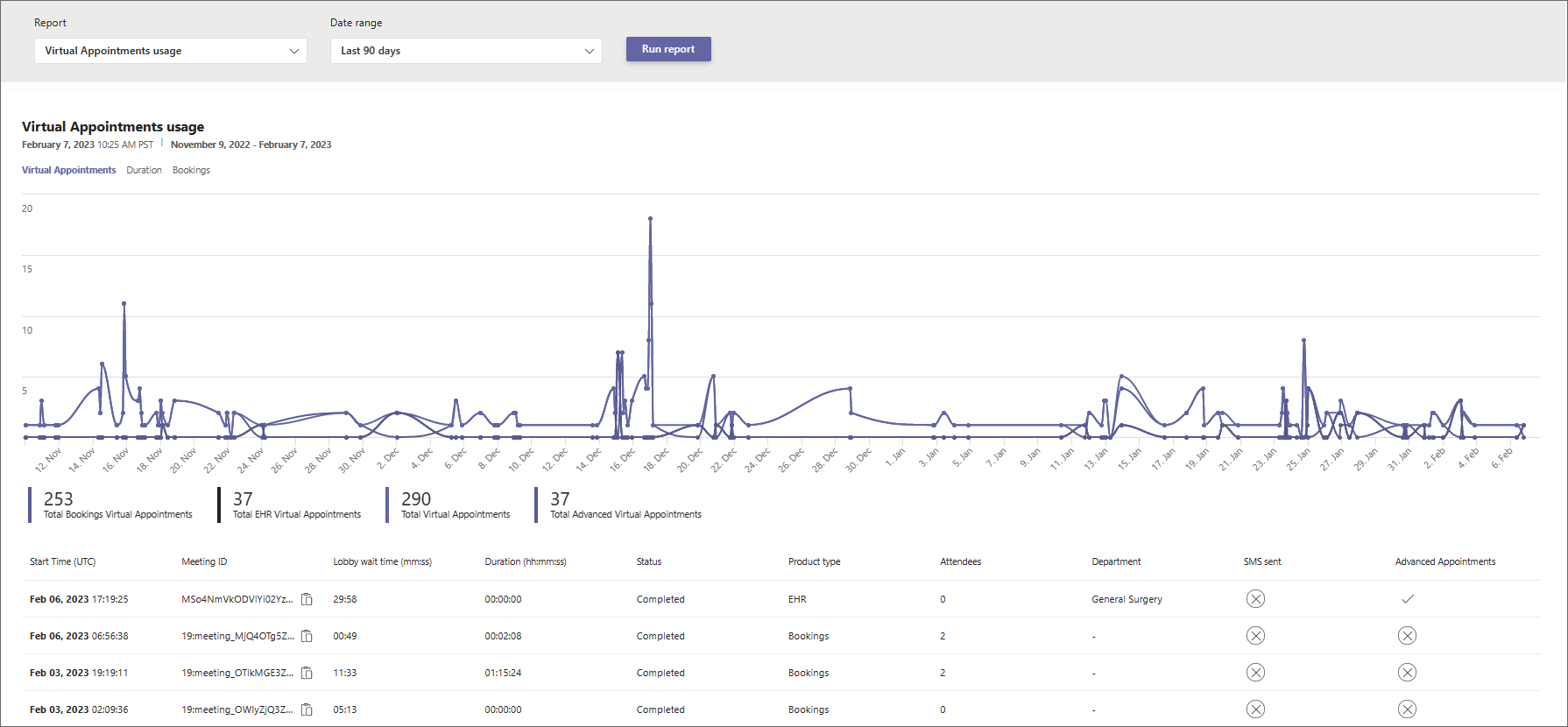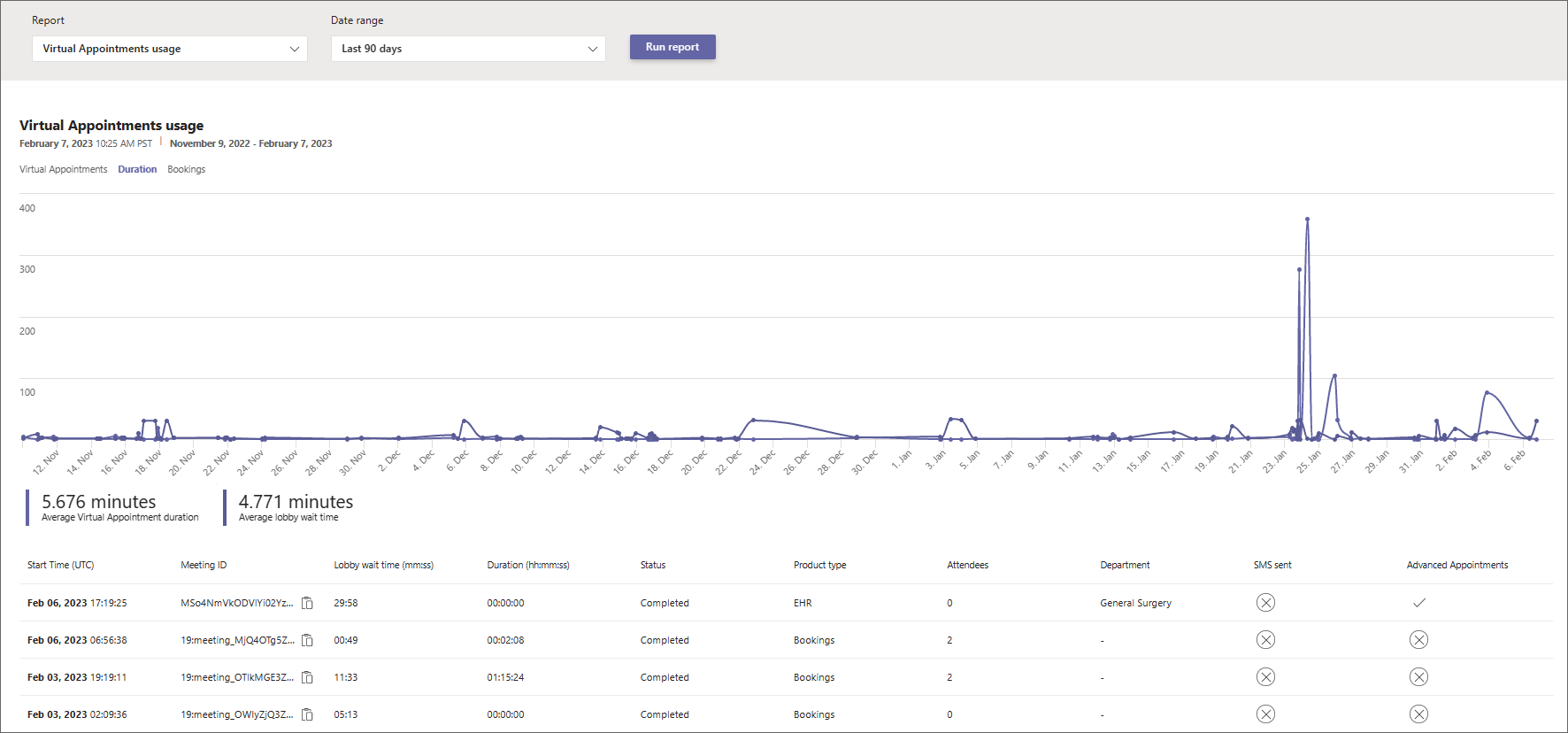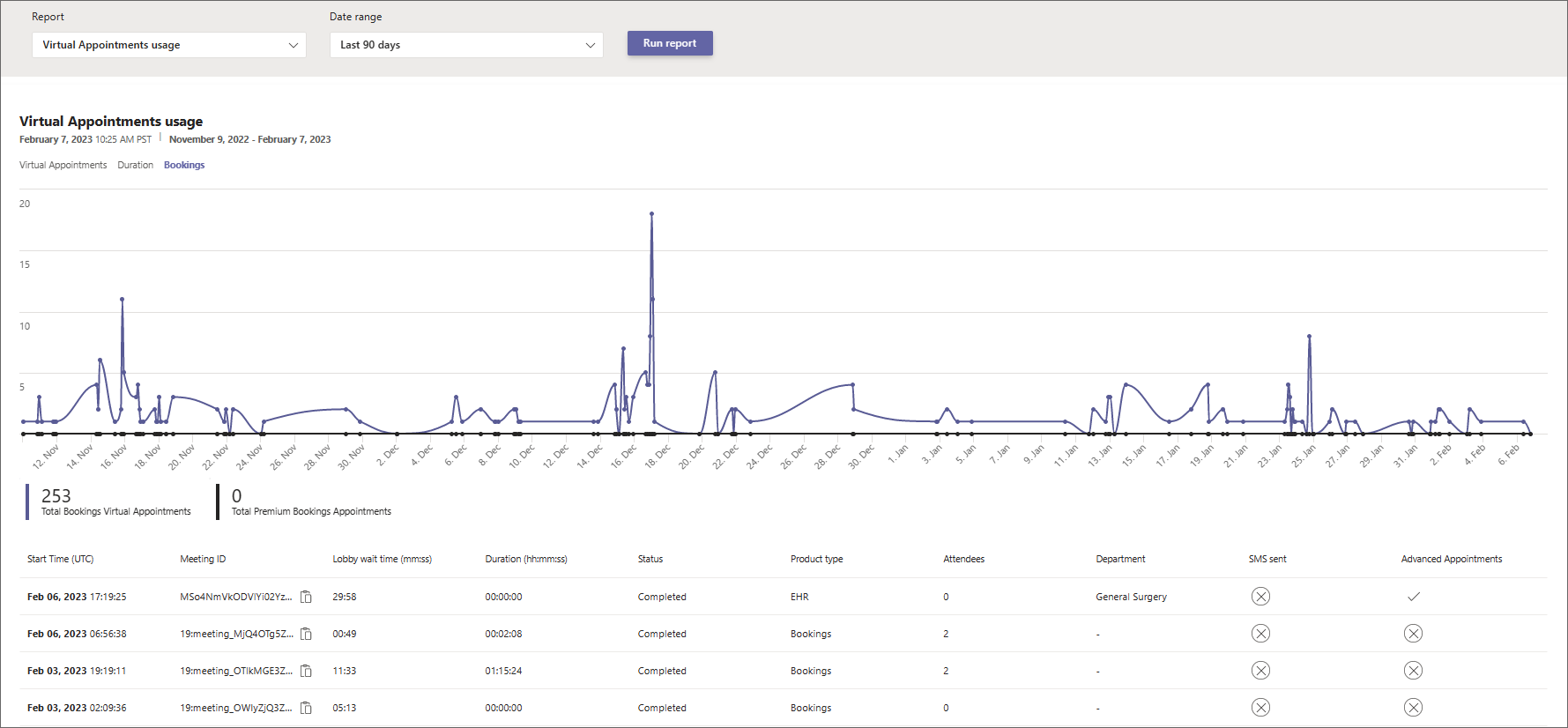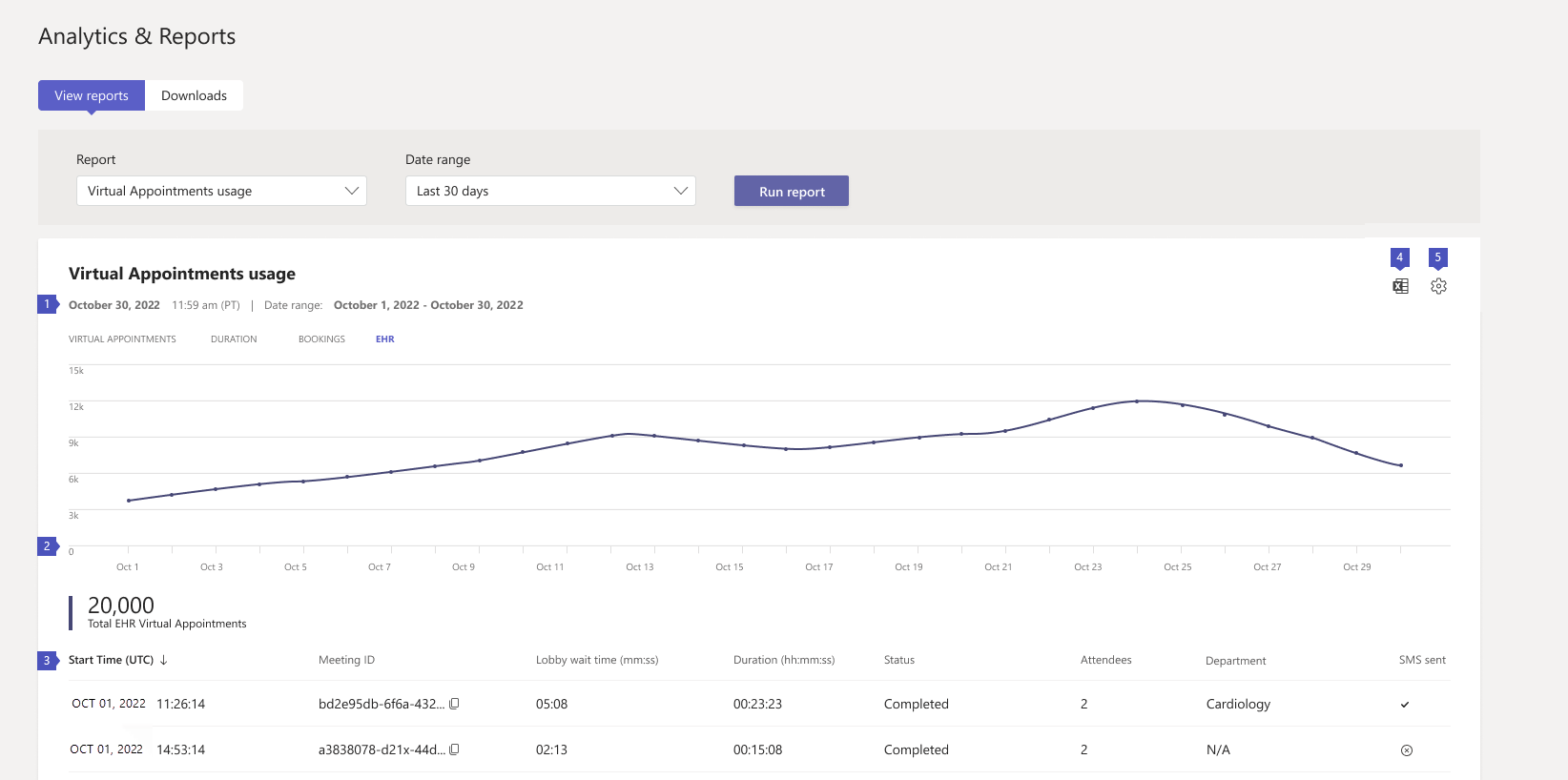Bruksrapport for virtuelle avtaler i Microsoft Teams
 Denne funksjonen krever en Teams Premium - eller Teams EHR-koblingslisens.
Denne funksjonen krever en Teams Premium - eller Teams EHR-koblingslisens.
Bruksrapporten virtuelle avtaler i administrasjonssenteret for Microsoft Teams gir deg en oversikt over teams aktivitet for virtuelle avtaler i organisasjonen. Du kan vise detaljert aktivitet for virtuelle avtaler som er planlagt gjennom Bookings-appen og Microsoft Teams Electronic Health Record (EHR)-koblingen.
Hvis du vil vise rapporten, må du være Teams-administrator, global leser eller rapportleser.
Rapporten inneholder følgende faner. Informasjonen du ser i rapporten, avhenger av lisensen du har.
| Fane | Beskrivelse |
|---|---|
| Virtuelle avtaler | Viser totalt antall virtuelle avtaler, med en oversikt over antall Bookings-avtaler, Teams EHR-integrerte møter utført fra EHR-systemet og premiumavtaler. |
| Varighet | Viser gjennomsnittlig varighet for avtaler og gjennomsnittlig ventetid for lobbyen for deltakere. |
| Bestillinger | Viser antall bookingavtaler, med en fordeling av antall premiumavtaler. |
| EHR | Viser antall Teams EHR-integrerte avtaler utført fra EHR-systemet. |
Obs!
Avanserte avtaler er avtaler som bruker minst én premium funksjon for virtuelle avtaler som er tilgjengelig i Teams Premium. Hvis du vil ha mer analyse om avansert bruk av virtuelle avtaler, kan du se aktivitetsrapporten Avanserte virtuelle avtaler.
Bruk denne rapporten til å få innsikt i aktivitet og trender for virtuelle avtaler i organisasjonen. Informasjonen kan hjelpe deg med å optimalisere virtuelle avtaler for å levere bedre forretningsresultater.
Vis rapporten
Det finnes to måter å få tilgang til og vise rapporten på i administrasjonssenteret for Teams.
- Gjennom brukskortet for virtuelle avtaler på instrumentbordet
- Direkte ved å velge bruk av virtuelle avtaler i Analytics & rapporterer>bruksrapporter.
Brukskortet for virtuelle avtaler
Gå til brukskortet for virtuelle avtaler i instrumentbordet i administrasjonssenteret for Teams. Her får du en oversikt over bruken av virtuelle avtaler på tvers av organisasjonen, inkludert Bookings og Teams EHR-integrerte avtaler.
Velg Vis detaljer for å vise rapporten.
Bruksrapport for virtuelle avtaler
- Velg Analyse & rapporter>bruksrapporter i venstre navigasjonsrute i administrasjonssenteret for Teams. Velg Bruk av virtuelle avtaler under Rapport på Vis rapporter-fanen.
- Velg et datoområde på 7 dager, 30 eller 90 dager under Datointervall. Velg deretter Kjør rapport.
Obs!
Som standard er analyse av virtuelle avtaler aktivert, og rapporten er tilgjengelig. Ved å bruke denne rapporten gir du Microsoft tillatelse til å samle inn data om virtuelle avtaler i organisasjonen. Hvis du vil ha informasjon om våre policyer for dataoppbevaring, kan du se Dataoppbevaring, sletting og ødeleggelse i Microsoft 365.
Hvis du vil deaktivere rapporten for organisasjonen, kan du gjøre det i Innstillinger øverst til høyre på siden. Denne innstillingen kan ta mellom 0 (null) og 2 timer å tre i kraft etter at du har endret den.
Tolke rapporten
Her er det du ser på hver fane i rapporten.
Virtuelle avtaler
Grafene du ser her, avhenger av lisensen du har.
| Bildeforklaring | Beskrivelse |
|---|---|
| 1 | Hver rapport har en dato som viser når rapporten ble generert. Rapportene gjenspeiler vanligvis en ventetid på 24 til 48 timer fra aktivitetstidspunktet. |
| 2 | X-aksen er det valgte datoområdet for rapporten. Y-aksen er antall avtaler. Hold pekeren over prikken på en gitt dato for å se antall avtaler på denne datoen. |
| 3 | Disse tallene representerer totalt antall avtaler per produkt for datointervallet. Du kan filtrere det du ser i diagrammet ved å velge et element. Velg for eksempel Grunnleggende bestillinger-avtaler eller Avanserte avtaler for å se bare informasjonen som er relatert til hver av dem. Hvis du endrer dette valget, endres ikke informasjonen i tabellen. |
| 4 | Tabellen gir deg detaljert informasjon om hver avtale som fant sted i løpet av det valgte datointervallet.
|
| 5 | Du kan eksportere rapporten til en CSV-fil for frakoblet analyse. Velg Eksporter til Excel, og velg deretter Last ned på Nedlastinger-fanen for å laste ned rapporten når den er klar. |
| 6 | Velg Innstillinger for å åpne analyseruten For virtuelle avtaler . Herfra kan du slå av eller slå på analyse av virtuelle avtaler for organisasjonen. |
Varighet
| Bildeforklaring | Beskrivelse |
|---|---|
| 1 | Hver rapport har en dato som viser når rapporten ble generert. Rapportene gjenspeiler vanligvis en ventetid på 24 til 48 timer fra aktivitetstidspunktet. |
| 2 | X-aksen er det valgte datoområdet for rapporten. Y-aksen er antall minutter. Hold pekeren over prikken på en gitt dato for å se gjennomsnittlig avtalevarighet eller gjennomsnittlig ventetid i lobbyen for en gitt dato. |
| 3 | Du kan filtrere det du ser i diagrammet ved å velge et element i forklaringen. Velg for eksempel gjennomsnittlig varighet for virtuell avtale eller gjennomsnittlig ventetid i lobbyen for å se bare informasjonen som er relatert til hver av dem. Hvis du endrer dette valget, endres ikke informasjonen i tabellen. |
| 4 | Tabellen gir deg detaljert informasjon om hver avtale som fant sted i løpet av det valgte datointervallet.
|
| 5 | Du kan eksportere rapporten til en CSV-fil for frakoblet analyse. Velg Eksporter til Excel, og velg deretter Last ned på Nedlastinger-fanen for å laste ned rapporten når den er klar. |
| 6 | Velg Innstillinger for å åpne analyseruten For virtuelle avtaler . Herfra kan du slå av eller slå på analyse av virtuelle avtaler for organisasjonen. |
Bestillinger
Denne fanen viser avtaler som er planlagt gjennom Bookings.
| Bildeforklaring | Beskrivelse |
|---|---|
| 1 | Hver rapport har en dato som viser når rapporten ble generert. Rapportene gjenspeiler vanligvis en ventetid på 24 til 48 timer fra aktivitetstidspunktet. |
| 2 | X-aksen er det valgte datoområdet for rapporten. Y-aksen er antall bookingavtaler. Hold pekeren over prikken på en gitt dato for å se antall Bookings-avtaler som skjedde på denne datoen. |
| 3 | Du kan filtrere det du ser i diagrammet ved å velge et element i forklaringen. Velg for eksempel totalt antall bookingavtaler eller avtaler for avanserte bestillinger for å se bare informasjonen som er relatert til hver av dem. Hvis du endrer dette valget, endres ikke informasjonen i tabellen. |
| 4 | Tabellen gir deg detaljert informasjon om hver avtale som fant sted i løpet av det valgte datointervallet.
|
| 5 | Du kan eksportere rapporten til en CSV-fil for frakoblet analyse. Velg Eksporter til Excel, og velg deretter Last ned på Nedlastinger-fanen for å laste ned rapporten når den er klar. |
| 6 | Velg Innstillinger for å åpne analyseruten For virtuelle avtaler . Herfra kan du slå av eller slå på analyse av virtuelle avtaler for organisasjonen. |
EHR
Du ser denne fanen hvis du har en lisens som inkluderer Teams EHR-koblingen. Hvis du vil ha mer informasjon, kan du se Integrering i Oracle Health EHR eller Integrering i Epic EHR.
| Bildeforklaring | Beskrivelse |
|---|---|
| 1 | Hver rapport har en dato som viser når rapporten ble generert. Rapportene gjenspeiler vanligvis en ventetid på 24 til 48 timer fra aktivitetstidspunktet. |
| 2 | X-aksen er det valgte datoområdet for rapporten. Y-aksen er antallET EHR-avtaler. Hold pekeren over prikken på en gitt dato for å se antall EHR-avtaler på denne datoen. |
| 3 | Tabellen gir deg detaljert informasjon om hver avtale som fant sted i løpet av det valgte datointervallet.
|
| 4 | Du kan eksportere rapporten til en CSV-fil for frakoblet analyse. Velg Eksporter til Excel, og velg deretter Last ned på Nedlastinger-fanen for å laste ned rapporten når den er klar. |
| 5 | Velg Innstillinger for å åpne analyseruten For virtuelle avtaler . Herfra kan du slå av eller slå på analyse av virtuelle avtaler for organisasjonen. |