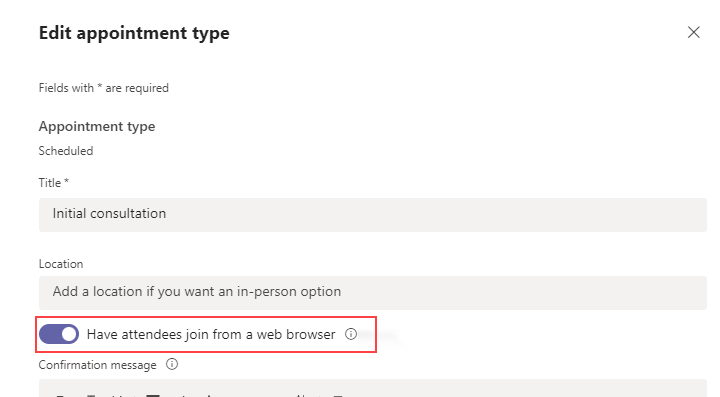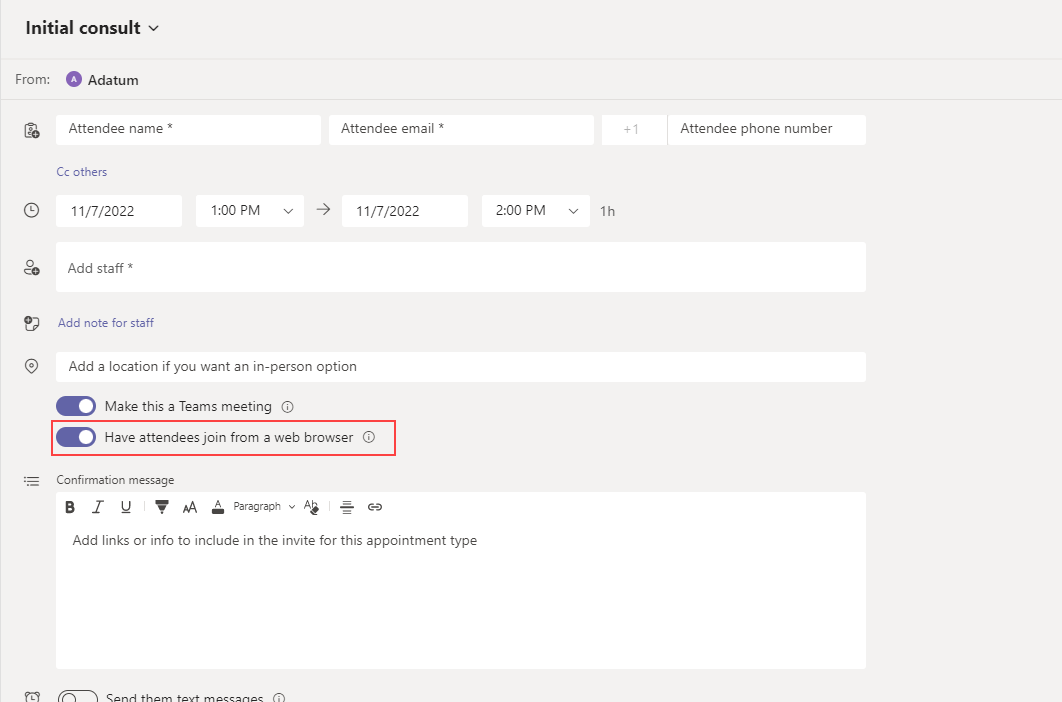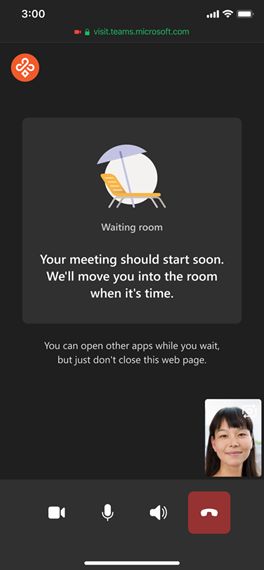Administrer sammenføyningsopplevelsen for virtuelle Teams-avtaler i nettlesere
Microsoft Teams gjør det enkelt for personer å bli med i virtuelle avtaler uten å måtte laste ned Teams. For en mer sømløs opplevelse kan deltakerne bli med i avtaler som helsebesøk og økonomiske konsultasjoner fra en stasjonær eller mobil nettleser. Deltakerne trenger ikke å installere Teams-appen på enheten sin.
Når en deltaker blir med i en avtale med nettleseren, blir de ikke bedt om å laste ned Teams. I stedet åpnes Teams i en nettleser, der deltakeren kan velge Bli med nå for å bli med. Med denne funksjonen må du huske på at hvis Teams allerede er installert på enheten, åpnes Teams i en nettleser og ikke i appen.
Nettleserkobling er for øyeblikket tilgjengelig for avtaler som er planlagt gjennom følgende:
Microsoft Teams Electronic Health Record (EHR)-kobling
- Integrering med Oracle Health EHR
- Integrering med Epic EHR
Konfigurer nettleserkobling
Avtaler planlagt gjennom virtual appointments-appen
Planleggere i organisasjonen kan aktivere denne funksjonen for bestemte avtaletyper og for planlagte individuelle avtaler.
Når denne funksjonen er slått på, vil bekreftelsesteksten for e-post eller SMS som sendes til deltakerne, inneholde en kobling for å bli med i et møte som åpner Teams i en skrivebords- eller mobilnettleser. Hvis du vil ha en liste over nettlesere som støttes, kan du se Støttede nettlesere.
Slå på nettleserkobling for en avtaletype
Gå til Administrer fanen >Tjenester i virtual appointments-appen, og velg deretter en avtaletype under Planlagt.
Slå på Få deltakere til å bli med fra en nettleser. Dette gjør at nettleseren kan bli med for alle avtaler av denne typen.
Slå på nettleserkobling for en individuell avtale
Velg Ny avtale på Tidsplan-fanen i appen Virtuelle avtaler, og aktiver deretter Få deltakere til å bli med fra en nettleser.
Avtaler planlagt gjennom Teams EHR-koblingen
Du eller de ansatte trenger ikke å konfigurere noe!
Integrering med Oracle Health EHR: Teams EHR-koblingen støtter pasienter som blir med i virtuelle avtaler via en kobling i SMS-tekstmeldingen. På tidspunktet for avtalen kan pasientene bli med ved å trykke på koblingen i SMS-tekstmeldingen, og Teams åpnes i en nettleser.
Integrering med Epic EHR: Teams EHR-koblingen støtter pasienter som blir med i virtuelle avtaler via MyChart nett og mobil. På tidspunktet for avtalen kan pasientene starte avtalen fra MyChart ved hjelp av Knappen Start virtuelt besøk , og Teams åpnes i en nettleser.
Tilpasse venterommet med firmalogoen
 Denne funksjonen krever Teams Premium.
Denne funksjonen krever Teams Premium.
Du kan konfigurere en egendefinert venteromsopplevelse for deltakere ved å legge til firmalogoen. Som administrator bruker du tilpasningspolicyer for Teams-møter i administrasjonssenteret for Teams til å definere varemerking ved å opprette et møtetema. Et møtetema kan inneholde firmaets logo, et egendefinert bilde og mer.
For øyeblikket støtter nettlesertilføyning bare logoen i møtetemaet. Dette betyr at hvis møtetemaet inneholder firmalogoen og et egendefinert bilde, vil deltakere som blir med i en nettleser, bare se logoen.
Når du har opprettet policyen, tilordner du den til brukerne i organisasjonen som planlegger avtaler. Brukere som er tilordnet policyen, kan opprette varemerkeaktiverte virtuelle avtaler. Alle som blir med i avtalene får en tilpasset venteromsopplevelse.
Hvis du vil ha mer informasjon, kan du se Møtetemaer for Teams-møter.
Nettlesere som støttes
Her er nettleserne som for øyeblikket støttes. Vi støtter den nyeste versjonen pluss to tidligere versjoner, med mindre annet er angitt.
| Plattform | Google Chrome | Apple Safari | Microsoft Edge (Chromium) |
|---|---|---|---|
| Android | ✔ 1 | ||
| iOS | ✔ | ✔ 1,2 | |
| macOS | ✔ | ✔ | |
| Windows | ✔ | ✔ | |
| Ubuntu/Linux | ✔ |
1 Utgående skjermdeling støttes ikke på iOS eller Android.
2 iOS-apper i Safari kan ikke velge mikrofon- og høyttalerenheter. For eksempel Bluetooth-enheter. Dette er en begrensning for operativsystemet, som styrer standard enhetsvalg.
Brukeropplevelse
Her er noen ting du bør vite om med nettleserkobling.
Skjermdeling
Den ansatte som gjennomfører avtalen, kan dele skjermen sin fra teams-skrivebords-, mobil- eller nettklienten med en deltaker som blir med fra en stasjonær eller mobil nettleser. Deltakere kan dele skjermen sin når de blir med på skrivebordet, men kan ikke dele på en mobil nettleser.
Direkteteksting
Teams kan oppdage hva som sies under en avtale og vise bildetekster i sanntid.
Hvis du vil bruke bildetekster, må en ansatt først slå på direkteteksting i Teams. Deretter kan alle deltakere som ønsker å se bildetekster, aktivere dem i Teams fra nettleseren.
Hvis du vil slå på direkteteksting, går du til Mer (...) > i møtekontrollene i TeamsSlå på direkteteksting. Bildetekster er bare synlige for deltakere som aktiverer dem og slettes permanent når avtalen er over.
Ansatte kan endre språket for bildetekstene. Standardspråket er engelsk (USA). Til høyre for bildetekstene går du til innstillinger for bildetekster (...) >Endre talespråk, og velg deretter språket som snakkes under avtalen. Språket som er angitt, gjelder for alle som har teksting aktivert i avtalen. Bildetekster oversettes ikke.
Bli med i avtaler som er konfigurert med Teams Premium-beskyttede møtefunksjoner
Beskyttede møtefunksjoner som er en del av Teams Premium, for eksempel følsomhetsetiketter, vannmerker og ende-til-ende-kryptering (E2EE), støttes for øyeblikket ikke i nettleserkobling.
Hvis du har konfigurert noen av disse funksjonene i organisasjonen, kan ikke deltakerne bli med i avtaler fra en skrivebords- eller mobilnettleser. I stedet blir de bedt om å laste ned Teams, og møtekoblingen de mottar, åpner Teams i skrivebords-, mobil- eller nettappen.