Administrer Microsoft 365 Groups med PowerShell
Denne artikkelen gjelder for både Microsoft 365 Enterprise og Office 365 Enterprise.
Denne artikkelen inneholder fremgangsmåten for å utføre vanlige administrasjonsoppgaver for grupper i Microsoft PowerShell. Den viser også PowerShell-cmdleter for grupper. Hvis du vil ha informasjon om behandling av SharePoint-områder, kan du se Behandle SharePoint Online-nettsteder ved hjelp av PowerShell.
Koble til Microsoft 365 Groups retningslinjer for bruk
Når brukere oppretter eller redigerer en gruppe i Outlook, kan du vise dem en kobling til organisasjonens retningslinjer for bruk. Hvis du for eksempel krever at et bestemt prefiks eller suffiks legges til i et gruppenavn.
Bruk Microsoft Graph PowerShell til å peke brukerne til organisasjonens retningslinjer for bruk for Microsoft 365-grupper. Sjekk ut Microsoft Entra cmdleter for å konfigurere gruppeinnstillinger, og følg trinnene i opprettingsinnstillingene på katalognivå for å definere hyperkoblingen for bruksretningslinjen. Når du har kjørt cmdleten Microsoft Entra, ser brukerne koblingen til retningslinjene dine når de oppretter eller redigerer en gruppe i Outlook.
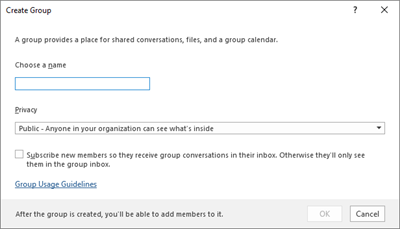
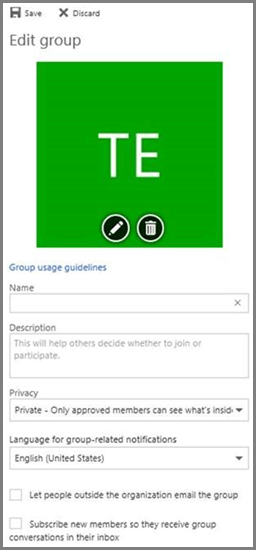
Tillat brukere å sende som Microsoft 365-gruppen
Hvis du vil aktivere Microsoft 365-gruppene med Send som-tillatelser, kan du bruke cmdletene Add-RecipientPermission og Get-RecipientPermission . Når du har konfigurert tillatelsene, kan Brukere av Microsoft 365-gruppen bruke Outlook eller Outlook på nettet til å sende og svare på e-post som Microsoft 365-gruppen. Brukere kan gå til gruppen, opprette en ny e-postmelding og endre Send som-feltet til gruppens e-postadresse.
(Du kan også konfigurere Send som-tillatelser i Exchange Admin Center.)
Erstatt <GroupAlias> med aliaset for gruppen du vil oppdatere, og <UserAlias> med aliaset til brukeren du vil gi tillatelser til. Koble til Exchange Online PowerShell, og kjør deretter følgende kommandoer:
$groupAlias = "<GroupAlias>"
$userAlias = "<UserAlias>"
$groupsRecipientDetails = Get-Recipient -RecipientTypeDetails GroupMailbox -Identity $groupAlias
Add-RecipientPermission -Identity $groupsRecipientDetails.Name -Trustee $userAlias -AccessRights SendAs
Når du har kjørt de forrige kommandoene, kan brukere gå til Outlook eller Outlook på nettet for å sende som gruppen, ved å legge til gruppens e-postadresse i Fra-feltet.
Opprette klassifiseringer for Microsoft 365 Groups i organisasjonen
Du kan opprette følsomhetsetiketter som brukerne i organisasjonen kan angi når de oppretter en Microsoft 365-gruppe. Hvis du vil klassifisere grupper, anbefaler vi at du bruker følsomhetsetiketter i stedet for den forrige klassifiseringsfunksjonen for grupper. Hvis du vil ha informasjon om hvordan du bruker følsomhetsetiketter, kan du se Bruke følsomhetsetiketter til å beskytte innhold i Microsoft Teams, Microsoft 365-grupper og SharePoint-nettsteder.
Viktig
Hvis du for øyeblikket bruker klassifiseringsetiketter, vil de ikke være tilgjengelige for brukere som oppretter grupper etter at følsomhetsetiketter er aktivert.
Du kan fortsatt bruke den forrige klassifiseringsfunksjonen for grupper. Du kan opprette klassifiseringer som brukerne i organisasjonen kan angi når de oppretter en Microsoft 365-gruppe. Du kan for eksempel tillate brukere å angi standard, hemmelig og topphemmelig for grupper de oppretter. Gruppeklassifiseringer angis ikke som standard, og du må opprette den for at brukerne skal kunne angi den. Bruk Microsoft Graph PowerShell til å peke brukerne til organisasjonens retningslinjer for bruk for Microsoft 365 Groups.
Se Microsoft Entra cmdleter for å konfigurere gruppeinnstillinger, og følg trinnene i Opprett innstillinger på katalognivå for å definere klassifiseringen for Microsoft 365 Groups.
$setting["ClassificationList"] = "Low Impact, Medium Impact, High Impact"
Hvis du vil knytte en beskrivelse til hver klassifisering, kan du bruke innstillingerattributtet ClassificationDescriptions til å definere.
$setting["ClassificationDescriptions"] = "Classification:Description,Classification:Description"
Der klassifisering samsvarer med strengene i ClassificationList.
Eksempel:
$setting["ClassificationDescriptions"] = "Low Impact: General communication, Medium Impact: Company internal data , High Impact: Data that has regulatory requirements"
Når du har kjørt den forrige Microsoft Graph PowerShell-kommandoen for å angi klassifiseringen, kjører du cmdleten Set-UnifiedGroup hvis du vil angi klassifiseringen for en bestemt gruppe.
Set-UnifiedGroup LowImpactGroup@constoso.com -Classification LowImpact
Eller opprett en ny gruppe med en klassifisering.
New-UnifiedGroup HighImpactGroup@constoso.com -Classification HighImpact -AccessType Public
Se Bruke PowerShell med Exchange Online og Koble til Exchange Online PowerShell for mer informasjon om hvordan du bruker Exchange Online PowerShell.
Når disse innstillingene er aktivert, kan gruppeeieren velge en klassifisering fra rullegardinmenyen i Outlook på nettet og Outlook, og lagre den fra Rediger gruppe-siden.
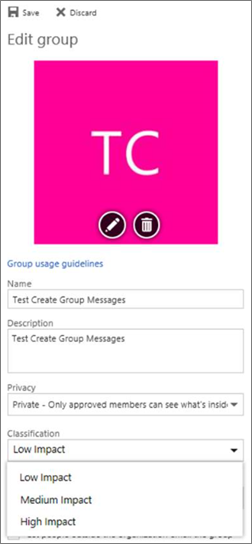
Skjul Microsoft 365 Groups fra den globale adresselisten.
Du kan angi om en Microsoft 365-gruppe skal vises i den globale adresselisten (GAL) og andre lister i organisasjonen. Hvis du for eksempel har en gruppe for juridisk avdeling som du ikke vil skal vises i adresselisten, kan du hindre at denne gruppen vises i gal. Kjør cmdleten Set-Unified-gruppe for å skjule gruppen fra adresselisten slik:
Set-UnifiedGroup -Identity "Legal Department" -HiddenFromAddressListsEnabled $true
Tillat at bare interne brukere sender meldinger til Microsoft 365 Groups
Hvis du ikke vil at brukere fra andre organisasjoner skal sende e-postmeldinger til en Microsoft 365-gruppe, kan du endre innstillingene for denne gruppen. Den tillater bare interne brukere å sende en e-postmelding til gruppen. Hvis en ekstern bruker prøver å sende en melding til denne gruppen, blir den avvist.
Kjør cmdleten Set-UnifiedGroup for å oppdatere denne innstillingen, slik som dette:
Set-UnifiedGroup -Identity "Internal senders only" -RequireSenderAuthenticationEnabled $true
Legg til e-posttips i Microsoft 365 Groups
Når en avsender prøver å sende en e-postmelding til en Microsoft 365-gruppe, kan et e-posttips vises for dem.
Kjør cmdleten Set-Unified-gruppe for å legge til et e-posttips i gruppen:
Set-UnifiedGroup -Identity "MailTip Group" -MailTip "This group has a MailTip"
I tillegg til E-posttips kan du også angi MailTipTranslations, som angir andre språk for e-posttipset. Hvis du for eksempel vil ha den spanske oversettelsen, kjører du følgende kommando:
Set-UnifiedGroup -Identity "MailaTip Group" -MailTip "This group has a MailTip" -MailTipTranslations "@{Add="ES:Esta caja no se supervisa."
Endre visningsnavnet for Microsoft 365-gruppen
Visningsnavnet angir navnet på Microsoft 365-gruppen. Du kan se dette navnet i administrasjonssenteret for Exchange eller Administrasjonssenter for Microsoft 365. Du kan redigere visningsnavnet for gruppen eller tilordne et visningsnavn til en eksisterende Microsoft 365-gruppe ved å kjøre følgende kommando:
Set-UnifiedGroup -Identity "mygroup@contoso.com" -DisplayName "My new group"
Endre standardinnstillingen for Microsoft 365 Groups for Outlook til offentlig eller privat
Microsoft 365 Groups i Outlook opprettes som privat som standard. Hvis organisasjonen ønsker at Microsoft 365 Groups skal opprettes som offentlig som standard (eller tilbake til Privat), kan du bruke denne PowerShell-cmdlet-syntaksen:
Set-OrganizationConfig -DefaultGroupAccessType Public
Slik setter du til Privat:
Set-OrganizationConfig -DefaultGroupAccessType Private
Slik bekrefter du innstillingen:
Get-OrganizationConfig | ft DefaultGroupAccessType
Hvis du vil ha mer informasjon, kan du se Set-OrganizationConfig og Get-OrganizationConfig.
Microsoft 365 Groups cmdleter
Følgende cmdleter kan brukes med Microsoft 365 Groups.
Tips
Brukerbilder for Microsoft 365 Groups lagres i Microsoft Entra ID. Hvis du vil administrere brukerbilder for Microsoft 365 Groups, kan du se Administrere brukerbilder i Microsoft Graph PowerShell.
| Cmdlet-navn | Beskrivelse |
|---|---|
| Get-UnifiedGroup | Bruk denne cmdleten til å slå opp eksisterende Microsoft 365 Groups, og til å vise egenskapene for gruppeobjektet |
| Set-UnifiedGroup | Oppdatere egenskapene for en bestemt Microsoft 365-gruppe |
| New-UnifiedGroup | Opprett en ny Microsoft 365-gruppe. Denne cmdleten gir et minimalt sett med parametere. Hvis du vil angi verdier for utvidede egenskaper, bruker du Set-UnifiedGroup etter at du har opprettet den nye gruppen |
| Remove-UnifiedGroup | Slette en eksisterende Microsoft 365-gruppe |
| Get-UnifiedGroupLinks | Hent informasjon om medlemskap og eier for en Microsoft 365-gruppe |
| Add-UnifiedGroupLinks | Legg til medlemmer, eiere og abonnenter i en eksisterende Microsoft 365-gruppe |
| Remove-UnifiedGroupLinks | Fjerne eiere og medlemmer fra en eksisterende Microsoft 365-gruppe |
| Get-MgGroupPhoto | Brukes til å vise informasjon om brukerbildet som er knyttet til en Microsoft 365-gruppe. |
| Get-MgGroupPhotoContent | Brukes til å laste ned brukerbildet som er knyttet til en Microsoft 365-gruppe. |
| Set-MgUserPhotoContent | Brukes til å legge til et brukerbilde i en Microsoft 365-gruppe. |
| Remove-MgGroupPhoto | Fjern bildet for en Microsoft 365-gruppe. |
Relaterte artikler
Administrer hvem som kan opprette Microsoft 365 Groups