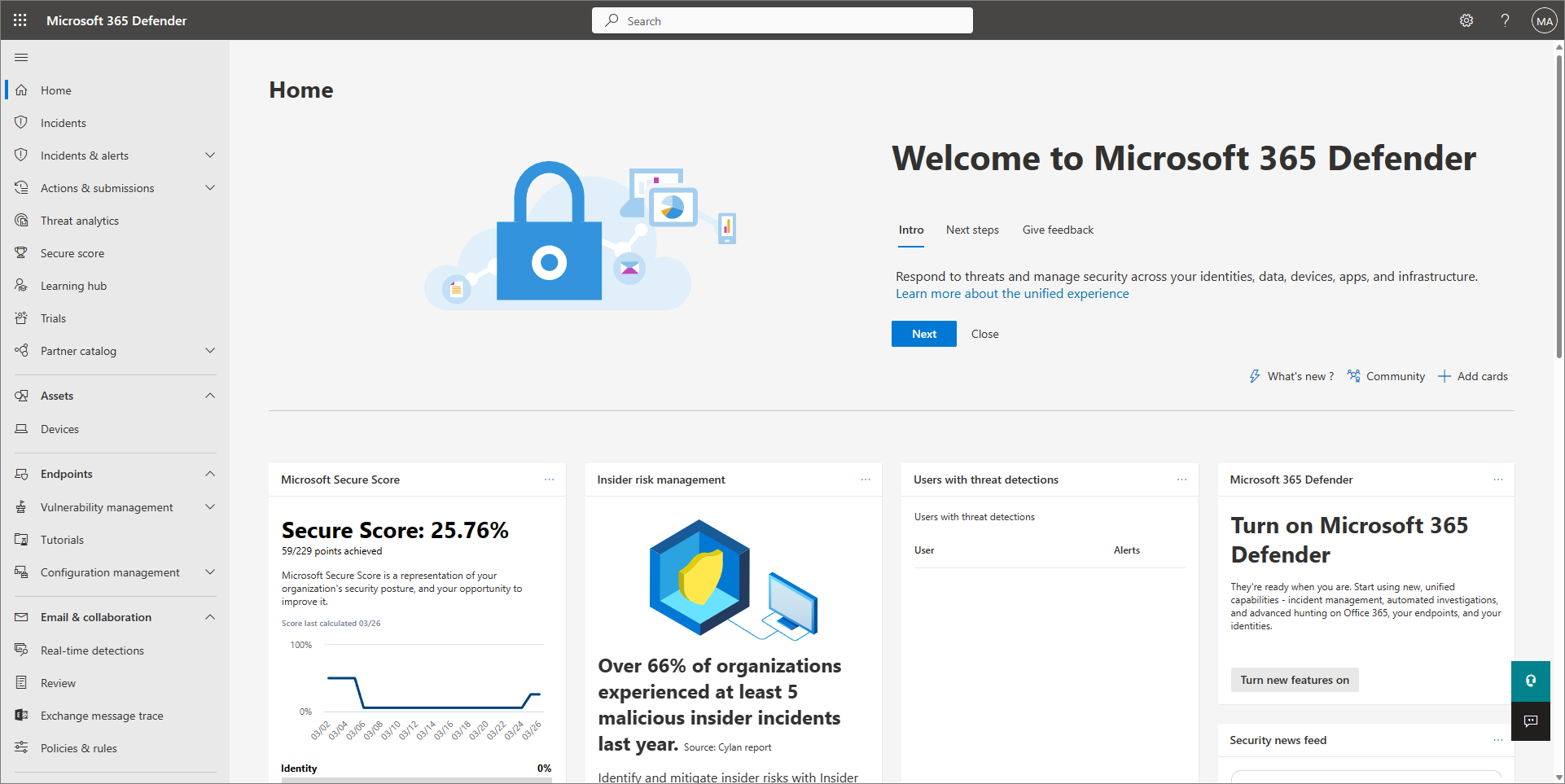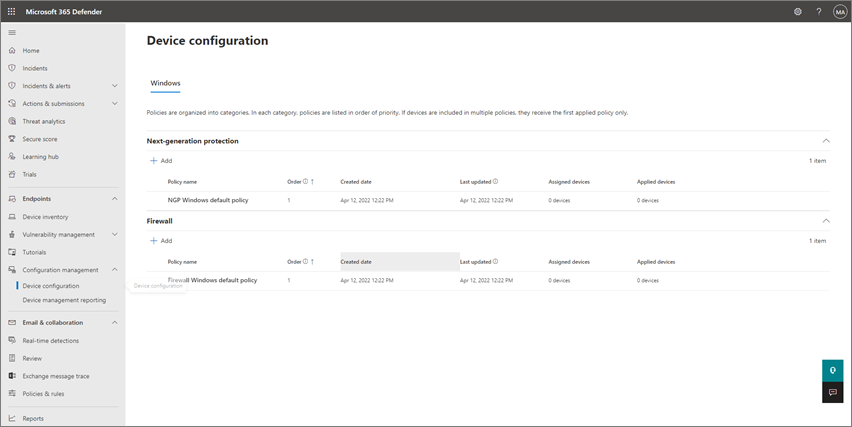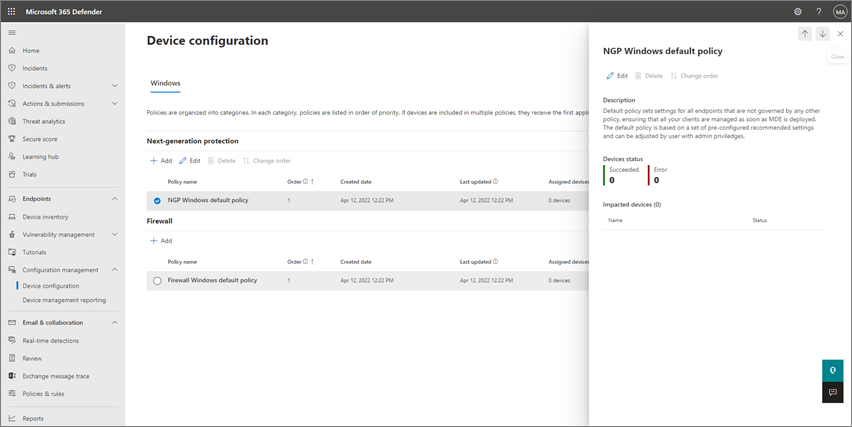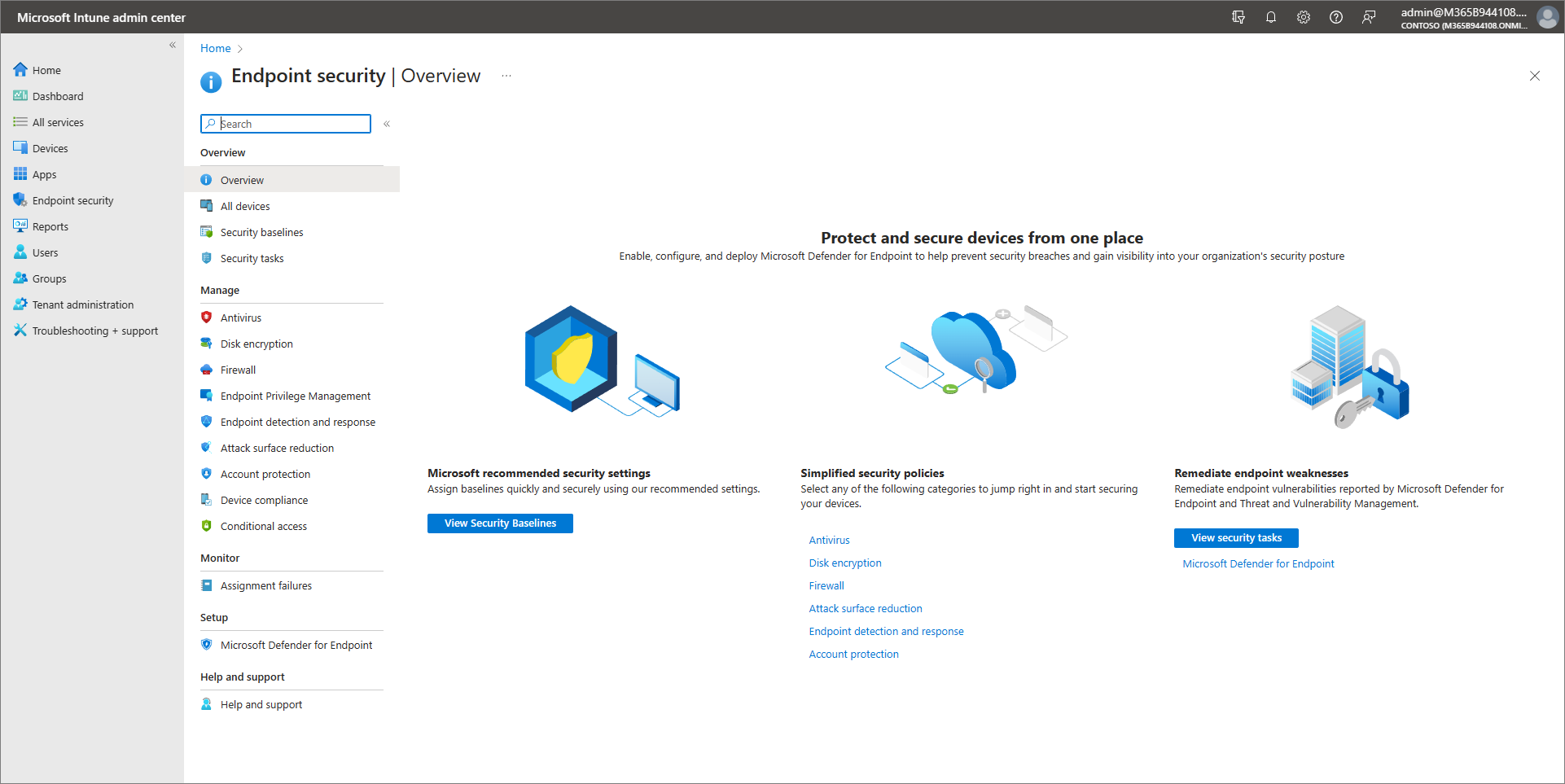Vis og rediger policyer for enhetsbeskyttelse
I Microsoft 365 Business Premium konfigureres sikkerhetsinnstillinger for administrerte enheter gjennom policyer for enhetsbeskyttelse i Microsoft Defender-portalen eller i administrasjonssenteret for Microsoft Intune. Det finnes forhåndskonfigurerte policyer som bidrar til å beskytte organisasjonens enheter så snart de er pålastet, for å forenkle konfigurasjonen. Du kan bruke standardpolicyer, redigere eksisterende policyer eller opprette dine egne policyer.
Denne veiledningen beskriver hvordan du:
- Få en oversikt over standardpolicyene dine
- Arbeid med enhetspolicyer i enten Microsoft Defender portalen eller administrasjonssenteret for Microsoft Intune.
Om standard policyer for enhetsbeskyttelse
Microsoft 365 Business Premium inneholder to hovedtyper av policyer for å beskytte organisasjonens enheter:
Neste generasjons beskyttelsespolicyer, som bestemmer hvordan Microsoft Defender Antivirus og andre funksjoner for trusselbeskyttelse er konfigurert.
Brannmurpolicyer som bestemmer hvilken nettverkstrafikk som har tillatelse til å flyte til og fra organisasjonens enheter.
Tilleggspolicyer omfatter:
- Filtrering av nettinnhold, som gjør det mulig for sikkerhetsteamet å spore og regulere tilgangen til nettsteder basert på innholdskategorier (for eksempel voksent innhold, høy båndbredde, juridisk ansvar og fritid). Hvis du vil ha mer informasjon, kan du se Filtrering av nettinnhold i Microsoft Defender for bedrifter.
- Kontrollert mappetilgang, som bare gir klarerte apper tilgang til beskyttede mapper på Windows-enheter. Tenk på denne funksjonen som beskyttelse mot løsepengevirus. Hvis du vil ha mer informasjon, kan du se Konfigurere eller redigere den kontrollerte mappetilgangspolicyen i Microsoft Defender for bedrifter.
- Regler for reduksjon av angrepsoverflater som bidrar til å redusere steder og måter bedriften din kan være utsatt for netttrusler og angrep på. Hvis du vil ha mer informasjon, kan du se Aktivere regler for reduksjon av angrepsoverflaten i Microsoft Defender for bedrifter.
Disse policyene er en del av Microsoft Defender for bedrifter, inkludert i Microsoft 365 Business Premium-abonnementet. Du finner informasjon om hvordan du arbeider med policyer i Microsoft Defender-portalen eller i administrasjonssenteret for Microsoft Intune.
Arbeide med enhetspolicyer i Microsoft Defender-portalen
Følgende detaljer gjelder for å arbeide med policyene dine i Microsoft Defender portalen (https://security.microsoft.com).
Vis eksisterende policyer for enhetsbeskyttelse i Microsoft Defender XDR
Velg Enhetskonfigurasjon i navigasjonsruten i Microsoft Defender-portalen(https://security.microsoft.com). Policyer organiseres etter operativsystem (for eksempel Windows-klient) og policytype (for eksempel neste generasjons beskyttelse og brannmur).
Velg en operativsystemfane (for eksempel Windows-klienter), og se deretter gjennom listen over policyer under kategoriene Neste generasjons beskyttelse og Brannmur .
Hvis du vil vise flere detaljer om en policy, velger du navnet. En siderute åpnes som gir mer informasjon om denne policyen, for eksempel hvilke enheter som er beskyttet av denne policyen.
Redigere en eksisterende policy for enhetsbeskyttelse i Microsoft Defender XDR
Velg Enhetskonfigurasjon i navigasjonsruten i Microsoft Defender-portalen(https://security.microsoft.com). Policyer organiseres etter operativsystem (for eksempel Windows-klient) og policytype (for eksempel neste generasjons beskyttelse og brannmur).
Velg en operativsystemfane (for eksempel Windows-klienter), og se deretter gjennom listen over policyer under kategoriene Neste generasjons beskyttelse og Brannmur .
Hvis du vil redigere en policy, velger du navnet og velger Rediger.
Se gjennom informasjonen på generelt informasjon-fanen . Hvis det er nødvendig, kan du redigere beskrivelsen. Velg deretter Neste.
Finn ut hvilke enhetsgrupper som skal motta denne policyen, på Enhetsgrupper-fanen .
- Hvis du vil beholde den valgte enhetsgruppen som den er, velger du Neste.
- Hvis du vil fjerne en enhetsgruppe fra policyen, velger du Fjern.
- Hvis du vil konfigurere en ny enhetsgruppe, velger du Opprett ny gruppe, og deretter konfigurerer du enhetsgruppen. (Hvis du vil ha hjelp med denne oppgaven, kan du se Enhetsgrupper i Microsoft 365 Business Premium.)
- Hvis du vil bruke policyen på en annen enhetsgruppe, velger du Bruk eksisterende gruppe.
Når du har angitt hvilke enhetsgrupper som skal motta policyen, velger du Neste.
Se gjennom innstillingene på Konfigurasjonsinnstillinger-fanen . Hvis det er nødvendig, kan du redigere innstillingene for policyen. Hvis du vil ha hjelp med denne oppgaven, kan du se følgende artikler:
Når du har angitt de neste generasjons beskyttelsesinnstillingene, velger du Neste.
Se gjennom generell informasjon, målrettede enheter og konfigurasjonsinnstillinger på fanen Se gjennom policyen .
- Gjør eventuelle nødvendige endringer ved å velge Rediger.
- Når du er klar til å fortsette, velger du Oppdater policy.
Opprett en ny policy for enhetsbeskyttelse i Microsoft Defender XDR
Velg Enhetskonfigurasjon i navigasjonsruten i Microsoft Defender-portalen(https://security.microsoft.com). Policyer organiseres etter operativsystem (for eksempel Windows-klient) og policytype (for eksempel neste generasjons beskyttelse og brannmur).
Velg en operativsystemfane (for eksempel Windows-klienter), og se deretter gjennom listen over neste generasjons beskyttelsespolicyer .
Velg + Legg til under Neste generasjons beskyttelse eller Brannmur.
Gjør følgende på generelt informasjon-fanen :
- Angi et navn og en beskrivelse. Denne informasjonen hjelper deg og teamet ditt med å identifisere policyen senere.
- Se gjennom policyrekkefølgen, og rediger den om nødvendig. Hvis du vil ha mer informasjon, kan du se Policyrekkefølge.
- Velg Neste.
Opprett en ny enhetsgruppe på Enhetsgrupper-fanen , eller bruk en eksisterende gruppe. Policyer tilordnes til enheter via enhetsgrupper. Her er noen ting du bør huske på:
- I utgangspunktet har du kanskje bare standard enhetsgruppe, som inkluderer enhetene personer i organisasjonen bruker til å få tilgang til organisasjonsdata og e-post. Du kan beholde og bruke standard enhetsgruppe.
- Opprett en ny enhetsgruppe for å bruke en policy med bestemte innstillinger som er forskjellige fra standardpolicyen.
- Når du konfigurerer enhetsgruppen, angir du bestemte kriterier, for eksempel operativsystemversjonen. Enheter som oppfyller vilkårene, er inkludert i den enhetsgruppen, med mindre du utelater dem.
- Alle enhetsgrupper, inkludert standardgruppene og de egendefinerte enhetsgruppene du definerer, lagres i Microsoft Entra ID.
Hvis du vil lære mer om enhetsgrupper, kan du se Enhetsgrupper i Microsoft Defender for bedrifter.
Angi innstillingene for policyen på fanen Konfigurasjonsinnstillinger , og velg deretter Neste. Hvis du vil ha mer informasjon om de individuelle innstillingene, kan du se Forstå neste generasjons konfigurasjonsinnstillinger i Microsoft Defender for bedrifter.
Se gjennom generell informasjon, målrettede enheter og konfigurasjonsinnstillinger på fanen Se gjennom policyen .
- Gjør eventuelle nødvendige endringer ved å velge Rediger.
- Når du er klar til å fortsette, velger du Opprett policy.
Arbeide med enhetspolicyer i administrasjonssenteret for Microsoft Intune
Bruk følgende informasjon til å opprette og administrere enhetspolicyer i Intune, utført gjennom endepunktsikkerhet i administrasjonssenteret for Microsoft Intune (https://intune.microsoft.com).
Opprett policyer i Intune
Velg Sikkerhet for endepunkt og policytypen du vil konfigurere, i administrasjonssenteret for Microsoft Intune (https://intune.microsoft.com), og velg deretter Opprett policy.
Velg blant følgende policytyper:
- Antivirus
- Diskkryptering
- Brannmur
- Gjenkjenning og respons for endepunkt
- Reduksjon av angrepsoverflaten
- Kontobeskyttelse
Angi følgende egenskaper:
- Plattform: Velg plattformen du oppretter policyen for. De tilgjengelige alternativene avhenger av hvilken policytype du velger.
- Profil: Velg blant de tilgjengelige profilene for plattformen du valgte. Hvis du vil ha informasjon om profilene, kan du se den dedikerte delen i denne artikkelen for den valgte policytypen.
Velg deretter Opprett.
Skriv inn et navn og en beskrivelse for profilen på Grunnleggende-siden, og velg deretter Neste.
Utvid hver gruppe med innstillinger på siden Konfigurasjonsinnstillinger, og konfigurer innstillingene du vil administrere med denne profilen. Velg deretter Neste.
Velg gruppene som skal motta denne profilen, på Oppgaver-siden . Hvis du vil ha mer informasjon om hvordan du tilordner profiler, kan du se Tilordne bruker- og enhetsprofiler. Velg deretter Neste.
Velg Opprett når du er ferdig på se gjennom + opprett-siden. Den nye profilen vises i listen når du velger policytypen for profilen du opprettet.
Duplisere en policy i Intune
Velg policyen du vil kopiere, i administrasjonssenteret for Microsoft Intune (https://intune.microsoft.com). Velg deretter Dupliser eller velg ellipsen (...) til høyre for policyen, og velg Dupliser.
Angi et nytt navn for policyen, og velg deretter Lagre.
Redigere en policy i Intune
Velg en policy i administrasjonssenteret for Microsoft Intune (https://intune.microsoft.com), og velg deretter Egenskaper.
Velg Innstillinger for å utvide en liste over konfigurasjonsinnstillingene i policyen. Du kan ikke endre innstillingene fra denne visningen, men du kan se gjennom hvordan de er konfigurert.
Hvis du vil endre policyen, velger du Rediger for hver kategori der du vil gjøre en endring:
- Grunnleggende
- Tildelinger
- Omfangskoder
- Konfigurasjonsinnstillinger
Når du har gjort endringer, velger du Lagre for å lagre endringene. Endringer i én kategori må lagres før du kan introdusere redigeringer i flere kategorier.
Behandle konflikter
Mange av enhetsinnstillingene som du kan administrere med sikkerhetspolicyer for endepunkt, er også tilgjengelige via andre policytyper i Intune. Disse andre policytypene inkluderer policyer for enhetskonfigurasjon og sikkerhetsgrunnlinjer. Siden innstillinger kan administreres gjennom flere forskjellige policytyper eller av flere forekomster av samme policytype, må du være forberedt på å identifisere og løse policykonflikter for enheter som ikke overholder konfigurasjonene du forventer.
Grunnlinjer for sikkerhet kan angi en verdi som ikke er standard for en innstilling for å overholde den anbefalte konfigurasjonen som grunnlinjeadresser.
Andre policytyper, inkludert sikkerhetspolicyer for endepunktet, angir en verdi for Ikke konfigurert som standard. Disse andre policytypene krever at du eksplisitt konfigurerer innstillingene i policyen.
Uavhengig av policymetoden kan administrasjon av samme innstilling på samme enhet gjennom flere policytyper eller gjennom flere forekomster av samme policytype føre til konflikter som bør unngås.
Hvis det oppstår policykonflikter, kan du se Feilsøkingspolicyer og -profiler i Microsoft Intune.
Se også
Behandle endepunktsikkerhet i Microsoft Intune
Anbefalte fremgangsmåter for å sikre Microsoft 365 for bedriftsplaner