Tilpasse Microsoft 365-temaet for organisasjonen
Ta en titt på alt innholdet vårt for små bedrifter i Hjelp og læring for små bedrifter.
Som administrator av organisasjonen kan du opprette flere temaer for personene i organisasjonen og velge hvilke temaer som skal gjelde for forskjellige medlemmer av organisasjonen. Organisasjonstemaet er det som vises i det øverste navigasjonsfeltet for personer i organisasjonen.
Du kan legge til eller oppdatere et standardtema som gjelder for alle i organisasjonen. Du kan også opprette opptil fire andre gruppetemaer som kan tilordnes til flere Microsoft 365-grupper.
Legge til eller oppdatere organisasjonens tema
Gå til innstillinger> fororganisasjonsinnstillinger-siden i administrasjonssenteret, og velg deretter fanen Organisasjonsprofil.
Velg Egendefinerte temaer på Organisasjonsprofil-fanen.
Velg Legg til tema , og legg til den nødvendige informasjonen for fanene.
Alle organisasjonstemaer kan tilpasses ved hjelp av følgende faner.
Fane Hva kan du gjøre? Generelle Endre et temanavn og tilordne til opptil fem grupper (hvis aktuelt). Logoer Legg til organisasjonslogoen, inkludert alternativ logo for mørkt tema. Farger Tilpass et fargevalg ved å angi navigasjonsfelt, utheving, tekst og ikonfarger.
Generelt: Endre et tema
Opplevelsen din på Generelt-fanen avhenger av om du legger til eller endrer standardtemaet eller et gruppetema.
Oppdatere standardtemaet
Standardtemaet er det første temaet som vises.
- Hvis du har tilpasset et tema for organisasjonen tidligere, velger du Standardtema og bruker en av de lagrede tilpasningene, eller velger Legg til tema.
- På Generelt-siden kan du hindre brukere i å overstyre temaet og vise brukerens visningsnavn.
- Klikk på Lagre for å lagre endringene.
Viktig
Standardtemaet er unikt, det kan ikke gis nytt navn og gjelder for alle i organisasjonen. Hvis du vil slette standardtemaet, må du først slette alle andre temaer.
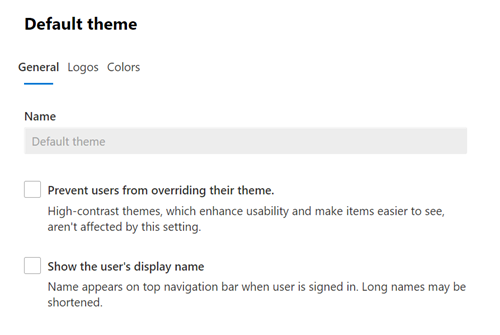
Opprette et gruppetema
Du kan opprette opptil fire andre gruppetemaer.
Skriv inn et navn på det nye temaet på Generelt-siden .
Under Grupper kan du velge opptil fem Microsoft 365 Groups som kan se gruppetemaet, i stedet for å bruke standardtemaet. Du kan også hindre brukere i å overstyre temaet og vise brukerens visningsnavn.
Velg Lagre.
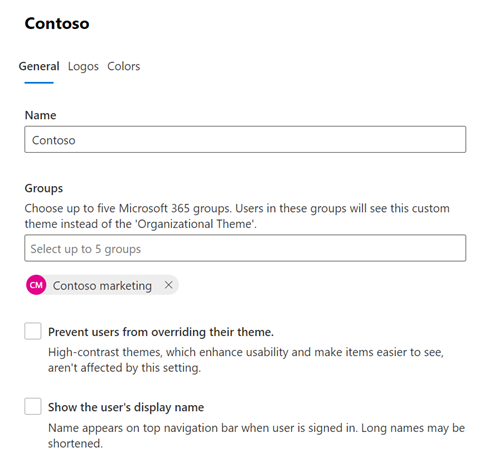
Logoer: Angi temalogoer
På Logoer-siden kan du legge til logoene dine og angi nettadressen der brukerne skal navigere til når de velger logoen.
- Standardlogo: Legg til en nettadresseplassering som peker til logoen. Kontroller at nettadressen bruker HTTPS. Legg til en URL-adresse for HTTPS-bilde som tillater anonym tilgang, og som ikke krever godkjenning. Som standardtema har du også et alternativ for å laste opp et logobilde som er mindre enn 10 kb. Standardlogoen kan være i JPG-, PNG-, GIF- eller SVG-format. For SVG-bilder endres størrelsen slik at den passer 24 piksler loddrett. JPG-, PNG-, GIF-bilder skaleres til 200 x 48 piksler. Størrelsesforholdet for logoen bevares alltid.
- Alternativ logo: Legg til en url-plassering som peker til logoen. Den alternative logoen bør optimaliseres for bruk i mørke Temaer i Microsoft 365. Samme krav som standardlogoen.
- Klikk kobling: Legg til en url-adresseplassering som peker til logoen. Du kan bruke logoen som en kobling til en hvilken som helst firmaressurs, for eksempel firmaets nettsted. Hvis du ikke velger en url-adresseplassering for logoen, vil den som standard bruke startsiden for Microsoft 365.
Klikk på Lagre for å lagre endringene.
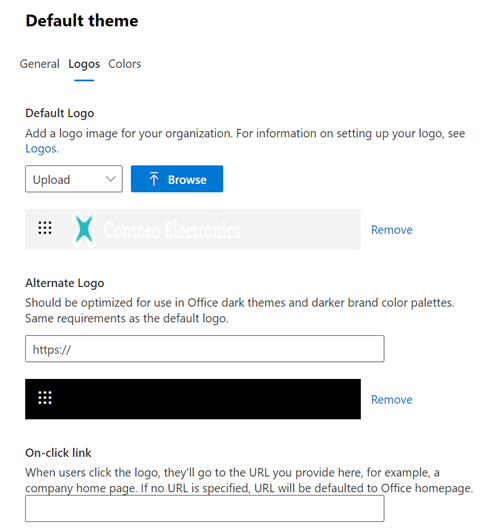
Du kan fjerne logoene når som helst. Bare gå tilbake til Logoer-siden , og velg Fjern.
Obs!
Toppteksten i Microsoft 365-programserien er utformet for å gi plass til en rekke skjermstørrelser, vindusstørrelser og skjerminnstillinger. Den responsive virkemåten til pakkeoverskriften resulterer noen ganger i at logoen ikke vises for å gi plass til andre funksjoner som vises på pakkeoverskriften. Hvis du vil redusere sannsynligheten for denne virkemåten, anbefales en smalere bildefil.
Farger: Velg temafarger
På Farger-siden kan du angi standardfargene og velge hvilken logo som skal brukes.
Farge på navigasjonsfelt: Velg en farge som skal brukes for bakgrunnen i navigasjonsfeltet. Navigasjonsfeltet vises øverst på hver side.
Tekst- og ikonfarge: Velg en farge som skal brukes for teksten og ikonene i det øverste navigasjonsfeltet.
Uthevingsfarge: Velg en som vises bra på en hvit eller lys bakgrunn. Uthevingsfargen brukes til å fargelegge enkelte koblinger og knapper som vises på en hvit eller lys bakgrunn. Uthevingsfargen brukes for eksempel til å fargelegge elementer i en brukers innboks og på microsoft365.com portalside.
Tilbakestill farge: Velg denne koblingen for å tilbakestille farger til standardfargene.
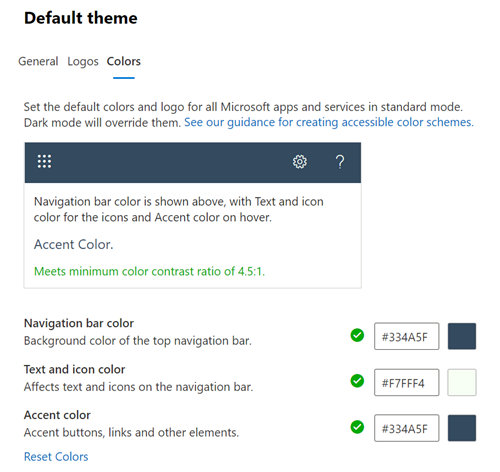
Vanlige spørsmål
Organisasjonen min har allerede et tema for alle ansatte. Hvordan vil denne endringen?
Standardtemaet vises fortsatt for alle ansatte. Hvis du legger til et nytt gruppetema, blir det bare gjort tilgjengelig for Microsoft 365-gruppene som er knyttet til dette temaet.
Hvorfor ser jeg ikke gruppetemaer i Admin Center?
Bare globale administratorer kan tilpasse firmatemaer. Globale lesere har skrivebeskyttet tilgang.
Hvor mange forskjellige temaer kan jeg konfigurere for organisasjonen?
Opptil fem temaer kan opprettes. Et standardtema og fire gruppetemaer.
Kan jeg bruke sikkerhetsgrupper eller distribusjonsgrupper i stedet for Microsoft 365 Groups?
Nei, nye gruppetemaer må tilordnes til én eller flere Microsoft 365-grupper, og ikke sikkerhetsgrupper eller distribusjonsgrupper.
Kan jeg tilordne et tema uavhengig av Microsoft 365 Groups manuelt?
Nei, nye gruppetemaer må tilordnes til én eller flere Microsoft 365-grupper. Brukere som er medlemmer av Microsoft 365-gruppen, får temaet brukt på gruppen sin. Du kan opprette og legge til nye medlemmer i en Microsoft 365-gruppe ved å gå til Innstillinger>Grupper i administrasjonssenteret.
Hva skjer hvis en bruker er tilordnet flere gruppetemaer?
Brukere som er tilordnet til flere gruppetemaer, vises som standardtema.
Hvorfor kan jeg ikke slette standardtemaet?
Standardtemaet kan bare slettes når alle gruppetemaene er slettet. Kontroller at du sletter alle gruppetemaer før du prøver å slette standardtemaet.
Hvorfor får jeg en feilmelding hver gang jeg laster opp en logonettadresse?
Kontroller at logoen du bruker, er angitt som en nettadresse som kan adresseres offentlig. Følg disse trinnene for å laste opp logoer til Azure Blob Storage eller Office 365 Innholdsleveringsnettverk med SharePoint Online.
Hvorfor mottar jeg meldingen «Oppfyller ikke minimum fargekontrastforhold på 4.5:1»?
Det anbefalte kontrastforholdet mellom tekst, ikon eller knappefarge og bakgrunnsfarge er 4.5:1. Du kan overstyre denne anbefalingen og fortsatt lagre temaet, da dette ikke er et krav.
Hvis jeg definerer et tema, hvilke steder i Microsoft 365 vil dette bli brukt?
Alle temaer vises i det øverste navigasjonsfeltet for alle i organisasjonen som en del av toppteksten i Microsoft 365-programserien.
Beslektet innhold
Legge til egendefinerte fliser på Mine apper-siden og startprogrammet for apper (artikkel) Oversikt over Microsoft 365 Groups for administratorer (artikkel)