Koble DNS-postene på IONOS til Microsoft 365
Se vanlige spørsmål om domener hvis du ikke finner det du leter etter.
Hvis IONOS er DNS-verten din, følger du fremgangsmåten i denne artikkelen for å bekrefte domenet og konfigurere DNS-poster for e-post, Skype for Business Online og så videre.
Før du starter
Du har to alternativer for å konfigurere DNS-poster for domenet:
Bruk Domain Connect Hvis du ikke har konfigurert domenet med en annen leverandør av e-posttjenester, kan du bruke trinnene for Domain Connect til å bekrefte og konfigurere det nye domenet til bruk med Microsoft 365 automatisk.
ELLER
Bruk de manuelle trinnene Bekreft domenet ved hjelp av den manuelle fremgangsmåten nedenfor, og velg når og hvilke poster som skal legges til domeneregistratoren. Dette lar deg konfigurere nye MX-poster (e-post), for eksempel når det passer deg.
Bruk Domain Connect til å bekrefte og konfigurere domenet
Følg disse trinnene for å bekrefte og konfigurere IONOS-domenet automatisk med Microsoft 365:
Velg Innstillinger-domener> i Administrasjonssenter for Microsoft 365, og velg domenet du vil konfigurere.
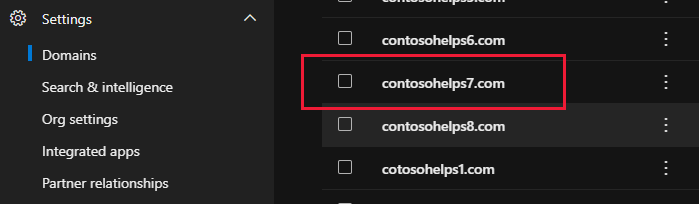
Velg de tre prikkene (flere handlinger) > og velg Start oppsett.
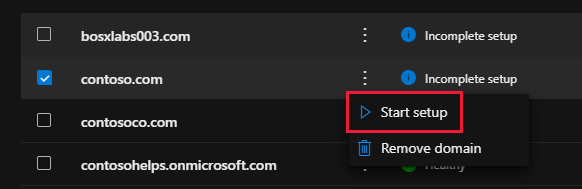
På hvordan vil du koble til domenet? velger du Fortsett.
Velg Legg til DNS-poster på siden Legg til DNS-poster.
Logg på kontoen din på påloggingssiden for IONOS, og velg Koble til og Tillat.
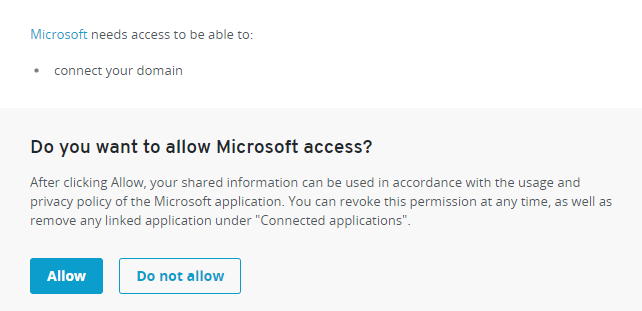
Dette fullfører domeneoppsettet for Microsoft 365.
Opprett DNS-poster med manuelt oppsett
Når du har lagt til disse postene i IONOS, konfigureres domenet til å fungere med Microsoft-tjenester.
Forsiktig!
Vær oppmerksom på at IONOS ikke tillater at et domene har både en MX-post og en CNAME-post på øverste nivå. Dette begrenser måtene du kan konfigurere Exchange Online for Microsoft på. Det finnes en løsning, men vi anbefaler at du bare bruker den hvis du allerede har erfaring med å opprette underdomener på IONOS. Hvis du velger å administrere dine egne DNS-poster på IONOS til tross for denne tjenestebegrensningen, følger du fremgangsmåten i denne artikkelen for å bekrefte domenet og konfigurere DNS-poster for e-post, Skype for Business Online og så videre.
Obs!
Det tar vanligvis omtrent 15 minutter før DNS-endringene trer i kraft. Noen ganger kan det imidlertid ta lenger tid før en endring du har gjort, oppdateres på tvers av Internetts DNS-system. Hvis du har problemer med e-postflyt eller andre problemer etter at du har lagt til DNS-poster, kan du se Finne og løse problemer etter å ha lagt til domenet eller DNS-postene.
Legge til en TXT-post for bekreftelse
Før du bruker domenet med Microsoft, må vi sørge for at du eier det. Muligheten til å logge på kontoen hos domeneregistratoren og opprette DNS-posten beviser for Microsoft at du eier domenet.
Obs!
Denne posten brukes bare til å kontrollere at du eier domenet. Den påvirker ikke noe annet. Du kan slette den senere, hvis du vil.
Kom i gang ved å gå til domenesiden på IONOS ved hjelp av denne koblingen. Følg ledeteksten for å logge på.
Velg Meny, og velg deretter Domener og SSL.
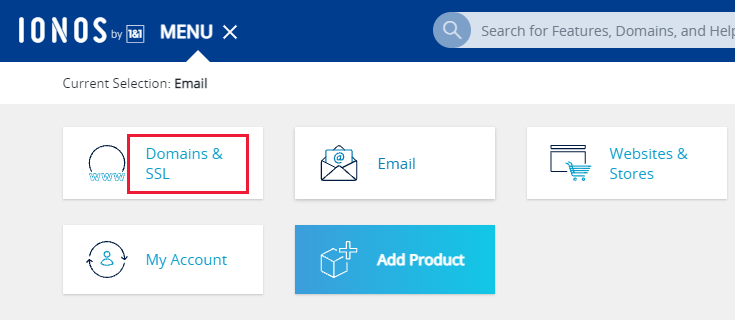
Velg tannhjulkontrollen under Handlinger for domenet du vil oppdatere, og velg deretter DNS.
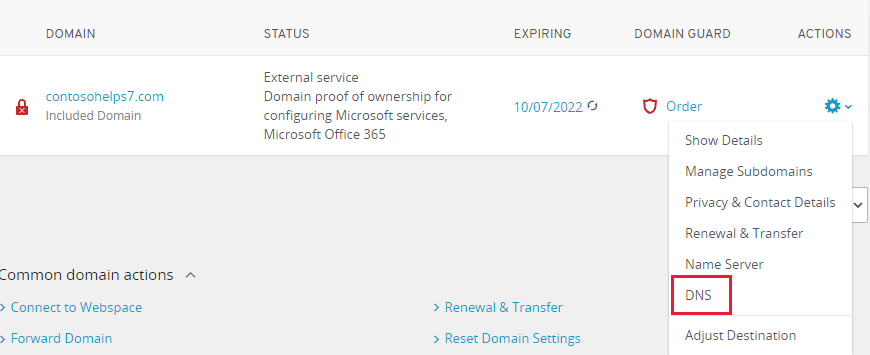
Velg Legg til post.
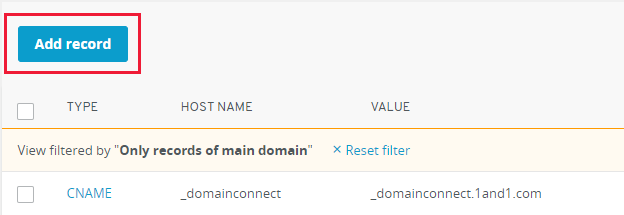
Velg TXT-delen .
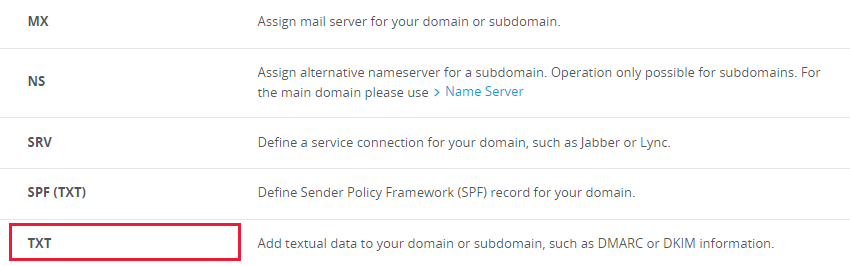
Skriv inn eller kopier og lim inn verdiene fra tabellen nedenfor i boksene for den nye posten på siden Legg til en DNS-post.
Vertsnavn Verdi TTL (La dette feltet stå tomt) MS=ms XXXXXXXX
OBS! Dette er et eksempel. Bruk den bestemte mål- eller peker til-adresse-verdien her, fra tabellen. Hvordan finner jeg dette?1 time Velg Lagre.
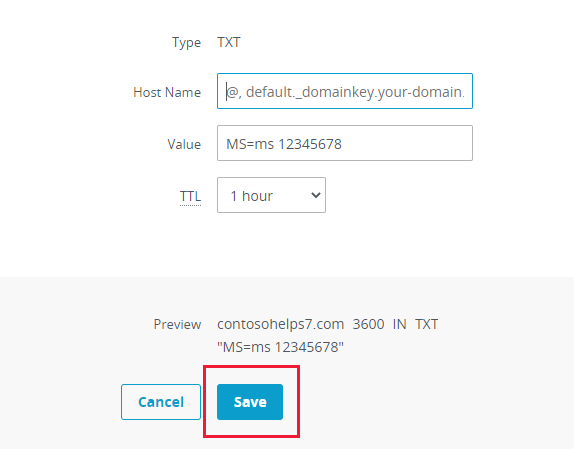
Vent noen minutter før du fortsetter, slik at posten du nettopp opprettet, kan oppdateres på nettet.
Nå som du har lagt til posten på domeneregistratorens nettsted, går du tilbake til Microsoft 365 og ber Microsoft 365 om å se etter posten. Når Microsoft finner riktig TXT-post, bekreftes domenet.
Slik bekrefter du posten i Microsoft 365:
Gå til Innstillinger-domener> iadministrasjonssenteret.
Velg domenet du bekrefter på Domener-siden, og velg Start konfigurasjon.
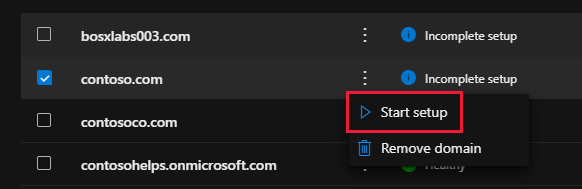
Velg Fortsett.
Velg Bekreft på Bekreft domene-siden.
Obs!
Det tar vanligvis omtrent 15 minutter før DNS-endringene trer i kraft. Noen ganger kan det imidlertid ta lenger tid før en endring du har gjort, oppdateres på tvers av Internetts DNS-system. Hvis du har problemer med e-postflyt eller andre problemer etter at du har lagt til DNS-poster, kan du se Feilsøke problemer etter endring av domenenavn eller DNS-poster.
Legg til en MX-post slik at e-post for domenet kommer til Microsoft
Kom i gang ved å gå til domenesiden på IONOS ved hjelp av denne koblingen. Følg ledeteksten for å logge på.
Velg Meny, og velg deretter Domener og SSL.
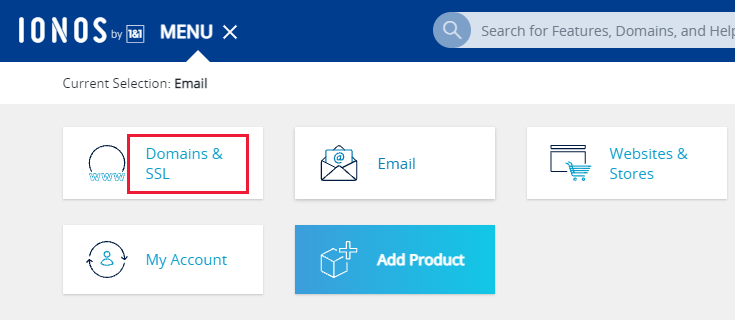
Velg tannhjulkontrollen under Handlinger for domenet du vil oppdatere, og velg deretter DNS.
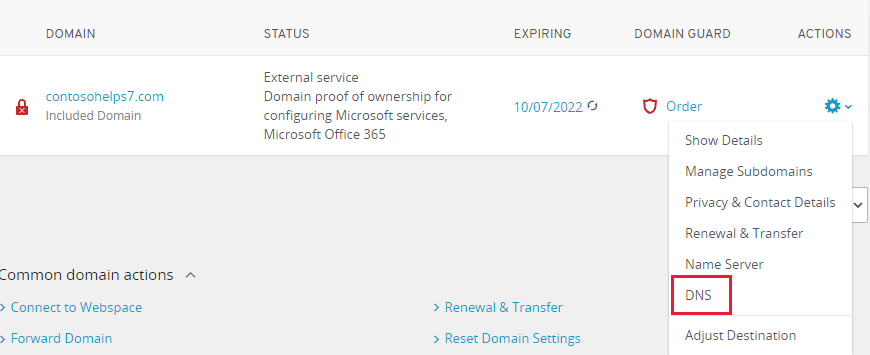
Velg Legg til post.
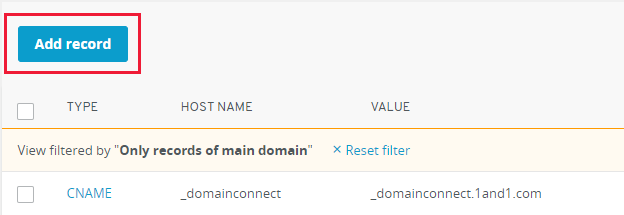
Velg MX-delen .
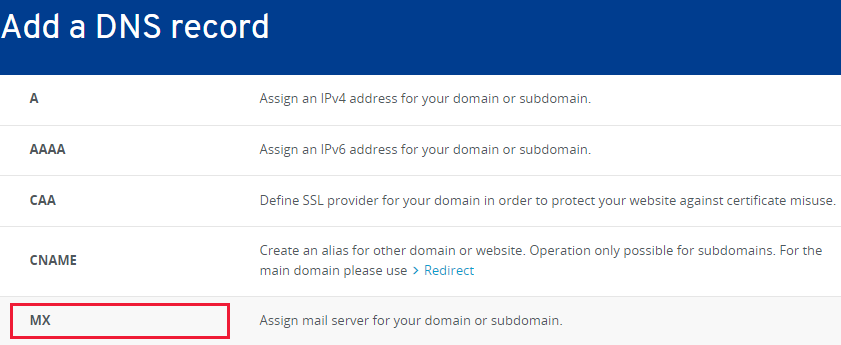
Skriv inn eller kopier og lim inn verdiene fra tabellen nedenfor i boksene for den nye posten på siden Legg til en DNS-post.
Vertsnavn Peker til Priority TTL @ <domain-key.mail.protection.outlook.com>
OBS! Få <domenenøkkelen> fra Microsoft-kontoen din. Hvordan finner jeg dette?10
Hvis du vil ha mer informasjon om prioritet, kan du se Hva er MX-prioritet?1 time Velg Lagre.
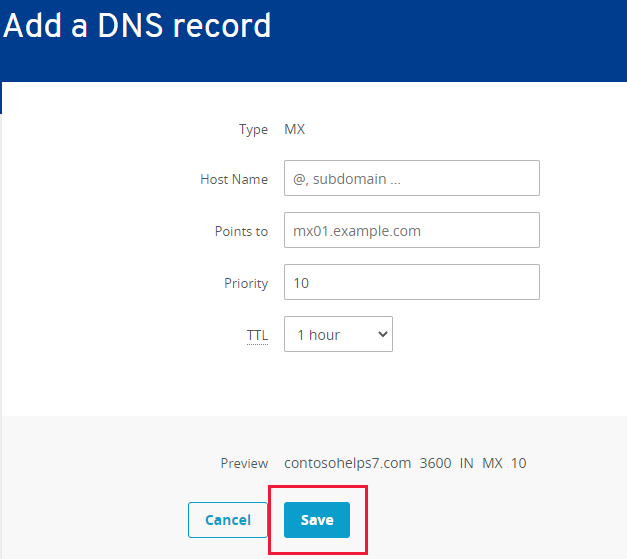
Hvis det allerede er oppført noen MX-poster, sletter du hver av dem ved å velge Slett post-papirkurven på siden Legg til post .
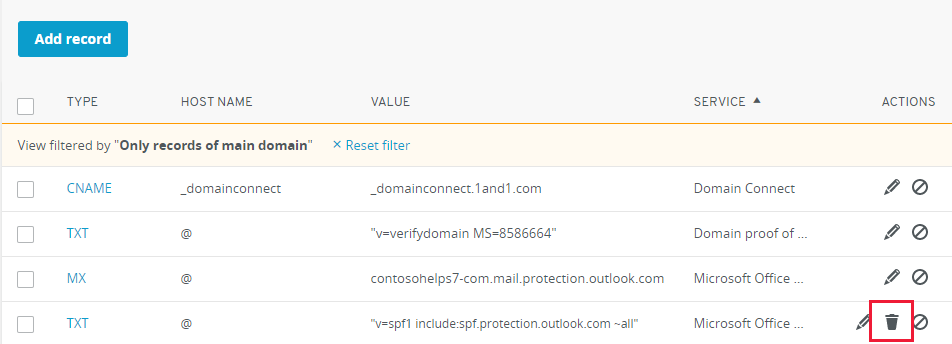
Legg til CNAME-posten som kreves for Microsoft
Kom i gang ved å gå til domenesiden på IONOS ved hjelp av denne koblingen. Følg ledeteksten for å logge på.
Velg Meny, og velg deretter Domener og SSL.
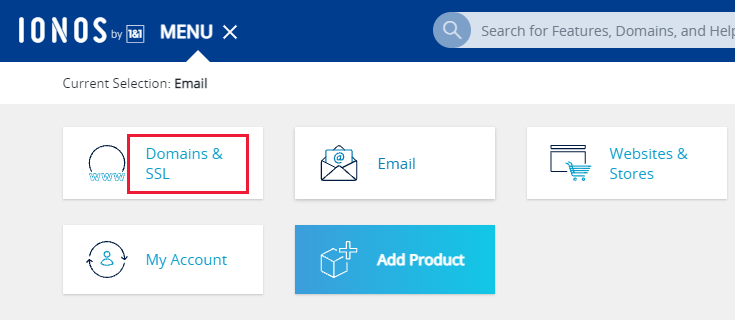
Velg tannhjulkontrollen under Handlinger for domenet du vil oppdatere, og velg deretter DNS.
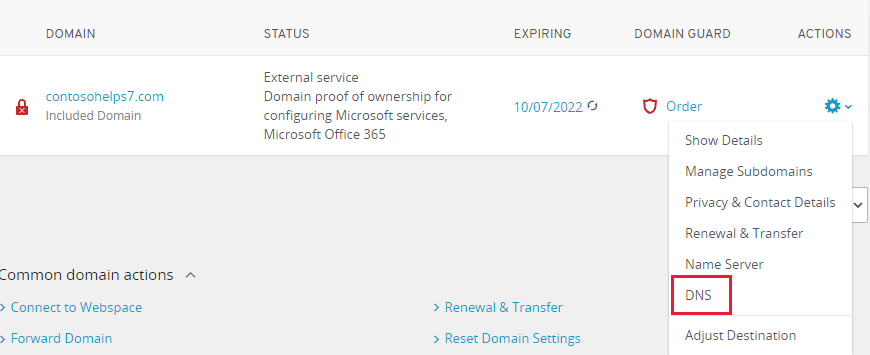
Nå kan du opprette to underdomener og angi en Alias-verdi for hver.
(Dette er nødvendig fordi IONOS bare støtter én CNAME-post på øverste nivå, men Microsoft krever flere CNAME-poster.)
Først oppretter du Autosøk-underdomenet.
Velg underdomener.
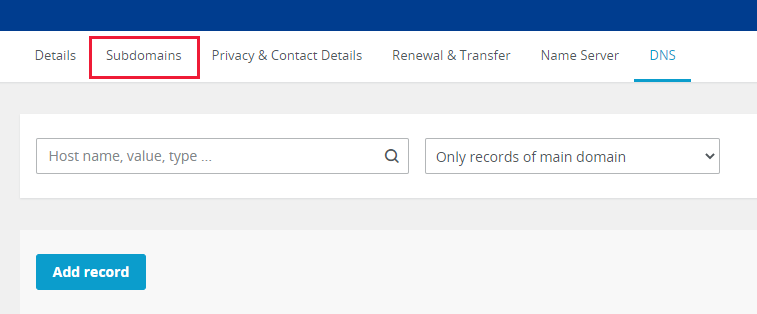
Velg Legg til underdomene.
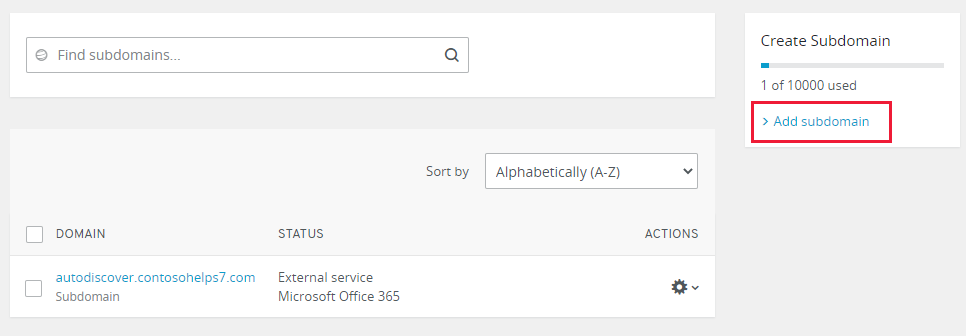
Skriv inn eller kopier og lim bare inn verdien Legg til underdomene fra tabellen nedenfor i boksen Legg til underdomene for det nye underdomenet. (Du legger til Alias-verdien i et senere trinn.)
Legg til underdomene Alias autodiscover autodiscover.outlook.com Velg tannhjulkontrollen under Handlinger for autosøk-underdomenet du nettopp opprettet, og velg deretter DNS fra rullegardinlisten.
Velg Legg til post, og velg deretter CNAME-delen .
I Alias:-boksen skriver du inn eller kopierer og limer inn bare Alias-verdien fra tabellen nedenfor.
Legg til underdomene Alias autodiscover autodiscover.outlook.com Velg Lagre.
Legge til en TXT-post for SPF for å forhindre søppelpost
Viktig
Du kan ikke ha mer enn én TXT-post for SPF for et domene. Hvis domenet ditt har mer enn én SPF-post, får du e-postfeil i tillegg til problemer med levering og søppelpostklassifisering. Hvis du allerede har en SPF-post for domenet, må du ikke opprette en ny for Microsoft. Legg i stedet til de nødvendige Microsoft-verdiene i gjeldende post, slik at du har én enkelt SPF-post som inneholder begge settene med verdier. Trenger du noen eksempler? Se disse systempostene for eksterne domenenavn for Microsoft. Hvis du vil validere SPF-posten, kan du bruke ett av disseSPF-valideringsverktøyene.
Kom i gang ved å gå til domenesiden på IONOS ved hjelp av denne koblingen. Følg ledeteksten for å logge på.
Velg Meny, og velg deretter Domener og SSL.
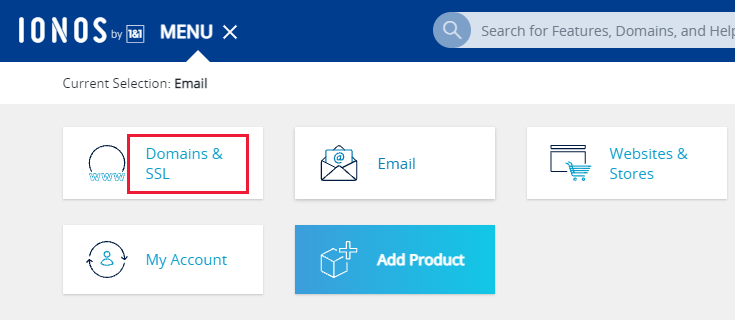
Velg tannhjulkontrollen under Handlinger for domenet du vil oppdatere, og velg deretter DNS.
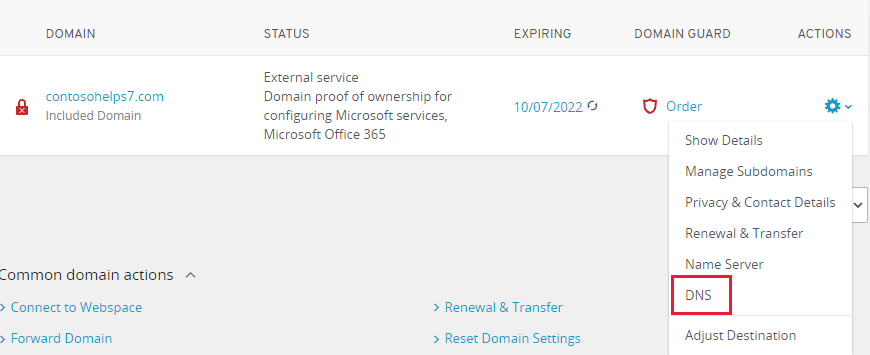
Velg Legg til post.
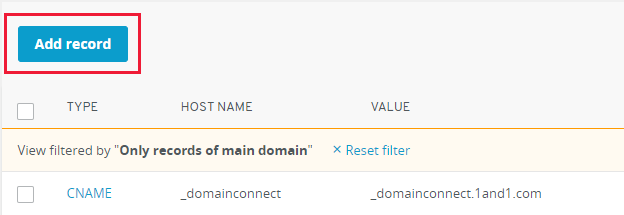
Velg SPF(TXT) -delen.
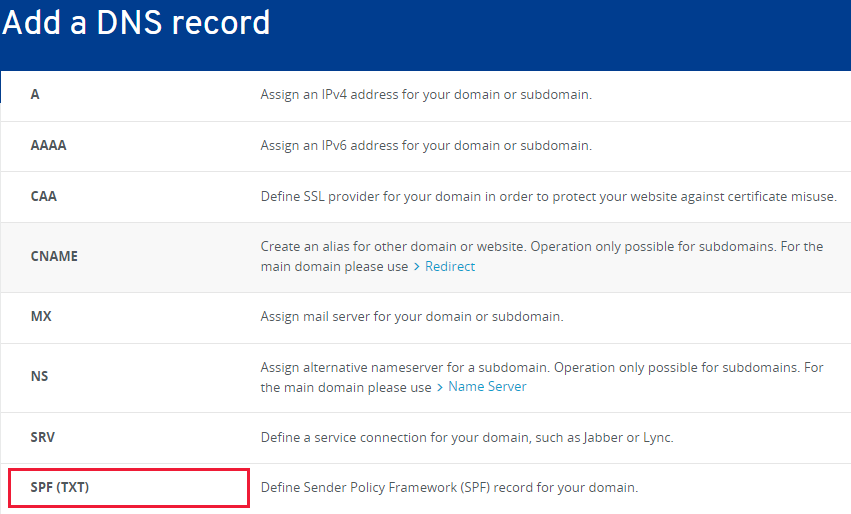
Skriv inn eller kopier og lim inn verdiene fra følgende tabell i boksene for den nye posten.
Type: Vertsnavn Verdi TTL SPF (TXT) (La dette feltet stå tomt.) v=spf1 include:spf.protection.outlook.com -all
Merk: Vi anbefaler at du kopierer og limer inn denne oppføringen, slik at alle avstandene forblir riktige.1 time Velg Lagre.
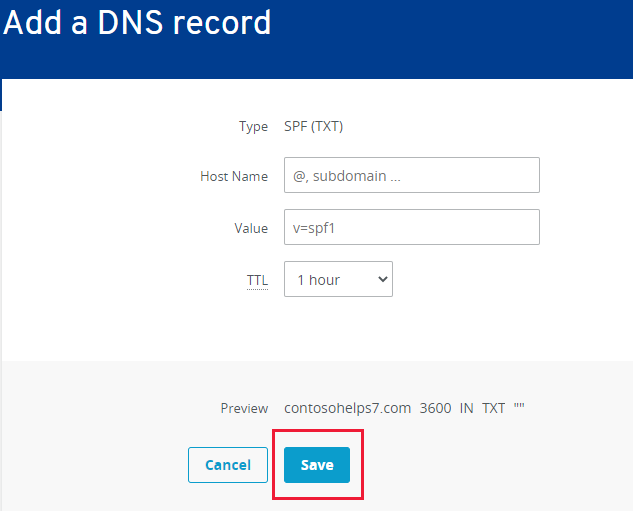
Avansert alternativ: Skype for Business
Bare velg dette alternativet hvis organisasjonen bruker Skype for Business for elektroniske kommunikasjonstjenester som chat, telefonkonferanser og videosamtaler, i tillegg til Microsoft Teams. Skype trenger fire poster: to SRV-poster for bruker-til-bruker-kommunikasjon og to CNAME-poster for å logge på og koble brukere til tjenesten.
Legg til ytterligere to CNAME-poster
Kom i gang ved å gå til domenesiden på IONOS ved hjelp av denne koblingen. Logg på.
Velg Meny, og velg deretter Domener og SSL.
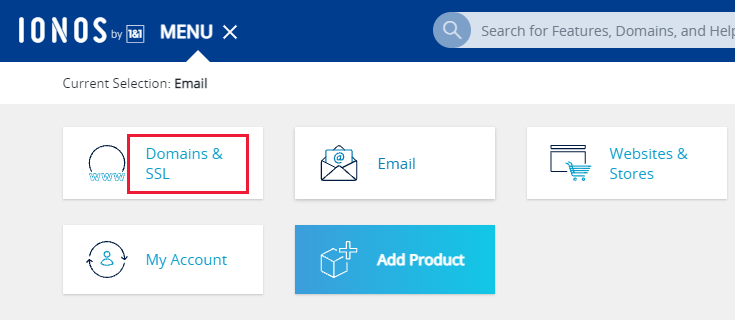
Velg tannhjulkontrollen under Handlinger for domenet du vil oppdatere, og velg deretter DNS.
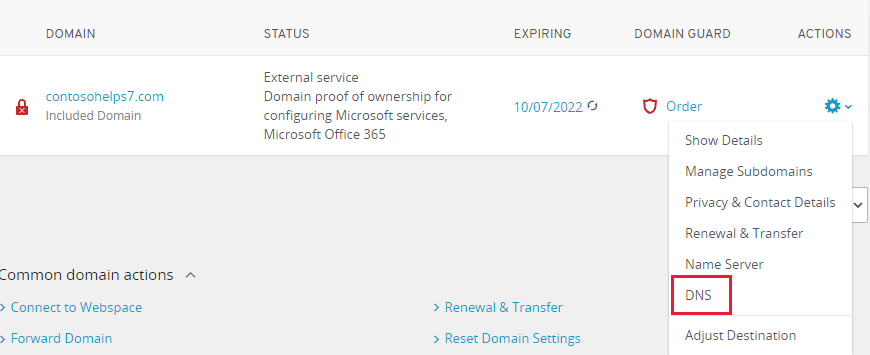
Nå kan du opprette to underdomener og angi en Alias-verdi for hver.
(Dette er nødvendig fordi IONOS bare støtter én CNAME-post på øverste nivå, men Microsoft krever flere CNAME-poster.)
Først oppretter du lyncdiscover-underdomenet.
Velg underdomener.
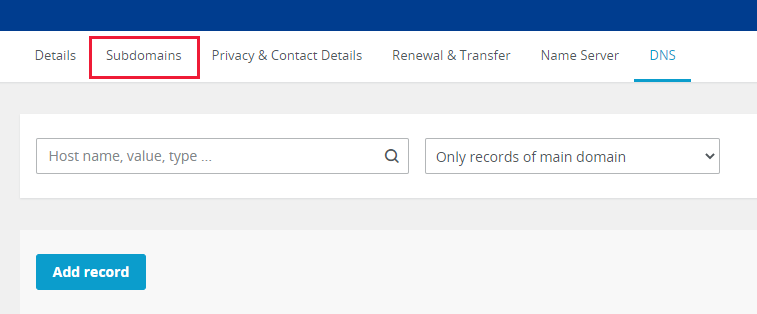
Velg Legg til underdomene.
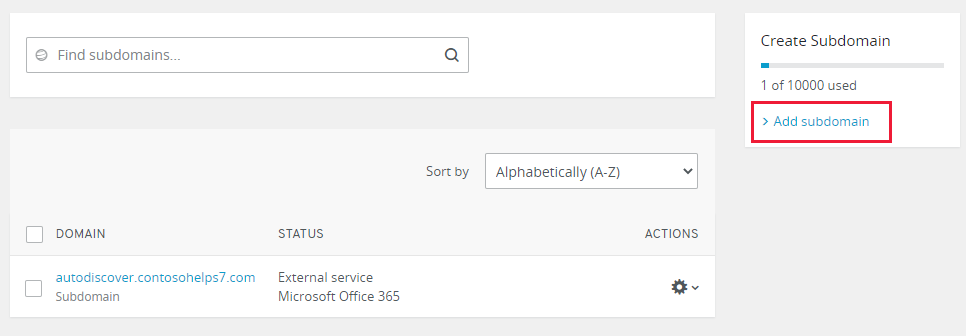
Skriv inn eller kopier og lim bare inn verdien Legg til underdomene fra tabellen nedenfor i boksen Legg til underdomene for det nye underdomenet. (Du legger til Alias-verdien i et senere trinn.)
Legg til underdomene Alias lyncdiscover webdir.online.lync.com Velg tannhjulkontrollen under Handlinger for lyncdiscover-underdomenet du nettopp opprettet, og velg deretter DNS fra rullegardinlisten.
Velg Legg til post, og velg deretter CNAME-delen .
I Alias:-boksen skriver du inn eller kopierer og limer inn bare Alias-verdien fra tabellen nedenfor.
Opprett underdomene Alias lyncdiscover webdir.online.lync.com Opprett et annet underdomene (SIP): Velg Legg til underdomene.
Skriv inn eller kopier og lim bare inn verdien Legg til underdomene fra tabellen nedenfor i boksen Legg til underdomene for det nye underdomenet. (Du legger til Alias-verdien i et senere trinn.)
Legg til underdomene Alias sip sipdir.online.lync.com Velg tannhjulkontrollen under Handlinger for underdomenet du nettopp opprettet, og velg deretter DNS fra rullegardinlisten.
Velg Legg til post.
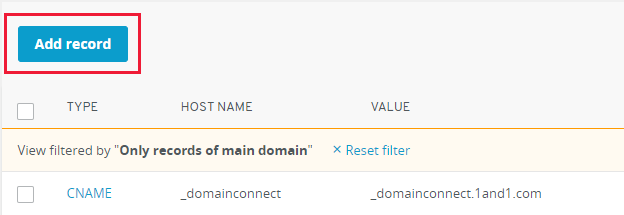
Velg CNAME-delen .
i Alias: -boksen skriver du inn eller kopierer og limer inn bare Alias-verdien fra tabellen nedenfor.
Opprett underdomene Alias sip sipdir.online.lync.com Merk av i avmerkingsboksen for ansvarsfraskrivelsen jeg kjenner , og velg deretter Lagre.
Legg til de to SRV-postene som kreves for Microsoft
Kom i gang ved å gå til domenesiden på IONOS ved hjelp av denne koblingen. Logg på.
Velg Meny, og velg deretter Domener og SSL.
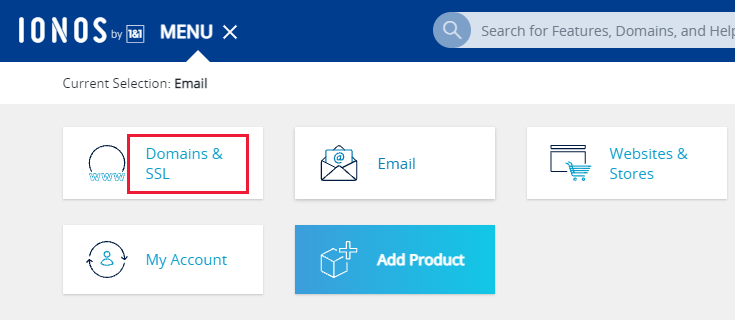
Velg tannhjulkontrollen under Handlinger for domenet du vil oppdatere, og velg deretter DNS.
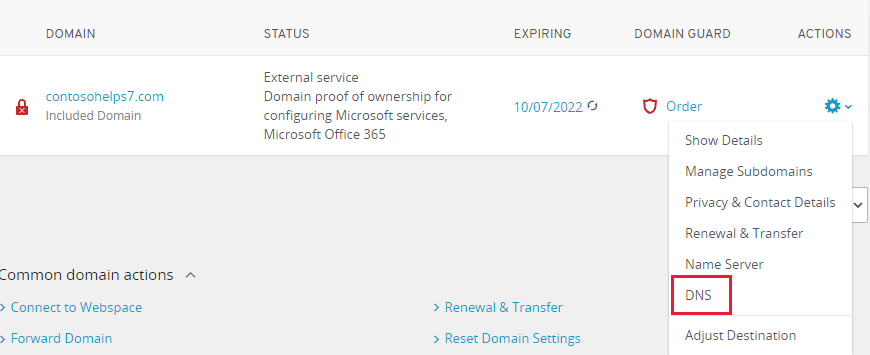
Velg Legg til post.
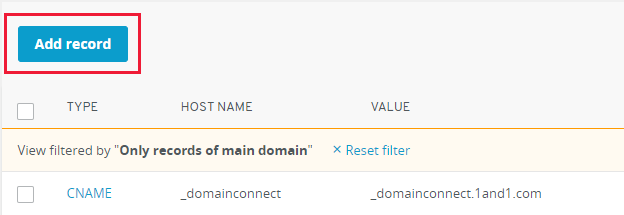
Velg SRV-delen .
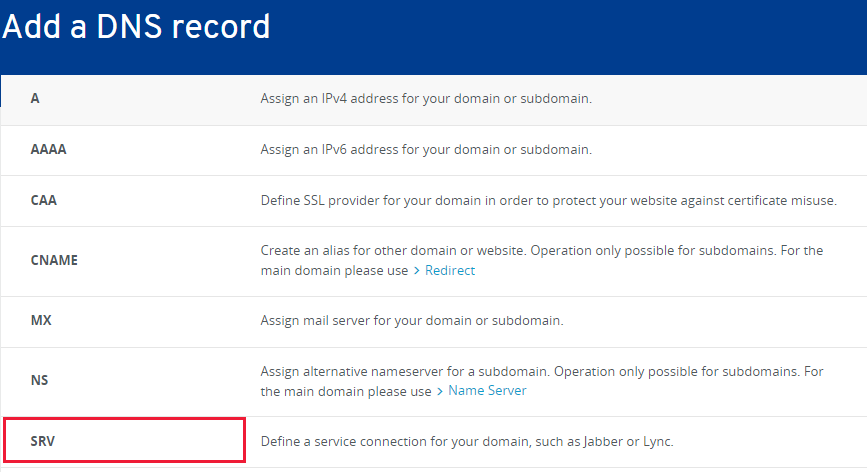
Skriv inn eller kopier og lim inn verdiene fra følgende tabell i boksene for den nye posten.
Type: Tjeneste Protokollen Vertsnavn Peker til Priority Vekt Port TTL SRV _Sip tls (La dette feltet stå tomt.) sipdir.online.lync.com 100 1 443 1 time SRV _sipfederationtls tcp (La dette feltet stå tomt.) sipfed.online.lync.com 100 1 5061 1 time Velg Lagre.
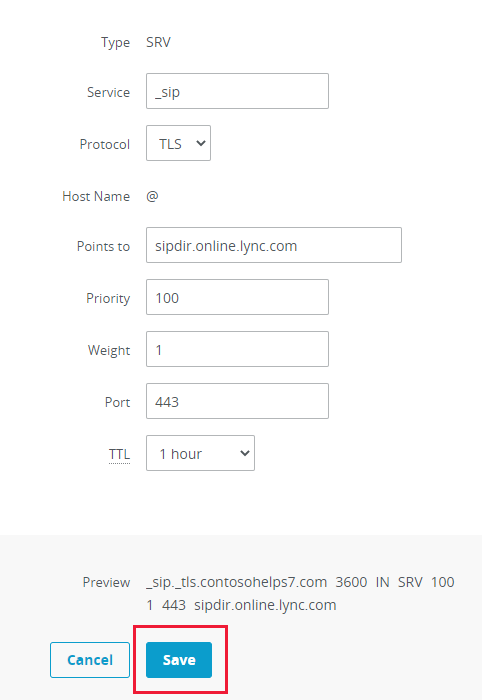
Legg til den andre SRV-posten.
Obs!
Det tar vanligvis omtrent 15 minutter før DNS-endringene trer i kraft. Noen ganger kan det imidlertid ta lenger tid før en endring du har gjort, oppdateres på tvers av Internetts DNS-system. Hvis du har problemer med e-postflyt eller andre problemer etter at du har lagt til DNS-poster, kan du se Finne og løse problemer etter å ha lagt til domenet eller DNS-postene.
Avansert alternativ: Intune og mobile Enhetsbehandling for Microsoft 365
Denne tjenesten hjelper deg med å sikre og administrere mobile enheter som kobler til domenet eksternt. Mobil Enhetsbehandling trenger to CNAME-poster, slik at brukere kan registrere enheter til tjenesten.
Legg til de to nødvendige CNAME-postene
Viktig
Følg prosedyren for underdomene som du brukte for de andre CNAME-postene, og angi verdiene fra tabellen nedenfor.
Kom i gang ved å gå til domenesiden på IONOS ved hjelp av denne koblingen. Følg ledeteksten for å logge på.
Velg Meny, og velg deretter Domener og SSL.
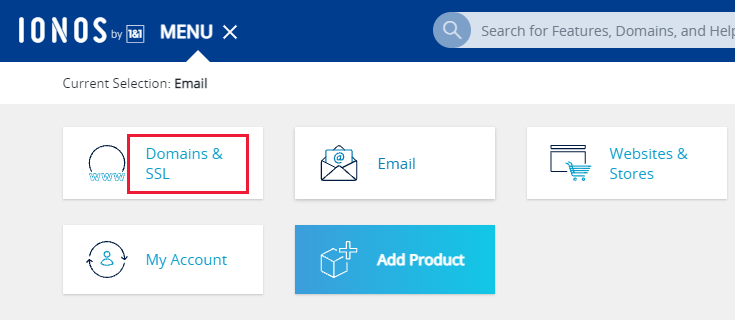
Velg tannhjulkontrollen under Handlinger for domenet du vil oppdatere, og velg deretter DNS.
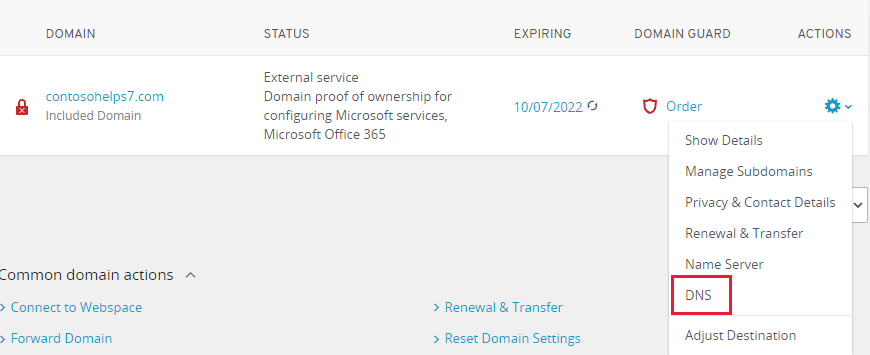
Nå kan du opprette to underdomener og angi en Alias-verdi for hver.
(Dette er nødvendig fordi IONOS bare støtter én CNAME-post på øverste nivå, men Microsoft krever flere CNAME-poster.)
Først oppretter du lyncdiscover-underdomenet.
Velg underdomener.
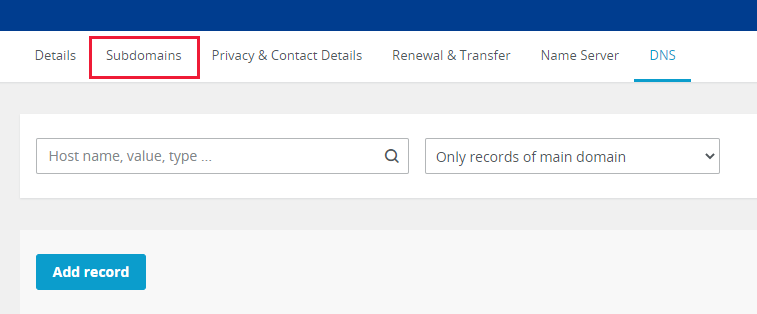
Velg Legg til underdomene.
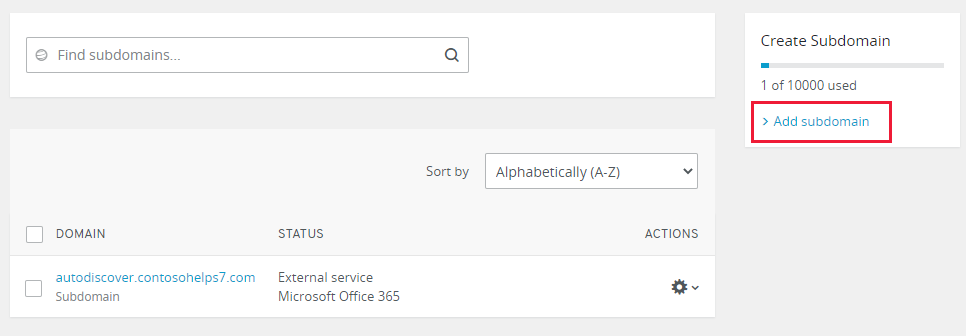
Skriv inn eller kopier og lim bare inn verdien Legg til underdomene fra tabellen nedenfor i boksen Legg til underdomene for det nye underdomenet. (Du legger til Alias-verdien i et senere trinn.)
Legg til underdomene Alias enterpriseregistration enterpriseregistration.windows.net Velg tannhjulkontrollen under Handlinger for enterpriseregistration-underdomenet du nettopp opprettet, og velg deretter DNS fra rullegardinlisten.
Velg Legg til post, og velg deretter CNAME-delen .
I Alias:-boksen skriver du inn eller kopierer og limer inn bare Alias-verdien fra tabellen nedenfor.
Legg til underdomene Alias enterpriseregistration enterpriseregistration.windows.net Opprett et annet underdomene: Velg Legg til underdomene.
Skriv inn eller kopier og lim bare inn verdien Legg til underdomene fra tabellen nedenfor i boksen Legg til underdomene for det nye underdomenet. (Du legger til Alias-verdien i et senere trinn.)
Legg til underdomene Alias enterpriseenrollment enterpriseenrollment-s.manage.microsoft.com Velg tannhjulkontrollen under Handlinger for enterpriseenrollment-underdomenet du nettopp opprettet, og velg deretter DNS fra rullegardinlisten.
Velg Legg til post.
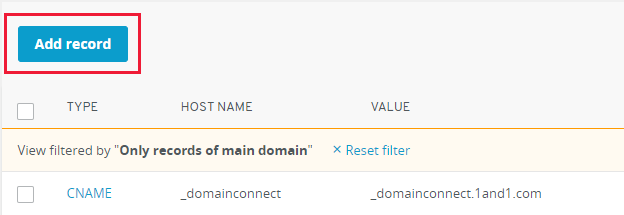
Velg CNAME-delen .
i Alias: -boksen skriver du inn eller kopierer og limer inn bare Alias-verdien fra tabellen nedenfor.
Opprett underdomene Alias enterpriseenrollment enterpriseenrollment-s.manage.microsoft.com Merk av i avmerkingsboksen for ansvarsfraskrivelsen jeg kjenner , og velg deretter Lagre.