Remove device from Company Portal for Android
Remove an enrolled device so that it's no longer managed by your organization. After you remove the device from Company Portal:
- The device loses access to your organization's internal apps and websites.
- The device no longer appears in Company Portal. This applies to enrolled devices and devices you set up just to access work emails.
- You can no longer install apps in Company Portal.
- Setting requirements and restrictions, such as device PIN, disabling the camera, or prohibiting screenshots, are no longer enforced.
Note
This article is for devices set up via the Intune Company Portal app for Android. It doesn't apply to devices enrolled using the Microsoft Intune app. You can't unenroll or remove a corporate-owned device from the Microsoft Intune app.
Remove device in Company Portal app
Sign in to the Company Portal app with your work account.
Select Devices and then select the device you want to remove.
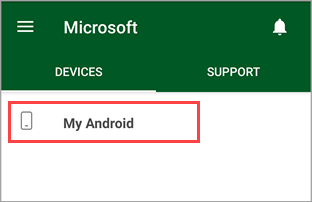
Select the menu > Remove Device.
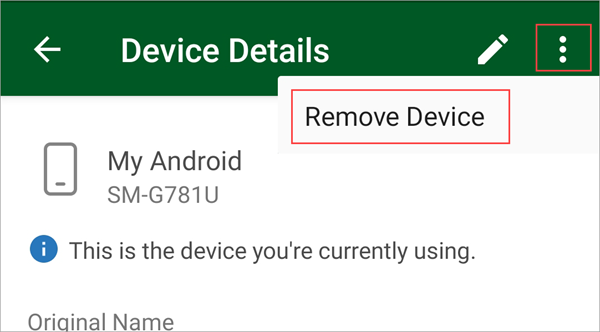
Select OK to finish removing your device.
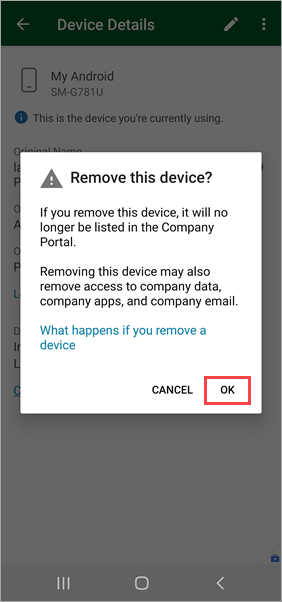
Disable Company Portal device management
Another way to remove your device from management is to disable the Company Portal app. Then you can uninstall the app from your device.
Sign in to Company Portal.
Tap the main menu.
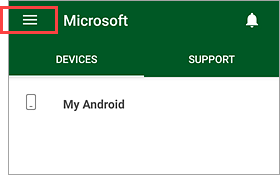
Tap Remove Company Portal.
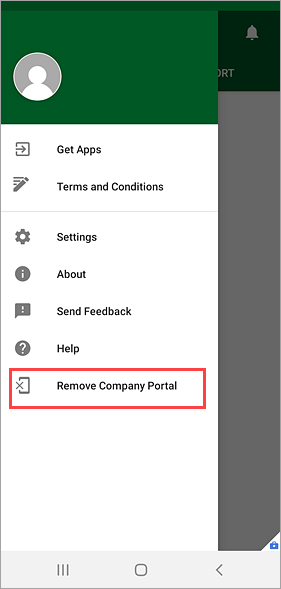
Tap OK to remove Company Portal and unenroll the device you're on.
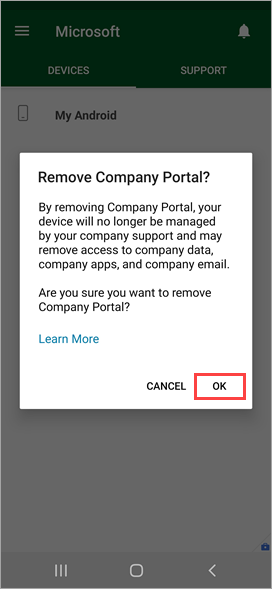
Note
You can temporarily disable the app without uninstalling it if you plan to use it again. After you re-enable the app you must also re-enroll your device.
Uninstall the Company Portal app
Company Portal is a device management app and can't be uninstalled until you remove your device from it. After you remove the device, tap and hold the Company Portal app icon until the app menu appears. Then tap Uninstall to remove the app.
Alternatively, go to your device Settings > Apps and select Company Portal > Uninstall.
Remove the Company Portal app as a device administrator
As a last resort, you can remove the Company Portal app as a device administrator. Doing this will allow you to unenroll your device and uninstall the app.
Tip
If you decline the Microsoft terms of use when signing into the Company Portal app, all subsequent sign-in attempts will be blocked. Follow the steps in this section to remove the app as a device administrator, and then uninstall the app. If you didn't mean to decline the Microsoft terms of use, you can reinstall the app and start over.
Device administrator settings may appear differently on your device. Use the option that aligns with your device experience.
Option 1:
- Go to device Settings > Security > Additional Security Settings > Device Administrators.
- Clear the Company Portal selection.
Option 2:
- Select Settings > Security and privacy > Other security settings > Device admin apps.
- Clear the Company Portal selection.
- Follow the onscreen prompts to remove Company Portal and your work profile.
Remove data collected by the Company Portal app
To remove all data that the Company Portal app for Android stores on your device:
- Clear app data.
- Go to device Settings > Apps.
- Tap Company Portal > Clear data.
- Delete the following folder from your device: \storage\internal storage\Android\data\com.microsoft.windowsintune.companyportal
Effects of removing required apps
If you have a company-owned device, your organization might require Company Portal on your device. If you uninstall it, you could lose access to protected work resources such as email, apps, Wi-Fi, or VPN. You can regain access by reinstalling the app and enrolling your device.
Next steps
Still need help? Contact your IT support person. For contact information, sign in to the Company Portal app and select the Support tab. You can also access helpdesk information on the Company Portal website.