Use FileVault disk encryption for macOS with Intune
Use Microsoft Intune to configure and manage macOS FileVault disk encryption. FileVault is a whole-disk encryption program that is included with macOS. With Intune you can deploy policies that configure FileVault, and then manage recovery keys on devices that run macOS 10.13 or later.
Use one of the following policy types to configure FileVault on your managed devices:
Endpoint security policy for macOS FileVault. The FileVault profile in Endpoint security is a focused group of settings that is dedicated to configuring FileVault.
View the FileVault settings that are available in profiles for disk encryption policy.
Device configuration profile for endpoint protection for macOS FileVault. FileVault settings are one of the available settings categories for macOS endpoint protection. For more information about using a device configuration profile, see Create a device profile in Intune.
Settings catalog profile for macOS FileVault. FileVault can be configured through the Intune settings catalog, which includes some settings that aren't available in the endpoint security and endpoint protection templates.
To manage BitLocker for Windows 10/11, see Manage BitLocker policy.
Tip
Intune provides a built-in encryption report that presents details about the encryption status of devices, across all your managed devices.
After you create a policy to encrypt devices with FileVault, the policy is applied to devices in two stages. First, the device is prepared to enable Intune to retrieve and back up the recovery key. This action is referred to as escrow. After the key is escrowed, the disk encryption can start.
In addition to using Intune policy to encrypt a device with FileVault, you can deploy policy to a managed device to enable Intune to assume management of FileVault when the device the user has encrypted it. This scenario requires the device to receive FileVault policy from Intune, followed by the user uploading their personal recovery key to Intune.
User-approved device enrollment is required for FileVault to work on a device. The user must manually approve of the management profile from system preferences for enrollment to be considered user-approved.
Role-based access controls to manage FileVault
To manage FileVault in Intune, an account must be assigned an Intune role-based access control (RBAC) role that includes the Remote tasks permission with the Rotate FileVault key right set to Yes:
You can add this permission and right to your own custom RBAC roles or use one of the following built-in RBAC roles that include this right:
- Help Desk Operator
- Endpoint Security Administrator
Create endpoint security policy for FileVault
Sign in to the Microsoft Intune admin center.
Select Endpoint security > Disk encryption > Create Policy.
On the Basics page, enter the following properties, and then choose Next.
- Platform: macOS
- Profile: FileVault
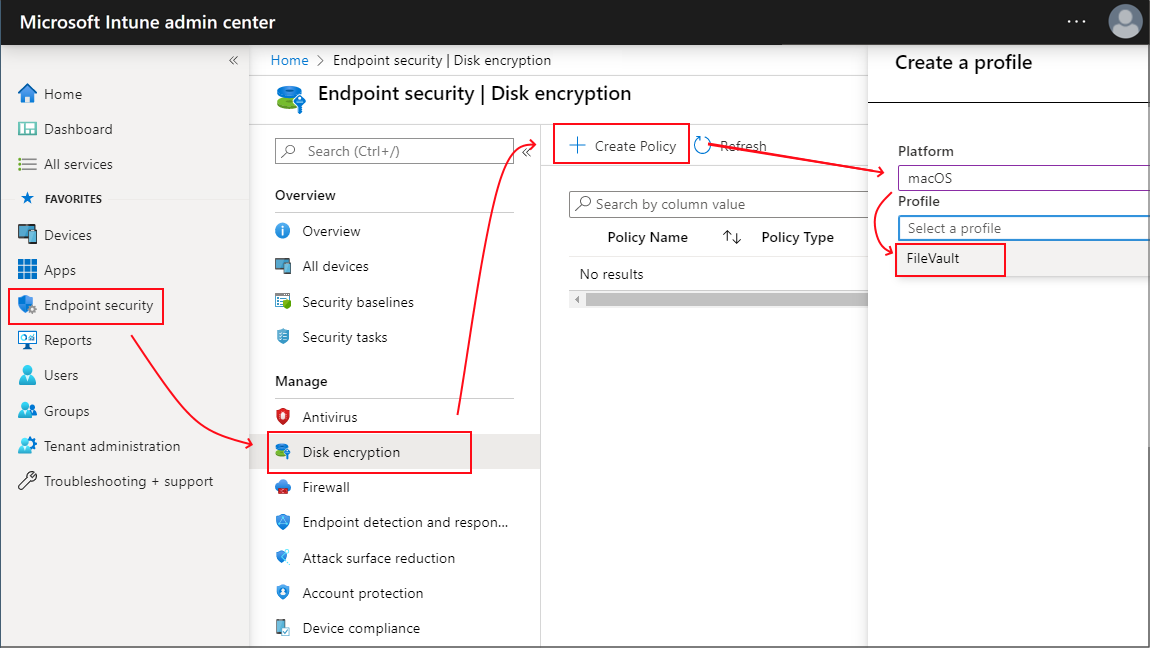
On the Configuration settings page:
- Set Enable FileVault to Yes.
- For Recovery key type, only Personal Recovery Key is supported.
- Configure other settings to meet your requirements.
Consider adding a message to help guide users on how to retrieve the recovery key for their device. This information can be useful for your users when you use the setting for Personal recovery key rotation, which can automatically generate a new recovery key for a device periodically.
For example: To retrieve a lost or recently rotated recovery key, sign in to the Intune Company Portal website from any device. In the portal, go to Devices and select the device that has FileVault enabled, and then select Get recovery key. The current recovery key is displayed.
When your done configuring settings, select Next.
On the Scope (Tags) page, choose Select scope tags to open the Select tags pane to assign scope tags to the profile.
Select Next to continue.
On the Assignments page, select the groups that will receive this profile. For more information on assigning profiles, see Assign user and device profiles. Select Next.
On the Review + create page, when you're done, choose Create. The new profile is displayed in the list when you select the policy type for the profile you created.
Create settings catalog policy for FileVault
Sign in to the Microsoft Intune admin center.
Select Devices > By platform > macOS > Manage devices > Configuration > Create > New policy.
On the Create a profile page, select Settings catalog for the Profile type.
On the Basics page, enter the following properties:
Name: Enter a descriptive name for the policy. Name your policies so you can easily identify them later. For example, a good policy name might include the profile type and platform.
Description: Enter a description for the policy. This setting is optional, but recommended.
On the Configuration settings page, select + Add settings to open the settings picker. The FileVault settings are located under the Full Disk Encryption category:
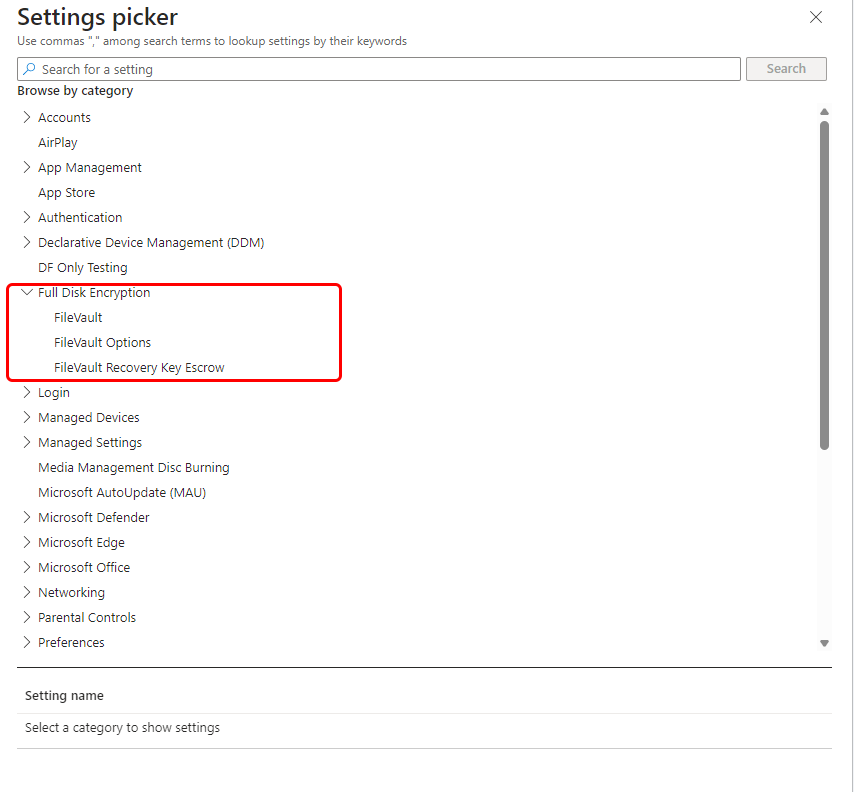
To enable FileVault, select and configure the following settings from the Full Disk Encryption category:
FileVault > Configure the following:
Enable - Set to On
Defer - Set to Enabled
Important
The Defer setting must be configured to Enabled to successfully apply FileVault settings.
FileVault Recovery Key Escrow > Location - Specify a description of the location where the recovery key is escrowed. This text is inserted into the message the user sees when enabling FileVault.
Tip
When configuring encryption for devices that run macOS 14 or later, you can use the macOS Setup Assistant to enforce FileVault encryption before a user arrives at the home screen. See Enable FileVault through the Setup Assistant later in this article.
Configure extra FileVault settings (opens Apple’s website) to meet your business needs, and then select Next.
If applicable, on the Scope (Tags) page, choose Select scope tags to open the Select tags pane to assign scope tags to the profile. Select Next to continue.
On the Assignments page, select the groups that receive this profile. For more information on assigning profiles, see Assign user and device profiles. Select Next.
On the Review + create page, when you're done, select Create. The new profile is displayed in the list when you select the policy type for the profile you created.
Enable FileVault through the Setup Assistant
For devices that run macOS 14 and later, your settings catalog policy can also enforce FileVault encryption through the macOS Setup Assistant, before a user arrives at the home screen. This goal requires extra configurations:
The Await final configuration feature for the device must be set to Yes. This configuration prevents end users from accessing restricted content or changing settings until applicable Intune device configuration policies apply. For information on this configuration, see Automatically enroll Macs with Apple Business Manager or Apple School Manager.
Create a filter using the EnrollmentProfileName attribute that will be assigned to the settings catalog policy. This ensures that the FileVault policy will be assigned when the device first enrolls with Intune. For more information on configuring filters, see Create filters in Microsoft Intune.
When Await final Configuration set to Yes for a device, you can then add the following Full Disk Encryption setting for FileVault in your settings catalog profile
FileVault > Force Enable in Setup Assistant – Set to Enabled.
The following image shows the settings catalog profile configured with the core settings to enable FileVault and use the Setup Assistant to enforce encryption. In this example, the Location setting uses the simple name of our domain, Contoso:
Important
The Defer setting must be configured to Enabled to successfully enable FileVault in Setup Assistant for devices running macOS 14.4.
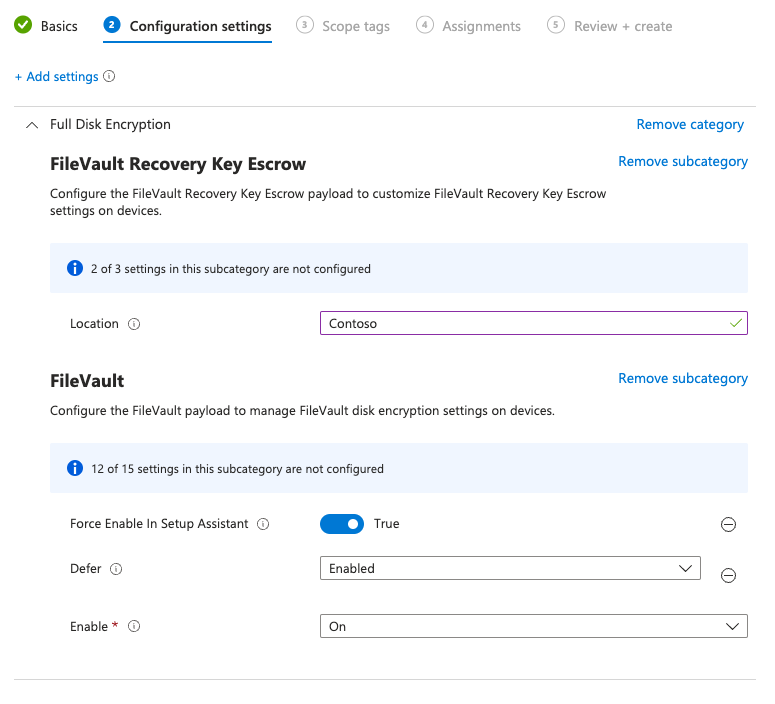
Create device configuration policy for FileVault (Deprecated)
Note
The macOS template for Endpoint Protection is deprecated and no longer supports creating new profiles. Instead, use the Endpoint security or the settings catalog to configure and manage new FileVault profiles.
Sign in to the Microsoft Intune admin center.
Select Devices > Manage devices > Configuration > On the Policies tab, select + Create.
On the Create a profile page, set the following options, and then select Create > New policy:
- Platform: macOS
- Profile type: Templates
- Template name: Endpoint protection (Deprecated)
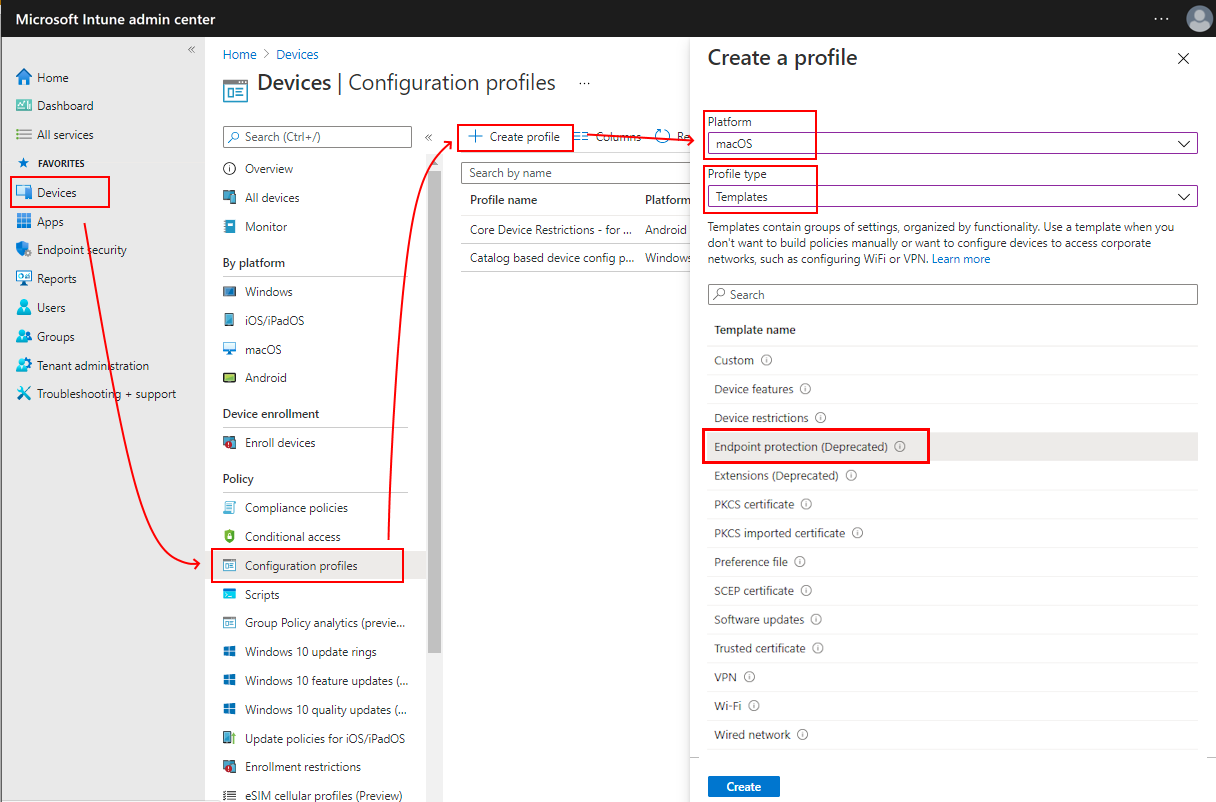
On the Basics page, enter the following properties:
Name: Enter a descriptive name for the policy. Name your policies so you can easily identify them later. For example, a good policy name might include the profile type and platform.
Description: Enter a description for the policy. This setting is optional, but recommended.
On the Configuration settings page, select FileVault to expand the available settings:
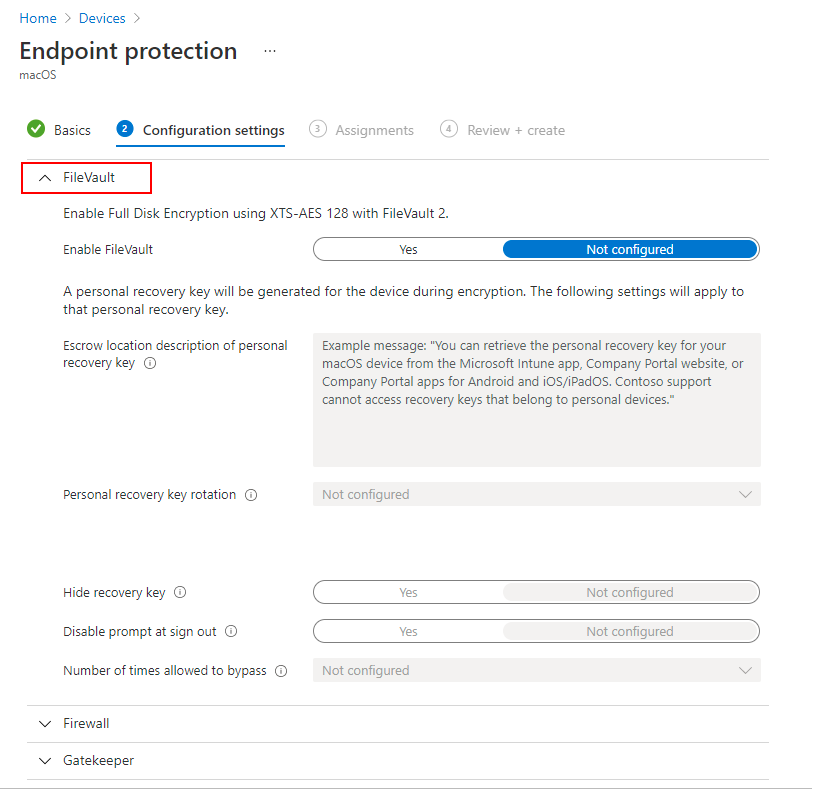
Configure the following settings:
For Enable FileVault, select Yes.
For Recovery key type, select Personal key.
For Escrow location description of personal recovery key, add a message to help guide users on how to retrieve the recovery key for their device. This information can be useful for your users when you use the setting for Personal recovery key rotation, which can automatically generate a new recovery key for a device periodically.
For example: To retrieve a lost or recently rotated recovery key, sign in to the Intune Company Portal website from any device. In the portal, go to Devices and select the device that has FileVault enabled, and then select Get recovery key. The current recovery key is displayed.
Configure the remaining FileVault settings to meet your business needs, and then select Next.
If applicable, on the Scope (Tags) page, choose Select scope tags to open the Select tags pane to assign scope tags to the profile.
Select Next to continue.
On the Assignments page, select groups to receive this profile. For more information on assigning profiles, see Assign user and device profiles. Select Next.
On the Review + create page, when you're done, choose Create. The new profile is displayed in the list when you select the policy type for the profile you created.
Manage FileVault
To view information about devices that receive FileVault policy, see Monitor disk encryption.
When Intune first encrypts a macOS device with FileVault, a personal recovery key is created. Upon encryption, the device displays the personal key a single time to the device user.
Note
A device that reports error code -2016341107 / 0x87d1138d generally means the end user has not accepted the FileVault prompt to begin encryption.
For managed devices, Intune can escrow a copy of the personal recovery key. Escrow of keys enables Intune administrators to rotate keys to help protect devices, and users to recover a lost or rotated personal recovery key.
Intune escrows a recovery key when Intune policy encrypts a device, or after a user uploads their recovery key for device that they manually encrypted.
After Intune escrows the personal recovery key:
- Admins can manage and rotate the FileVault recovery keys for any managed macOS device, by using the Intune encryption report.
- Admins can view the personal recovery key for only managed macOS devices that are marked as corporate. They can’t view the recovery key for personal devices.
- Users can view and retrieve their personal recovery key from a supported location. For example, from the Company Portal website, the user can choose to Get recovery key as a remote device action.
Assume management of FileVault on previously encrypted devices
Intune can’t manage FileVault disk encryption on a macOS device that is encrypted by a device user unless you apply FileVault policy through Intune. There are two methods you can use that enable Intune to take-over management of FileVault in this scenario:
- Upload a personal recovery key to Intune – Use this method when the user knows their personal recovery key.
- The user generates a new recovery key on the device – Use this method if the personal recovery key isn’t known by the user.
Both methods require that the device has active policy from Intune that manages FileVault encryption. To deliver this policy, use an endpoint security disk encryption profile.
Upload a personal recovery key
To enable Intune to manage FileVault on a previously encrypted device, the user who encrypted the device can use the Company Portal website to upload their personal recovery key for the device to Intune. Upload of the key enables Intune to assume management of the encryption.
Upon upload, Intune rotates the key to create a new personal recovery key. Intune stores the new key for future recovery needs and makes it available to the device user.
Prerequisites:
The encrypted device must have an Intune FileVault policy for disk encryption.
Before Intune can assume management of encryption of a user-encrypted device, that device must receive an Intune FileVault policy for disk encryption.
Use an endpoint security disk encryption profile, to encrypt devices with FileVault.
The user who encrypted the device must have access to their personal recovery key for the device and be directed to upload it to Intune.
Intune doesn’t alert users that they must upload their personal recovery key to complete encryption. Instead, use your normal IT communication channels to alert users who have previously encrypted their macOS device with FileVault that they must upload their personal recovery key to Intune.
Note
Based on your compliance policy, devices might be blocked from accessing corporate resources until Intune successfully assumes management of FileVault encryption on the device
Upload a personal recovery key to Intune:
After the device receives the FileVault profile, direct the user to use the Company Portal website.
In the Company Portal website, the user locates their encrypted macOS device and selects the option Store recovery key.
The user must enter their personal recovery key, and Intune then attempts to rotate the key to generate a new key.
- If the key rotation is successful, Intune stores the new key for future use, and makes the key available to the user should the user need to recover their device.
- If the key rotation fails, then either the device hasn’t processed the FileVault policy, or the key that is entered isn't accurate for the device.
After successful rotation, a user can retrieve their new personal recovery key from a supported location.
For more information, see end-user content for upload of the personal recovery key.
Generate a new recovery key on the device
To enable Intune to manage FileVault on a previously encrypted device, the user who encrypted the device can use the Terminal app on the device to rotate their personal recovery key. If the device has an active FileVault policy from Intune when the key is rotated, Intune then assumes management of the encryption.
Prerequisites:
The encrypted device must have an Intune FileVault policy for disk encryption.
Before Intune can assume management of encryption of a user-encrypted device, that device must receive an Intune FileVault policy for disk encryption.
Use an endpoint security disk encryption profile to encrypt devices with FileVault.
The device user must have access to the Terminal app on the encrypted device.
Use Terminal to generate a new personal recovery key:
After the device receives the FileVault profile, the user who encrypted the device must sign-in to the device, open Terminal, and run the following two commands, in order:
cd /Applications/Utilitiessudo fdesetup changerecovery -personalWhen this command runs, the user is prompted to provide their device password. After the password is provided, the device rotates the personal recovery key and presents the new personal recovery key to the user.
After recording the new recovery key, complete the remaining prompts from the command.
After the command prompts are completed, the personal recovery key on the device has been rotated. If the device successfully received the FileVault policy, Intune assumes management of the device’s encryption the next time the device checks-in with Intune.
By default, the device checks in about every eight hours. To expedite device check-in, use one of the following options:
- An Intune admin can sign-in to Microsoft Intune admin center, go to Devices, select the device, and then select Sync. This notifies the device to immediately check in with Intune.
- The device user can open the Company Portal app and go to Settings > Sync. This directs the device to immediately check for policy or profile updates.
After Intune assumes management of the encryption, a user can retrieve their new personal recovery key from a supported location.
For more information, see end-user content for upload of the personal recovery key.
Retrieve a personal recovery key
For a macOS device that has its FileVault encryption managed by Intune, end users can retrieve their personal recovery key (FileVault key) from the following locations, using any device:
- Company Portal website (https://portal.manage.microsoft.com/)
- iOS/iPadOS Company Portal app
- Android Company Portal app
- Intune app
Administrators can view personal recovery keys for encrypted macOS devices that are marked as a corporate device. They can’t view the recovery key for a personal device.
The device that has the personal recovery key must be enrolled with Intune and encrypted with FileVault through Intune. When a device user uses the iOS Company Portal app, Android Company Portal app, the Android Intune app, or the Company Portal website, the user can see the FileVault recovery key needed to access their Mac devices.
Device users can select Devices > the encrypted and enrolled macOS device > Get recovery key. The browser shows the Web Company Portal and displays the recovery key.
Rotate recovery keys
Intune supports multiple options to rotate and recover personal recovery keys. One reason to rotate a key is if the current personal key is lost or thought to be at risk.
Automatic rotation: As an admin, you can configure the FileVault setting Personal recovery key rotation to automatically generate new recovery key's periodically. When a new key is generated for a device, the key isn't displayed to the user. Instead, the user must get the key either from an admin, or by using the company portal app.
Manual rotation: As an admin, you can view information for a device that you manage with Intune and that's encrypted with FileVault. You can then choose to manually rotate the recovery key for corporate devices. You can't rotate recovery keys for personal devices.
To rotate a recovery key:
Sign in to the Microsoft Intune admin center.
Select Devices > All devices.
From the list of devices, select the device that is encrypted and for which you want to rotate its key. Then under Monitor, select Recovery keys.
On the Recovery keys pane, select Rotate FileVault recovery key.
The next time the device checks in with Intune, the personal key is rotated. When needed, the new key can be obtained by the user through the company portal.
Recover recovery keys
Administrator: Administrators can't view personal recovery keys for devices that are encrypted with FileVault.
End-user: End-users use the Company Portal website from any device to view the current personal recovery key for any of their managed devices. You can't view recovery keys from the Company Portal app.
To view a recovery key:
Sign in to the Intune Company Portal website from any device.
In the portal, go to Devices and select the macOS device that is encrypted with FileVault.
Select Get recovery key. The current recovery key is displayed.