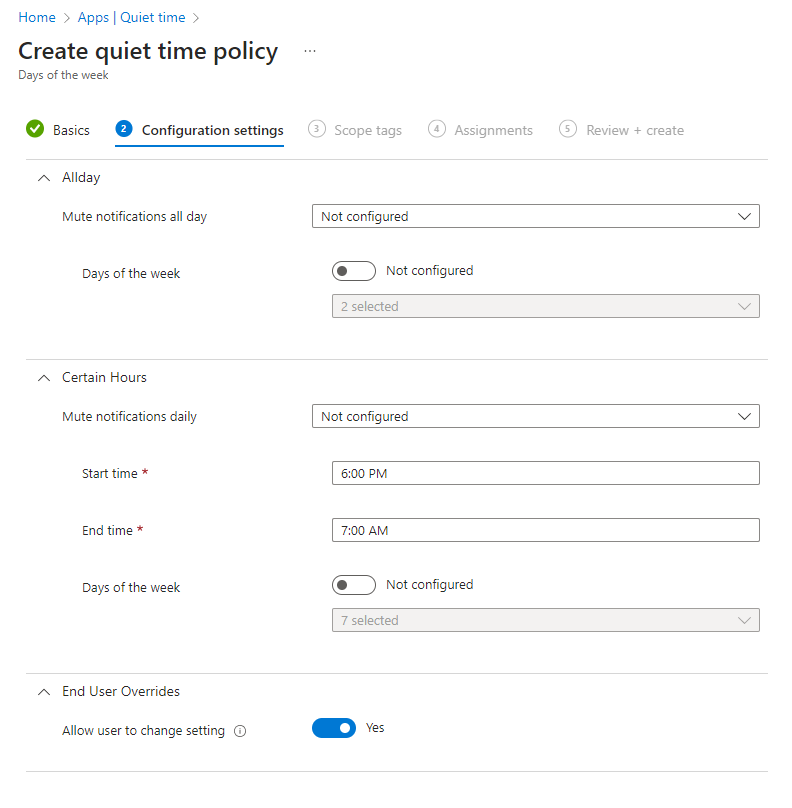Quiet time policies for iOS/iPadOS and Android apps
The global quiet time settings allow you to create policies to schedule quiet time for your end users. These settings automatically mute Microsoft Outlook email and Teams notifications on iOS/iPadOS and Android platforms. These policies can be used to limit end user notifications received after work hours.
Quiet time policy types
There are three quiet time policy types available. The following table describes each policy type.
| Policy Type | Description |
|---|---|
| Date Range | Select this option to automatically mute Microsoft Outlook email and Teams notifications on iOS/iPadOS and Android platforms during the specified range. |
| Days of the week | Select this option to automatically mute Microsoft Outlook email and Teams notifications on iOS/iPadOS and Android platforms during certain hours or all day on selected days of the week. |
| Non-working time | Select this option to automatically mute Microsoft Teams notifications on iOS/iPadOS and Android platforms when the managed account is in non-working time. Note: This setting must only be configured if the tenant has been integrated with the Working Time API. For more information on integrating with the Working Time API, see Limit access to Microsoft Teams when frontline workers are off shift. Configuring this setting without integrating with the Working Time API could result in accounts missing Teams app notifications due to missing working time status for the managed account. |
Create an iOS/iPadOS and Android quiet time policy
To create a quiet time policy, use the following steps:
- Sign in to Microsoft Intune admin center.
- Select Apps > Quiet Time > Policies.
- Select Create policy.
- Select Policy Type. You can choose the Date Range or the Days of the week policy types. For more information, see, Quiet time policy types.
- Select Create to display the Basics page.
- On the Basics page, add a Name and optional Description for the quiet time policy. The Platform value is prepopulated with “Android; iOS/iPadOS.”
Select Next to display the Configuration settings page. - On the Configuration settings page, select how you want to apply quiet time settings. Each type of Quiet Time policy has different configuration values. For more information, see Quiet time policy configuration settings.
Select Next to display the Scope tags page. - The Scope tags page allows you to optionally add scope tags for the app. For more information, see Use role-based access control (RBAC) and scope tags for distributed IT.
Select Next to display the Assignments page. - The Assignments page allows you to assign the app protection policy to groups of users. You must apply the policy to a group of users to have the policy take effect.
Select Next to display the Review + create page. - The Review + create page allows you to review the values and settings you entered for this quiet time policy.
- When you're ready, click Create to create the quiet time policy in Intune.
Change existing quiet time policies
You can edit an existing quiet time policy and apply it to the targeted users. However, when you change existing policies, users won't see the changes for a 24-hour period.
To change the list of user groups, use the following steps:
- In the Quiet Time > Policies pane, select the policy you want to change.
- Next to the section titled Assignments, select Edit.
- To add a new user group to the policy, under the Included groups section, choose Add groups. Then, find and select the user group. Choose Select to add the group.
- To exclude a user group, under the Excluded groups section, choose Add groups. Then, find and select the user group.Choose Select to exclude the user group.
- To delete groups that were previously added, in either the Included groups or Excluded groups section, select Remove.
- Select Review + save to review the user groups selected for this policy.
- After your changes to the assignments are ready, select Save to save the configuration and deploy the policy to the new set of users. If you select Cancel before you save your configuration, you'll discard all changes you have made to the Included groups and Excluded groups sections.
To change policy configuration settings, use the following steps:
- In the Quiet Time > Policies pane, select the policy you want to change.
- Next to the section titled Configuration settings, select Edit. Then change the settings to new values.
- Select Review + save to review the updated settings for this policy.
- Select Save to save your changes. If you select Cancel before you save your configuration, you'll discard all changes you have made to the Configuration settings pane.
Quiet time policy configuration settings
Date Range policy
The Date Range policy has a Range Settings configuration section.
Range Settings section:
| Policy setting | Description |
|---|---|
| Start | Specify Start date and time to mute notifications. |
| End | Specify End date and time to mute notifications. |
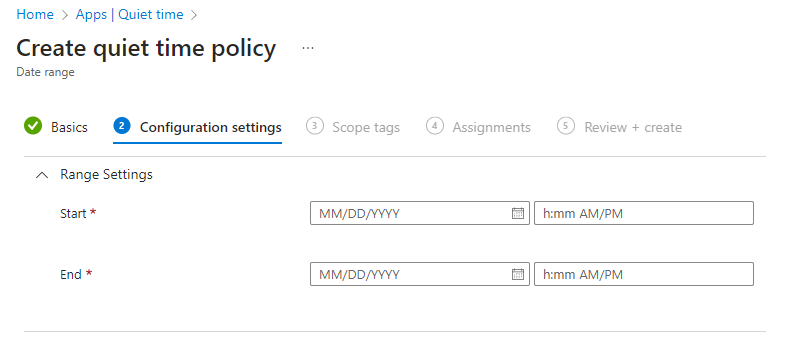
Days of week policy
The Days of week policy has the Allday, Certain Hours, and End User Overrides configuration settings sections.
Allday section:
| Policy setting | Description |
|---|---|
| Mute notifications all day | Set to Require to enable muting notifications for a full 24 hours on specific days of the week. |
| Days of the week | Set to Configured and then select one or more days of the week that notifications must be muted for a full 24 hours. |
Certain Hours section:
| Policy setting | Description |
|---|---|
| Mute notifications daily | Set to Require to enable muting notifications for certain hours on specific days of the week. |
| Start time | Set the start time for muting notifications for certain hours on specific days of the week. |
| End time | Set the end time for muting notifications for certain hours on specific days of the week. |
| Days of the week | Set to Configured and then select one or more days of the week that notifications must be muted for certain hours. |
End User Overrides section:
| Policy setting | Description |
|---|---|
| Allow user to change settings | Select Yes to allow end users to make changes to this setting by editing their global quiet time settings. Select No to disallow end users from changing this setting by editing their global quiet time settings. |