Use the task sequence editor
Applies to: Configuration Manager (current branch)
Edit task sequences in the Configuration Manager console by using the Task Sequence Editor. Use the editor to:
Open a read-only view of the task sequence
Add or remove steps from the task sequence
Change the order of the steps of the task sequence
Add or remove groups of steps
Copy and paste steps between task sequences
Set step options like whether the task sequence continues when an error occurs
Add conditions to the steps and groups of a task sequence
Copy and paste conditions between steps in a task sequence
Search the task sequence to quickly locate steps
Before you can edit a task sequence, you need to create it. For more information, see Manage and create task sequences.
About the task sequence editor
The task sequence editor includes the following components:
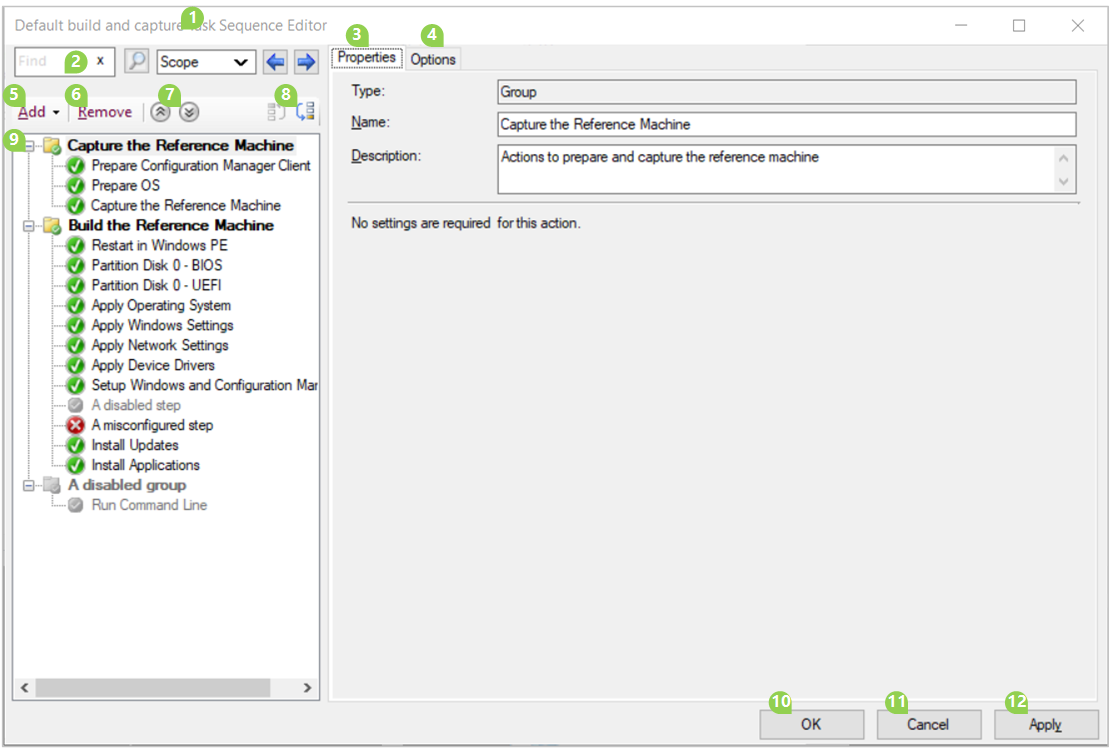
The name of the task sequence
Search. For more information, see Search.
Properties for the selected group or step in the sequence
For more information about the properties and options of a specific step, see About task sequence steps.
Options for the selected group or step in the sequence
For more information on general options on all steps, or options of a specific step, see About task sequence steps.
For more information on how to configure conditions, see Conditions.
Add a group or steps
Remove a group or steps
Collapse all groups or expand all groups
Move the position of a group or step in the sequence (move up, move down)
The task sequence:
- See the order of steps and groups.
- Expand or collapse a group.
- When you disable a step or group on its Options, it's greyed out in the sequence.
- A step's icon changes to a red error if there's an issue with the step. For example, a required value is missing.
OK: Save and close
Cancel: Close without saving changes
Apply: Save changes and keep open
You can resize the task sequence editor using standard Windows controls. To resize the widths of the two main panes, use the mouse to select the bar between the task sequence and the step properties, and then drag it left or right.
Note
Configuration Manager restricts actions for a task sequence that's greater than 2 MB in size. For example, the task sequence editor will display an error if you try to save changes to a large task sequence. For more information, see Reduce the size of task sequence policy.
View a task sequence
In the Configuration Manager console, go to the Software Library workspace, expand Operating Systems, and then select the Task Sequences node.
In the Task Sequence list, select the task sequence that you want to view.
On the Home tab of the ribbon, in the Task Sequence group, select View.
Tip
This action is the default. If you double-click a task sequence, you'll View the task sequence.
This action opens the task sequence editor in read-only mode. In this mode you can do the following actions:
- View all groups, steps, properties, and options
- Expand and collapse groups
- Search the task sequence
- Resize the editor window
In this read-only mode, you can't make any changes, including copying a step or condition. This action also doesn't lock the task sequence for editing. For more information on these locks, see Reclaim lock for editing task sequences.
To make changes to a task sequence, close the task sequence editor that you have open in read-only mode. Then Edit the task sequence.
Note
When you view or edit a task sequence that was created by the Create Task Sequence Wizard, the name of the step can be the action or type of the step. For example, you might see a step that has the name "Partition disk 0", which is the action for a step of type Format and Partition Disk. All task sequence steps are documented by their type, not necessarily by the name of the step that the editor displays.
Edit a task sequence
Use the following procedure to modify an existing task sequence:
In the Configuration Manager console, go to the Software Library workspace, expand Operating Systems, and then select the Task Sequences node.
In the Task Sequence list, select the task sequence that you want to edit.
On the Home tab of the ribbon, in the Task Sequence group, select Edit. Then do any of the following actions:
Add a step: Select Add, select a category, and then select the step to add. For example, to add the Run Command Line step: select Add, choose the General category, and then select Run Command Line. This action adds the step after the currently selected step.
Add a group: Select Add, and then choose New Group. After you add a group, then add steps to it.
Change the order: Select the step or group that you want to reorder. Then use the Move Up or Move Down icons. You can move only one step or group at a time. These actions are also available when you right-click a group or step.
You can cut, copy, and paste a group or a step. Right-click the item and select the action. You can also use standard keyboard shortcuts for each action:
- Cut: CTRL + X
- Copy: CTRL + C
- Paste: CTRL + V
Remove a step or group: Select the step or group, and choose Remove.
Select OK to save your changes and close the window. Select Cancel to discard your changes and close the window. Select Apply to save your changes and keep the task sequence editor open.
For a list of the available task sequence steps, see Task sequence steps.
Important
If the task sequence has any unassociated references to an object as a result of the edit, the editor requires you fix the reference before it can close. Possible actions include:
- Correct the reference
- Delete the unreferenced object from the task sequence
- Temporarily disable the failed task sequence step until the broken reference is corrected or removed
You can open more than one instance of the task sequence editor at the same time. This behavior lets you compare multiple task sequences, or copy and paste steps between them. You can Edit one task sequence, and View another, but you can't do both actions on the same task sequence.
Conditions
Use conditions to control how the task sequence behaves. Add conditions to a single step or a group of steps. The task sequence evaluates the conditions before it runs the step on the device. It only runs the step if the conditions evaluate true. If a condition evaluates false, then the task sequence skips the group or step.
Use the Options tab to manage conditions:
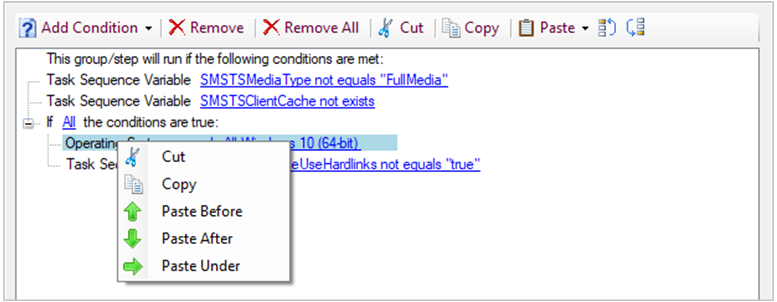
The following types of conditions are available:
If statement: Use an if statement to group conditions. You can evaluate All conditions, Any condition, or None.
Task Sequence Variable. Evaluate the current value of any built-in, action, custom, or read-only task sequence variable in the task sequence environment. For more information, see Step conditions.
Note
You can use an array variable in this condition, but you have to specify the specific array member. For example,
OSDAdapter0EnableDHCPspecifies whether the first network adapter enables DHCP. For more information, see Array variables.Operating System Version: Evaluate the OS version of the device where the task sequence runs. This list is the general OS versions used throughout Configuration Manager. To evaluate a more detailed OS version, such as a specific version of Windows 10, use the Query WMI condition.
Operating System Language: Evaluate the OS language of the device where the task sequence runs. This list includes the 257 languages that Windows supports.
File Properties: Evaluate the existence, version, or timestamp of any file on the device where the task sequence runs.
Folder Properties: Evaluate the existence or timestamp of any folder on the device where the task sequence runs.
Registry Setting: Evaluate the existence or value of any registry key on the device where the task sequence runs.
Query WMI: Specify the namespace and query to evaluate on the device where the task sequence runs.
Installed Software: Specify a Windows Installer (MSI) file to load product information to match on the device where the task sequence runs. You can match against a specific product or any version of the product.
Cmdlets for conditions
Manage conditions with the following PowerShell cmdlets:
- Get-CMTSStepConditionFile
- Get-CMTSStepConditionFolder
- Get-CMTSStepConditionIfStatement
- Get-CMTSStepConditionOperatingSystem
- Get-CMTSStepConditionQueryWmi
- Get-CMTSStepConditionRegistry
- Get-CMTSStepConditionSoftware
- Get-CMTSStepConditionVariable
Copy and paste conditions
To reuse conditions from one step to another, copy and paste conditions in the task sequence editor. Select a condition to cut or copy it. If a condition has children, it copies the entire block. If there's a condition on the clipboard, you can paste it with the following options:
- Paste before
- Paste after
- Paste under (only applies to nested conditions)
Use standard keyboard shortcuts to copy (CTRL + C) and cut (CTRL + X). The standard CTRL + V keyboard shortcut does the Paste after action.
There are also new options to move conditions up or down the list.
Note
You can copy and paste conditions between steps in a task sequence. It doesn't support this action between different task sequences.
Reclaim lock for editing
If the Configuration Manager console stops responding, you can be locked out of making further changes until the lock expires after 30 minutes. This lock is part of the Configuration Manager SEDO (Serialized Editing of Distributed Objects) system. For more information, see Configuration Manager SEDO.
You can clear your lock on a task sequence. This action only applies to your user account that has the lock, and on the same device from which the site granted the lock. When you attempt to access a locked task sequence, you can now Discard Changes, and continue editing the object. These changes would be lost anyway when the lock expired.
Tip
You can clear your lock on any object in the Configuration Manager console. For more information, see Using the Configuration Manager console.
Search
If you have a large task sequence with many groups and steps, it can be difficult to find specific steps. To more quickly locate steps in the task sequence, search in the task sequence editor.
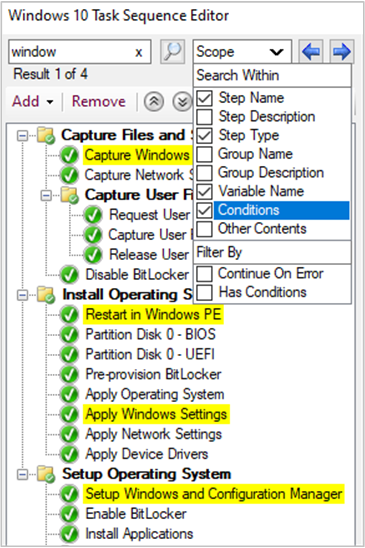
Enter a search term to start. You can scope your search using the following types:
- Step name
- Step description
- Step type
- Group name
- Group description
- Variable name
- Conditions
- Other content, for example, strings like variable values or command lines
It enables all scopes by default.
You can also filter for all steps with the following attributes:
- Continue on error
- Has conditions
It doesn't enable either filter by default.
When you search, the editor window highlights in yellow the steps that match your search criteria.
Quickly access these search fields and navigate the search results with the following keyboard shortcuts:
- CTRL + F: enter a search string
- CTRL + O: select the search options to scope the results
- F3 or Enter: step forward through the results
- SHIFT + F3: step backwards through the results