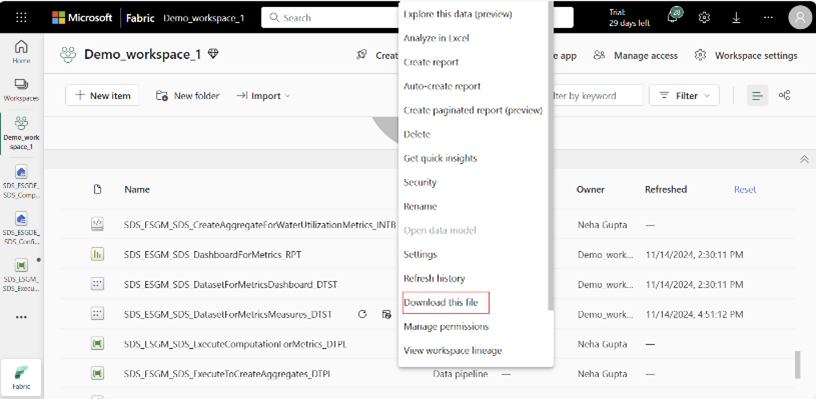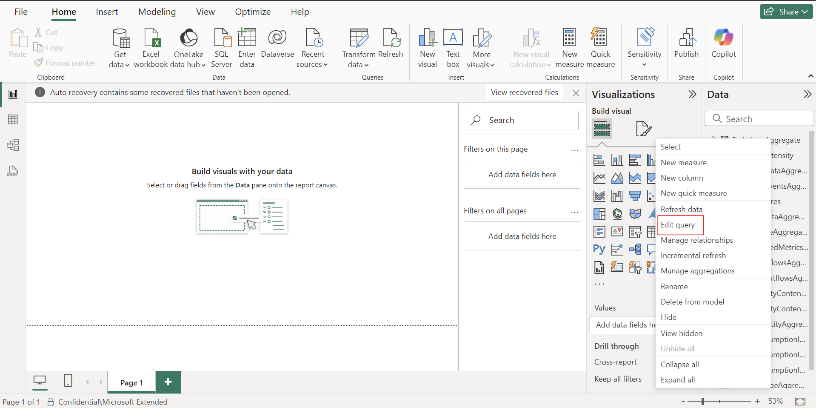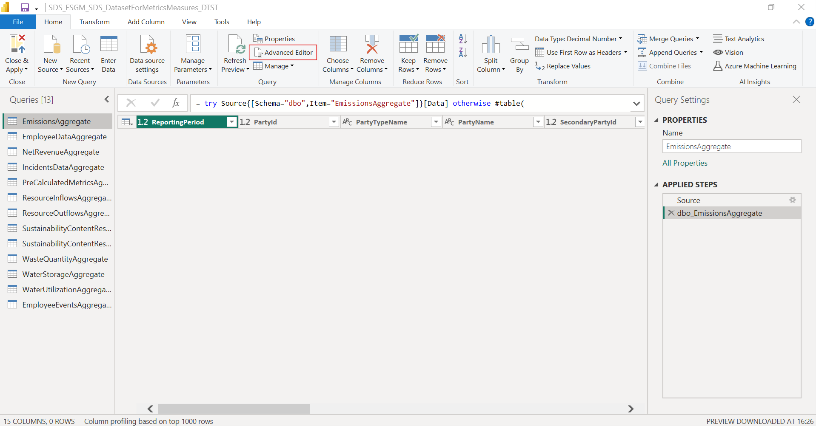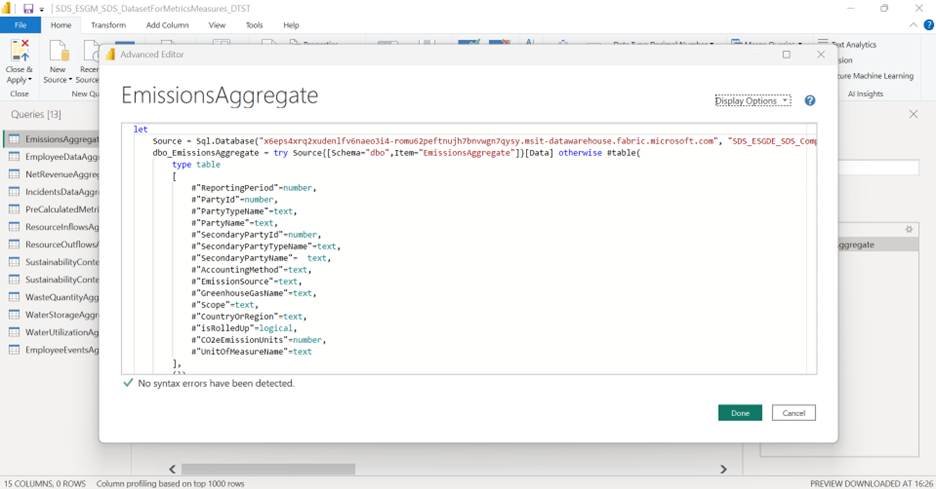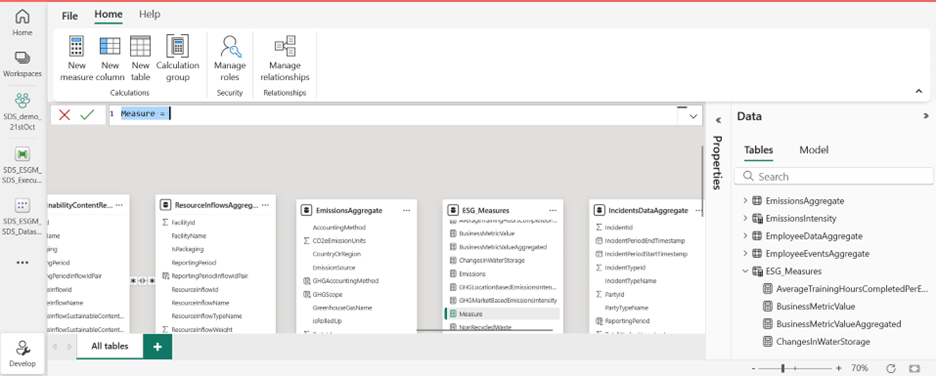Opprett egne måleverdier
Viktig!
Noen av eller alle disse funksjonene er tilgjengelig som en del av en forhåndsversjon. Innholdet i og funksjonaliteten kan endres.
Du kan utvide muligheten for å definere og beregne egendefinerte måledata ved å følge det samme mønsteret som brukes for forhåndsbygde måledata.
Generer aggregerte tabeller
Basert på måleverdien du vil beregne, gjelder ett av følgende scenarier som er nevnt. Følg fremgangsmåten for scenarioet som gjelder for deg.
Scenario 1
Den forhåndsbygde mengdetabellen støtter de nødvendige måledataene i det nødvendige settet med dimensjoner, slik at du ikke trenger å gjøre endringer i den samlede tabellen.
Generer den forhåndsbygde mengdetabellen som forklart i Generer aggregattabeller.
Oppdater den DatasetForMetricsMeasures_DTST semantiske modellen.
Scenario 2
De forhåndsbygde mengdetabellene støtter de nødvendige måledataene, men den nødvendige dimensjonen mangler.
Legg til den nødvendige dimensjonen i den forhåndsbygde mengdetabellen ved å oppdatere beregningslogikken i notatblokken som inneholder mengdetabellens beregningslogikk. Hvis for eksempel EmissionsAggregat-tabellens beregningslogikk må oppdateres, oppdaterer du logikken i CreateAggregateForEmissionsMetrics_INTB.
Kjør notatblokken med oppdatert beregningslogikk for å generere mengdetabellen.
Notat
Ikke slett noen eksisterende dimensjoner fra det forhåndsbygde aggregatet som kan unngå å påvirke den forhåndsbygde metriske beregningen.
Oppdater mengdetabellen i den DatasetForMetricsMeasures_DTST semantiske modellen:
Last ned den DatasetForMetricsMeasures_DTST semantiske modellen fra arbeidsområdesiden, og åpne modellen i Power BI Desktop.
Høyreklikk Power BI Desktop på den oppdaterte mengdetabellen og Velg Rediger spørring for å åpne Power Query redigeringsprogrammet.
I Power Query redigeringsprogrammet åpner du Avansert redigering ved å velge Avansert redigering på båndet.
Oppdater spørringskoden for å inkludere den nye kolonnen i alle trinn der kolonner refereres til, og juster eventuell feilhåndtering etter behov for den nye kolonnen. Velg Ferdig.
VelgOppdater forhåndsversjonfor å vise de oppdaterte dataene. Når du har bekreftet, Velg Lukk og bruk for å bruke endringene på datamodellen.
Lagre den oppdaterte Power BI filen med de tilføyde målene og skjemaendringene. Publiser den oppdaterte semantiske modellen til målarbeidsområdet i Power BI tjenesten, og overskriv den forrige versjonen i arbeidsområdet.
Scenario 3
Forhåndsbygde aggregerte tabeller støtter ikke de nødvendige måledataene:
Opprett en egendefinert mengdetabell ved å definere beregningslogikken (ved hjelp av lignende mønstre som brukes for forhåndsbygde mengdetabeller) i en notatblokk.
Kjør notatblokken for å generere mengdetabellen i computedESGMetrics_LH sjøhus.
Legg til den egendefinerte mengdetabellen i DatasetForMetricsMeasures_DTST:
Last ned den semantiske modellen fra arbeidsområdesiden, og åpne modellen i Power BI Desktop.
I Power BI Desktop Velg OneLake-datahuben , Velg Lakehouses , og deretter i popup-vinduet VelgComputedESGMetrics # sjøhus. Velg rullegardinpilen på Koble til-knappen , og deretter Velg Koble til SQL endepunkt.
Velg de egendefinerte mengdetabellene som skal importeres i den semantiske modellen. VelgLast inn for å hente tabellene til Power BI Desktop.
I vindusledeteksten setter du Tilkoblingsinnstilling til importmodus for å hente dataene inn i modellen og VelgOK .
Når tabellene lastes inn i Data-ruten , høyreklikker du på tabellene som nylig er lagt til, og VelgRediger spørring for å åpne Power Query redigeringsprogrammet.
Åpne Avansert redigering i ruten Redigeringsprogram for spørring for å se gjennom spørringskoden. Legg til nødvendig feilhåndteringskode for å håndtere eventuelle uventede dataproblemer.
Som standard vises denne koden i redigeringsruten for spørring:
let Source = Sql.Database("x6eps4xrq2xudenlfv6naeo3i4-lzqqwvhquhb2e7afwzp3ge4.msit-datawarehouse.fabric.microsoft.com", "SDS_ESGDE_ems_ComputedESGMetrics_LH"), <Table Name>= Source{[Schema="dbo",Item="<Table Name from the Lakehouse>"]}[Data] in <Table Name>Erstatt denne spørringen med følgende kode, og gjør nødvendige endringer basert på tabellen og kolonnene som finnes i den egendefinerte mengdetabellen:
let Source = Sql.Database("x6eps4xrq2xudenlfv6naeo3i4-lzqqwvhquhb2e7afwzp3ge4.msit-datawarehouse.fabric.microsoft.com", "SDS_ESGDE_ems_ComputedESGMetrics_LH"), dbo_EmissionsAggregate = try Source{[Schema="dbo",Item="EmissionsAggregate"]}[Data] otherwise #table( type table [ #"ReportingPeriod"=number, #"PartyId"=number, #"PartyTypeName"=text, #"PartyName"=text, #"SecondaryPartyId"=number, #"SecondaryPartyTypeName"=text, #"SecondaryPartyName"=text, #"EmissionSource"=text, #"isRolledUp"=logical, #"CO2eEmissionUnits"=number, #"UnitOfMeasureName"=text ], {}) in dbo_EmissionsAggregateFor å lagre endringene, VelgFerdig .
For å ta i bruk endringene, Velg Lukk og bruk i Power Query redigeringsprogrammet.
I modellvisningen legger du til Relasjoner mellom tabellene som nylig er lagt til, om nødvendig.
Lagre den oppdaterte Power BI Desktop filen. Publiser modellen til arbeidsområdet i Power BI tjenesten ved å velge Filpubliser > > Publiser til Power BI og velge målarbeidsområdet. Denne handlingen overskriver den eksisterende semantiske modellen i arbeidsområdet uten å endre modellens ID.
Opprett et annet Power BI mål for beregning av den egendefinerte beregningen
Som nevnt i Databeregning og lagring av beregningsdata, er beregning av ESG-beregninger spesifisert i form av Power BI mål, filtre og dimensjoner.
Du kan gå gjennom listen over forhåndsbygde mål og sjekke om du kan bruke noen av de eksisterende målene på nytt for beregning av den egendefinerte metrikkverdien. Hvis du kan bruke et eksisterende mål på nytt, kan du hoppe over dette trinnet.
Hvis du ikke kan bruke et eksisterende mål, oppretter du et nytt Power BI mål i DatasetForMetricsMeasures_DTST.
Velg ikonet DatasetForMetricsMeasures_DTST semantisk modellelement fra listevisningen for arbeidsområdet.
VelgÅpne datamodell fra siden for semantisk modell.
Notat
Hvis Åpne datamodell er nedtonet, går du til Arbeidsområde-innstillingen. Åpne Power BI/Generelt og slå på innstillingen Brukere kan redigere datamodeller i Power BI tjenesten (forhåndsversjon).
Velg ESG_Measures fra Data-sidepanelet , og deretter Velg Nytt mål for å opprette et mål.
Oppdater målnavnet, og legg deretter til databehandlingslogikken i form av DAX-spørringer (Data Analysis Expressions). Hvis du vil lære mer om Power BI mål, oppretter du mål for dataanalyse i Power BI Desktop dokumentasjonen Power BI .
Opprette en metrikkverdidefinisjon
Du kan opprette metrikkdefinisjonen ved hjelp av funksjonen create_metric_definition() forhåndsbygd verktøy. Hvis du vil ha mer informasjon om denne funksjonen, kan du gå til create_metric_definition.
I funksjonsparameteren angir du metriske egenskaper som en JSON-fil. Det kan for eksempel være lurt å beregne anleggsmessig vannforbruk for anlegg i områder med høy og ekstremt høy vannrisiko. Den forhåndsbygde beregningen gir bare over alt vannforbruk for vannrisikoområder, men den gir ikke anleggsmessig oppbrudd. Du kan opprette en Totalt vannforbruk i områder med vannrisiko anleggsmessig tilpasset metrisk definisjon med følgende kodesnutt.
%run SDS_ESGM_SDS_UtilitiesForMetrics_INTB
metrics_manager = MetricsManager()
metrics_manager.create_metric_definition(
{
"metric_name": "Total water consumption in areas at water risk facility wise",
"measure_name": "WaterConsumption",
"dimensions": [
"WaterUtilizationAggregate[ReportingPeriod]",
"WaterUtilizationAggregate[UnitOfMeasureName]",
"WaterUtilizationAggregate[PartyName]",
"WaterUtilizationAggregate[PartyTypeName]"
],
"filters": {
"WaterUtilizationAggregate[isRolledUp]": [
"False"
],
"WaterUtilizationAggregate[WaterRiskIndexName]": [
"Extremely High",
"High"
],
"WaterUtilizationAggregate[UnitOfMeasureName]": [
"Cubic metres"
]
},
"sustainability_area": "Water and marine resources",
"labels": {
"Reporting standard": [
"CSRD"
],
"Disclosure datapoint": [
"E3-4_02"
]
}
})
Når funksjonen kjøres, legges metrikkverdidefinisjonen til som en rad i MetricsDefinitions-tabellen i ComputedESGMetrics_LH sjøhus.
Notat
Beregningsnavnet for hver beregning må være unikt. Hvis du oppretter en egendefinert metrikkverdi med et navn som samsvarer med navnet på en eksisterende beregning i MetricsDefinitions-tabellen , vil funksjonen feile.
I JSON-filen for metrikkdefinisjonen kan du hoppe over å angi filter- og etikettegenskapene hvis du ikke trenger dem for den egendefinerte metrikkverdien.
Generer og lagre måleverdidata
Bruk de samme trinnene som er angitt for forhåndsbygde måledata for generering og lagring av måledata. Angi navnet på den egendefinerte metrikkverdien du opprettet i forrige trinn i metric_names parameteren .
Bruk måleverdidata
Når dataene for egendefinerte måledata er tilgjengelige i ComputedESGMetrics-tabellen , kan du bruke dataene for disse scenarioene:
Visualiser og analyser egendefinerte måledata
Du kan visualisere og analysere egendefinerte måledata på det forhåndsbygde Power BI instrumentbordet ved hjelp av fremgangsmåten i Visualisere og analysere måledata.
Hvis den egendefinerte beregningen har flere dimensjoner i tillegg til rapporteringsperiode og navn på måleenhet, kan det forhåndsbygde dashbordet håndtere visualisering for én annen dimensjon som en slicer og to andre dimensjoner som et filter med flere linjer.
Du kan angi dimensjonstabellens dimensjoner som skal vurderes for slicer og flerlinjefilter i translate_metrics_output_for_report_config.json filen.
Du oppretter for eksempel Oppdeling av klimagassutslipp – etter land som en egendefinert beregning med disse kolonnene:
- Verdi
- Country
- Scope
- Regnskapsmetode
- Rapporteringsperiode
- Navn på måleenhet
Hvis du vil visualisere denne metrikkverdien på det forhåndsbygde instrumentbordet, kan du angi dataene i konfigurasjonen på følgende måte:
{ "metric_name": "Disaggregation of GHG emissions - by country", "dimensions_for_multiple_lines": [ "Scope", "AccountingMethod" ], "dimension_for_slicer": "CountryOrRegion" }Denne snutten legger til CountryOrRegion-dimensjonen som en slicer på instrumentbordet. Dimensjonene Omfang og AccountingMethod kjedes sammen med et understrekingstegn (_) og legges deretter til som grunnleggende filter (eller flerlinjefilter) på instrumentbordet.
Etter konfigurasjonsoppdateringene kan du kjøre de samme trinnene som er angitt Her for å visualisere data for forhåndsbygde måledata. TranslateOutputOfMetricsForReport_INTB notatbok.
Oppdater den DatasetForMetricsDashboard_DTST semantiske modellen.
Åpne det DashboardForMetrics_RPT elementet . Du bør finne den egendefinerte metrikkverdien i en av de fire fanene, basert på bærekraftsområdet som er tilordnet måleverdien.
Notat
Hvis bærekraftsområdet er spesifisert som en annen verdi enn Klimaendringer , Sosialt, Styring , Vann og marine ressurser , ellerRessursbruk og sirkulær økonomi , må du tilpasse den forhåndsbygderapporten. Power BI
Publisere måledata for overvåking av måledata i Samsvarsbehandling
For den egendefinerte beregningen oppdaterer du translate_metrics_output_for_CM_config.json ved å legge til et objekt for den egendefinerte beregningen med disse detaljene:
metricName: Navnet på metrikkverdien.
metricExtractDataPath: Navnet på metrikkverdimappen som skal opprettes i mappen ReportingData/year i ComputedESGMetrics_LH sjøhus, som inneholder den oversatte JSON-filen for metrikkverdien.
Notat
Spesialtegn eller mellomrom støttes ikke i metricExtractDataPath.
disclosureRequirements: Navnet på opplysningskravet (forbedringstiltak) i CSRD-malen Compliance Manager. Samsvarsbehandling kan lese denne verdien og tilordne måledata til riktig forbedringshandling i CSRD-vurderingen i Samsvarsbehandling.
Kolonner: Kolonnevisningsnavn for hver av beregningskolonnene, som viser brukervennlige kolonnenavn for beregningsdata i nedstrømsapper.
Når konfigurasjonen oppdateres, kjører du den TranslateOutputOfMetricsForCM_INTB notebook-blokken med disse parameterne:
metric_names: Navnet på den egendefinerte beregningen som genereres.
reporting_period: Rapporteringsår for beregningsdataene.
num_previous_years: Antall sammenlignende årsdata som må sendes sammen med reporting_period data.
Når notatblokken er kjørt, er metriske data som JSON-filer tilgjengelige i ReportingData-mappen i fildelen i ComputedESGMetrics.json. Du kan nå innta de publiserte måledataene i Samsvarsbehandling ved hjelp av datakoblingen for bærekraft.