Opprett en egendefinert rapport
Denne artikkelen viser deg hvordan du oppretter en egendefinert rapport for Microsoft Sustainability Manager-miljøet. Disse instruksjonene brukes Power BI til å opprette rapporten og Azure Synapse Link for Dataverse gjøre dataene tilgjengelige i et brukervennlig og effektivt format.
Denne artikkelen inneholder et ende-til-ende-scenario i to deler. Avhengig av dine behov, må du kanskje følge en eller begge delene.
Notat
- Hvis du vil opprette en egendefinert Power BI rapport som bruker data fra Sustainability Manager til forbruk utenfor Sustainability Manager, følger du bare del 1.
- Hvis du vil bygge inn en eksisterende Power BI rapport i Sustainability Manager, følger du bare del 2.
- Hvis du vil ha et fullstendig ende-til-ende-scenario, følger du både del 1 og 2.
Forutsetning
For å fullføre instruksjonene i denne artikkelen, må du oppfylle følgende forutsetninger:
- Microsoft Sustainability Manager
- Power BI
- Et Azure-abonnement som du kan opprette ressurser i (kreves bare for del 1)
Viktig!
Microsoft Sustainability Manager, Power BI og Azure-abonnementet må alle være i samme leier.
Del 1: Koble til Sustainability Manager med Azure Synapse Link
I denne delen oppretter du en egendefinert Power BI rapport som kobler til Microsoft Sustainability Manager data med Azure Synapse Link. Bruk dette alternativet til å opprette en egendefinert Power BI rapport som bruker Sustainability Manager-data for forbruk utenfor Sustainability Manager, eller til å opprette et fullstendig ende-til-ende-scenario.
Samle inn informasjon
Power Apps Velg i navigasjonsruten Dataverse til venstre, og Velg Azure Synapse Link deretter.
Velg Ny kobling på den øverste menylinjen.
Noter deg området som vises ved siden Miljøet ditt befinner seg i:. Du trenger denne informasjonen i de neste trinnene.
Klargjøre Azure-miljøet
Før du kan opprette rapporten, må du klargjøre et område i Azure-abonnementet for å synkronisere rapportdataene.
I den nye leseren går du til Microsoft Azure-portalen.
Angi ressursgrupper i søkeboksen øverst på skjermen. I søkeresultatene velger du Ressursgrupper. På siden Ressursgrupper velger du Opprett for å opprette en ny ressursgruppe.
På siden Opprett en ressursgruppe fullfører du følgende felt:
Felt Bekrivelse Abonnement Abonnementet du vil bruke for denne ressursgruppen. Ressursgruppe Angi et navn for ressursgruppen. I dette eksemplet bruker vi rg-msm-customreports. Område Velg området du fikk i trinnet Ressursgruppe. I dette eksemplet bruker vi USA, øst. 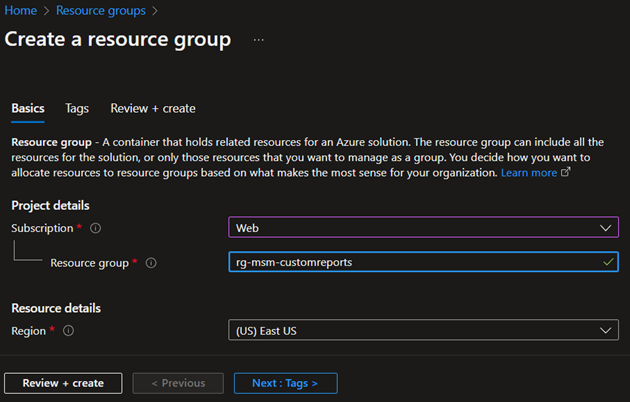
Velg Se gjennom + opprett-knappen nederst på skjermen. Når Azure har validert konfigurasjonen, velger du Opprett-knappen nederst på siden for å fullføre opprettingen av ressursgruppen.
Når dette trinnet er fullført, angir du lagringskontoen i søkeboksen øverst på siden. I søkeresultatene velger du Lagringskontoer. På siden Lagringskontoer velger du Opprett for å opprette en ny lagringskonto.
På siden Opprette en lagringskonto fullfører du følgende felt:
Felt Bekrivelse Abonnement Abonnementet du brukte tidligere. Ressursgruppe Navnet på ressursgruppen du opprettet. Navn på lagringskonto Skriv inn et navn på lagringskontoen. I dette eksemplet bruker vi stmsmcustomreports. Område Samme område som du angav tidligere. Ytelse Godta standarden. Redundans Godta standarden. 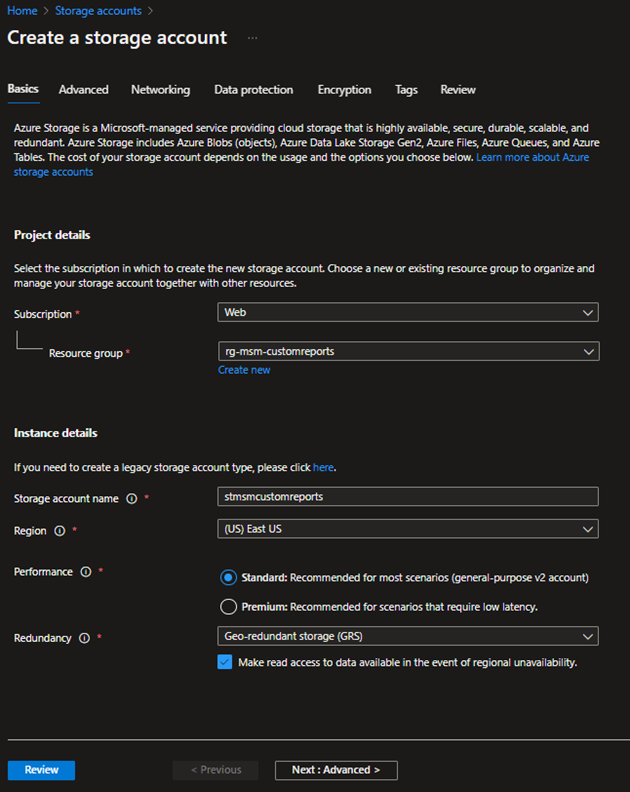
Velg Neste: Avansert >-knappen nederst på siden. I fanen Avansert merker du av for Aktiver hierarkisk navneområde under Data Lake Storage Gen2. Velg Se gjennom-knappen nederst på siden. Når Azure har validert konfigurasjonen, velger du Opprett-knappen nederst på siden for å fullføre opprettingen av lagringskontoen.
Når opprettelsen av den nye lagringskontoen er fullført, går du til Tilgangskontroll (IAM) og kontrollerer at brukeren har rollen Storage Blob Data Owner. Hvis ikke, Velg Legg til > rolletilordning og tilordne deg selv rollen Storage Blob Data Owner.
Viktig!
Dette er et viktig trinn, fordi det ikke er nok å ha rollen Eier eller Bidragsyter på ressursnivå til å spørre etter data fra Synapse.
Når dette trinnet er fullført, angir du Azure Synapse i søkeboksen øverst på siden. Velg Azure Synapse Analytics i søkeresultatet. På siden Azure Synapse Analytics velger du Opprett opprette et nytt Synapse-arbeidsområde.
På siden Opprett Synapse-arbeidsområde fullfører du følgende felt:
| Felt | Bekrivelse |
|---|---|
| Abonnement | Abonnementet du brukte tidligere. |
| Ressursgruppe | Navnet på ressursgruppen du opprettet tidligere. |
| Administrert ressursgruppe | La stå tom. |
| Navn på arbeidsområde | Angi et navn for Synapse-arbeidsområdet. I dette eksemplet bruker vi synmsmcustomreports. |
| Område | Samme område som du angav tidligere. |
| Navn på konto | Angi navnet på lagringskontoen du oppgav tidligere. I dette eksemplet angav vi stmsmcustomreports. |
| Navn på filsystem | Velg Opprett ny, og angi ønsket navn. I dette eksemplet angav vi synapse. |
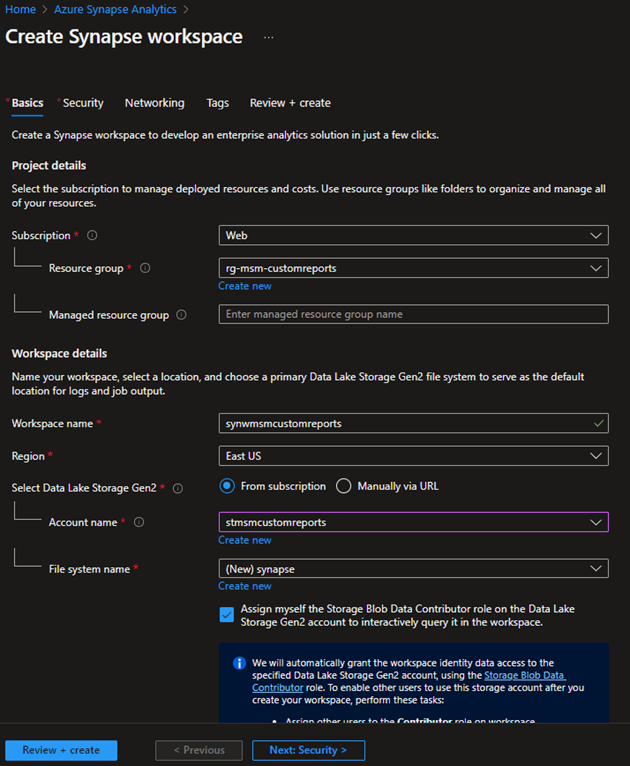
- Velg Se gjennom + opprett-knappen nederst på siden. Når Azure har validert konfigurasjonen, Velg Opprett.
Koble Dataverse til Azure Synapse
I den nye leseren går du til Power Apps maker portal.
Velg Dataverse i den venstre navigasjonsruten, og velg deretter Azure Synapse Link.
Velg Ny kobling.
På siden Ny kobling fullfører du følgende felt:
Felt Bekrivelse Abonnement Abonnementet du brukte tidligere. Ressursgruppe Navnet på ressursgruppen du opprettet tidligere. Konto for lagring Navnet på lagringskontoen du oppgav tidligere. Merk av for Koble til Azure Synapse Analytics workspace.
Velg Neste-knappen nederst til høyre på siden.
På neste side velger du alle tabeller du ønsker å bruke for å bygge rapporten. Du trenger ikke velge alle tabellene med mindre du trenger dem for rapportene.
Velg Lagre-knappen.
Det tar noen minutter før oppretterportalen kobles til og synkroniseres med Azure Synapse arbeidsområdet. Når den er fullført, Velg ellipsen og Velg deretter Gå til Azure Synapse Analytics arbeidsområdet.
I Azure portal går du til arbeidsområdet. På Data-fanen fylles dataene ut fra Microsoft Sustainability Manager.
Koble Power BI til Azure Synapse workspace
Åpne Power BI skrivebordsappen, Velg Hent data på båndet, og Velg deretterMer... fra rullegardinmenyen.
Velg Azure SQL-database fra alternativene.
Angi serverdetaljene, velg DirectQuery som modus for datatilkobling, og velg deretter OK. For å finne serverdetaljer går du til synapse-arbeidsområdet og kopierer det serverløse SQL-endepunktet.
Velg tabellene for spørringen som skal brukes til å bygge visuelle effekter i rapporten.
Når du har klargjort rapporten, velger du Publiser for å publisere det i arbeidsområdet.
Del 2: Bygg inn Power BI rapport i Sustainability Manager
Bruk dette alternativet til å bygge inn en eksisterende Power BI rapport i Sustainability Manager, eller til å opprette et fullstendig ende-til-ende-scenario.
Notat
Disse instruksjonene forutsetter at en Power BI-rapport allerede finnes i et delt arbeidsområde i Power BI i samme Microsoft 365-leier. De forutsetter også at Power BI-rapporten har minst én rapport og ett instrumentbord.
Legg til rapporten i Power Platform
I portalen Power Apps går du til Løsninger > Ny løsning for å opprette en løsning. I dette eksemplet kalles løsningen Demoløsning.
Velg løsningen for å åpne den. I løsningen går du til Nytt > Instrumentbord > Power BI Embedded.
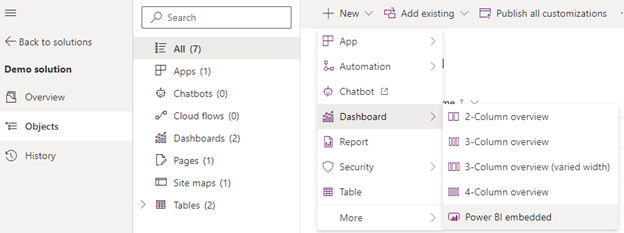
I høyre ruten fyller du ut følgende felter:
Felt Description Type Velg enten en Power BI-rapport eller Power BI-instrumentbordet. Vis rapporter bare i miljøet Kontroller at dette alternativet ikke er valgt. Power BI arbeidsområde Velg det delte arbeidsområdet. Power BI rapport Velg Power BI-rapporten. Velg Lagre.
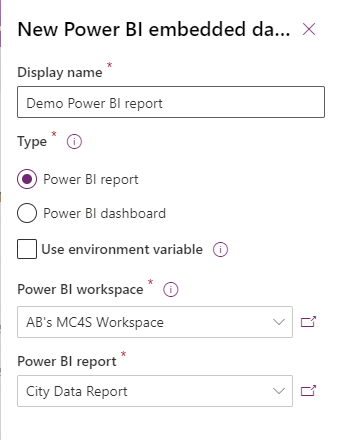
Legg til rapporten i navigasjonsmenyen Sustainability Manager
I samme løsning går du til Legg til eksisterende > Mer > områdekart og Velg Sustainability Manager. Ved siden av områdekartelementet Sustainability Manager Velg ellipsen Velg Rediger.
Velg området i navigasjonsmenyen der du vil legge til instrumentbordet.
Velg Legg til > underområde på verktøylinjen.
På siden Nytt underområde fullfører du følgende felt:
Felt Bekrivelse innholdstype Velg Instrumentbord. Dashbord Velg Demo Power BI-rapport. Stilling Angi en tittel for instrumentbordet. Notat
Hvis du vil gjøre menyelementet bare synlig for bestemte brukere, bruker du attributtet Enhet > for avanserte > rettigheter. Menyelementet er bare synlig for brukere som har leserettigheter til den valgte enheten.
Velg Lagre og lukk, og publiser deretter løsningen.
Notat
Du kan også legge til navigasjonsmenyen fra App-elementet i stedet for Sitemap. Det kan imidlertid generere et hurtigbufringsproblem som hindrer riktig dashbord i å vises med en gang, og du må kanskje vente noen timer før du ser riktig resultat i Sustainability Manager.
