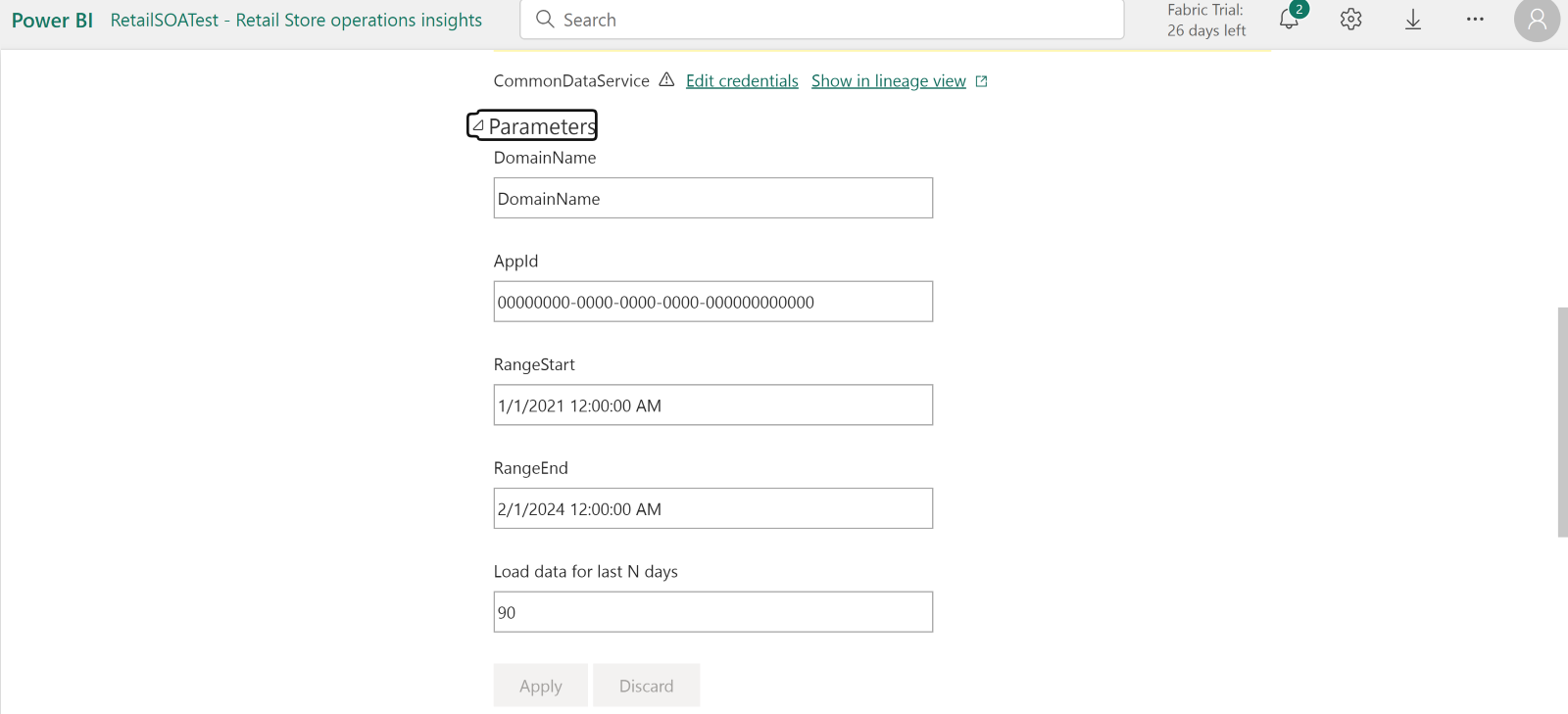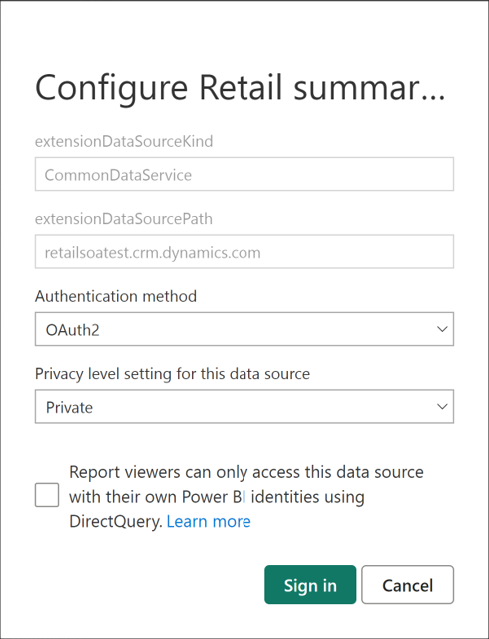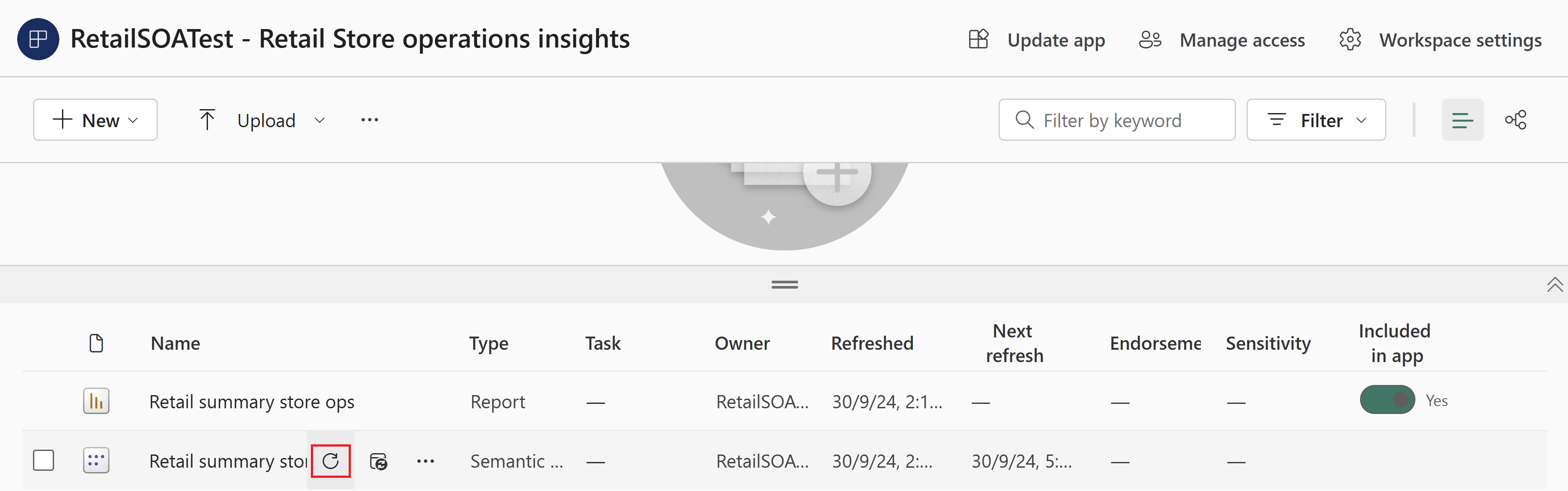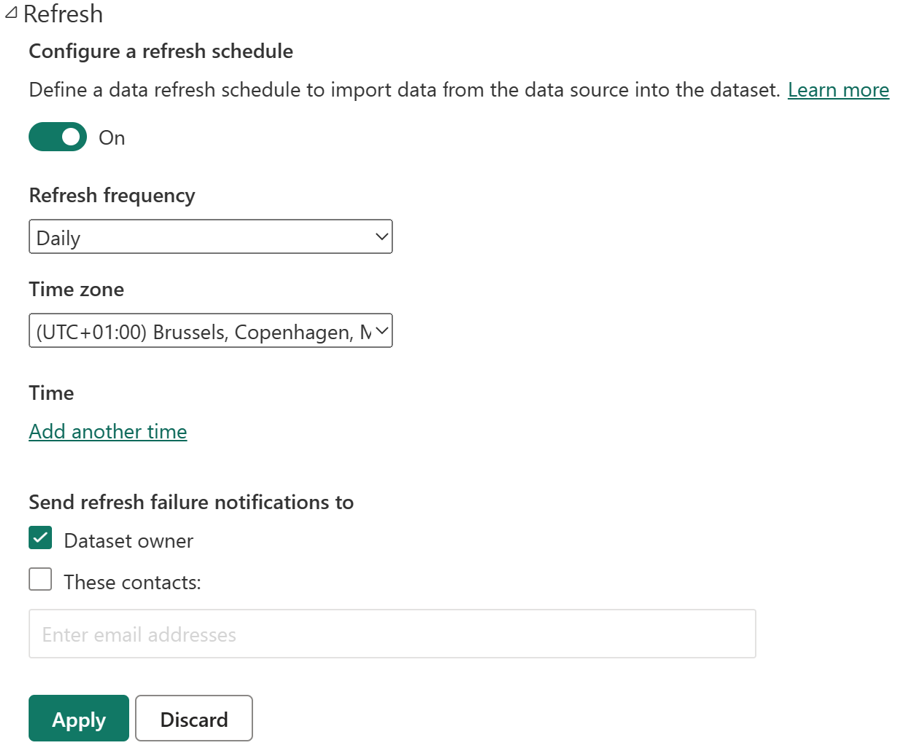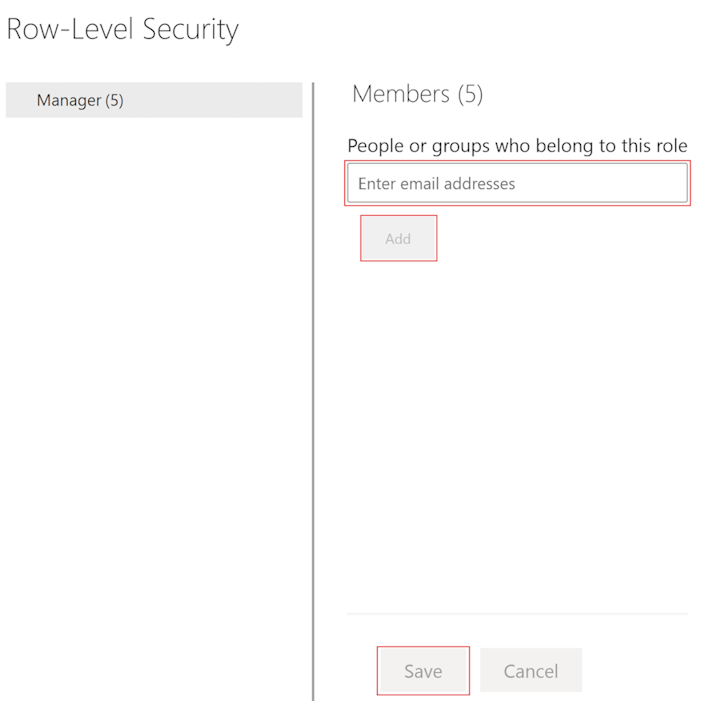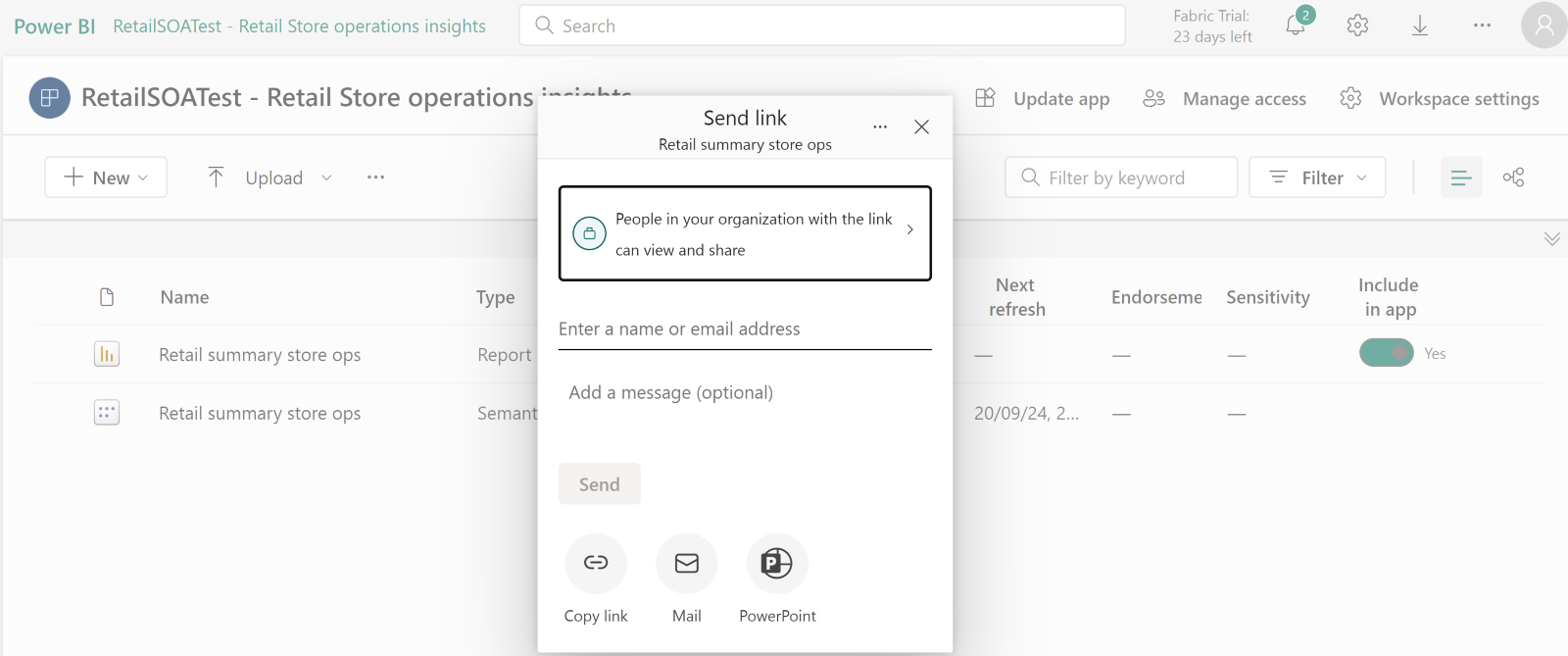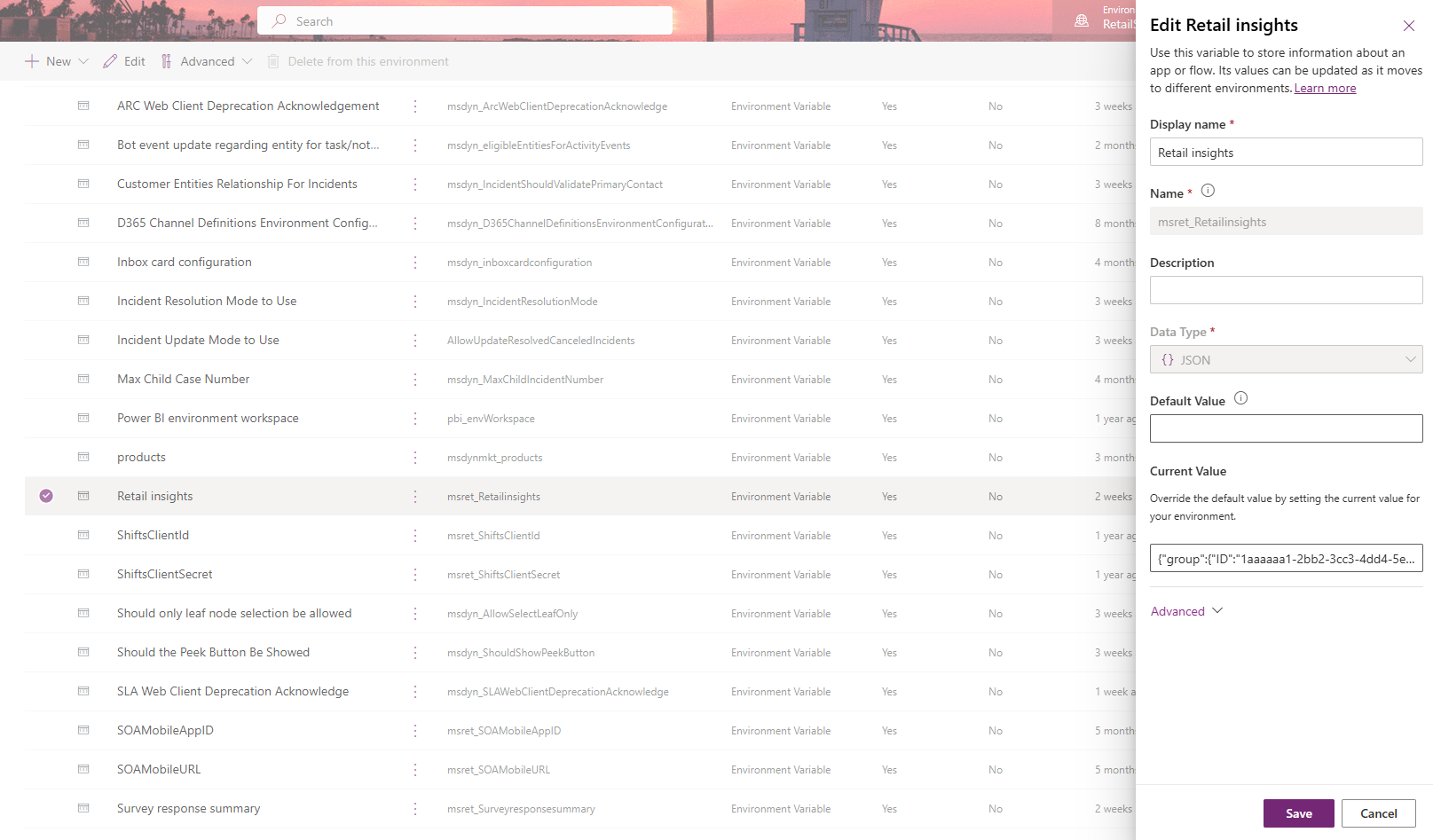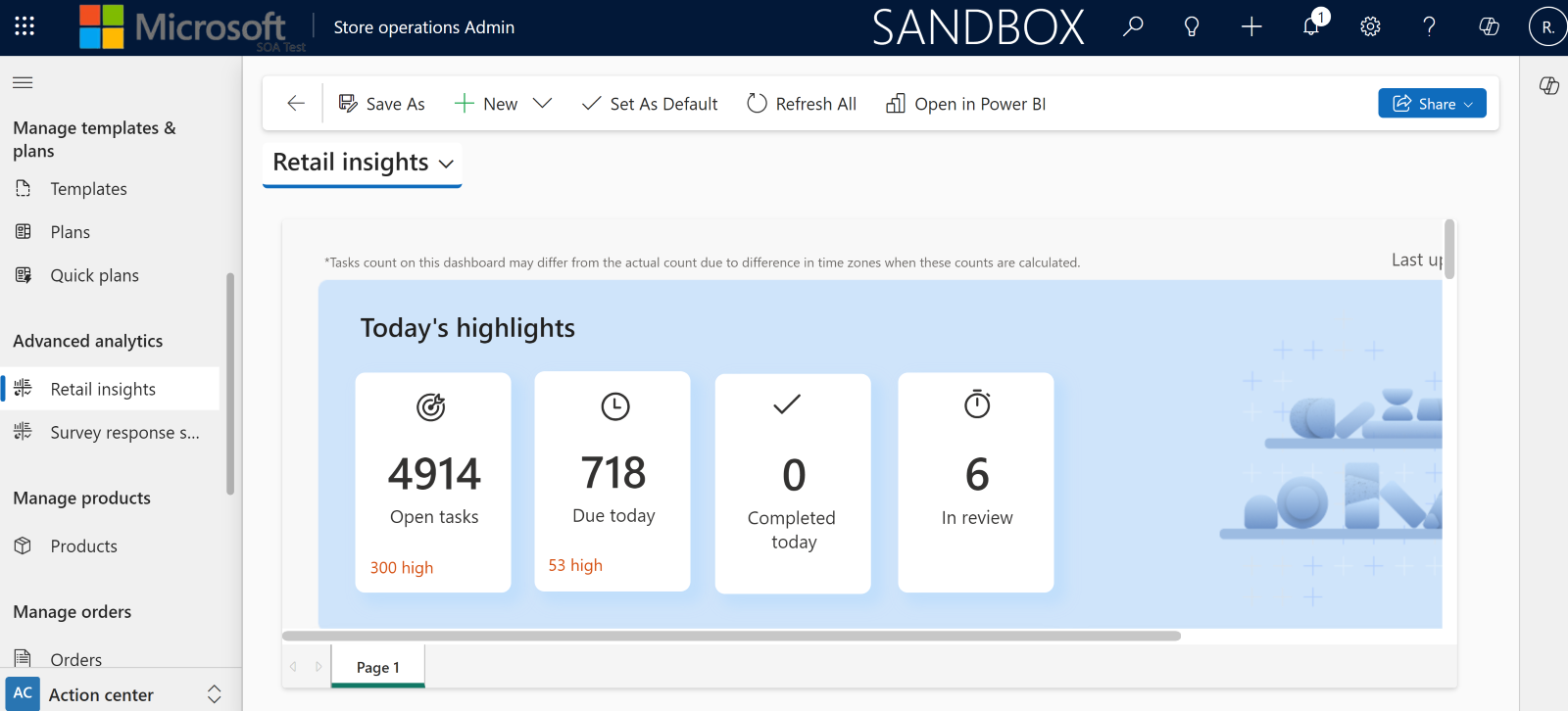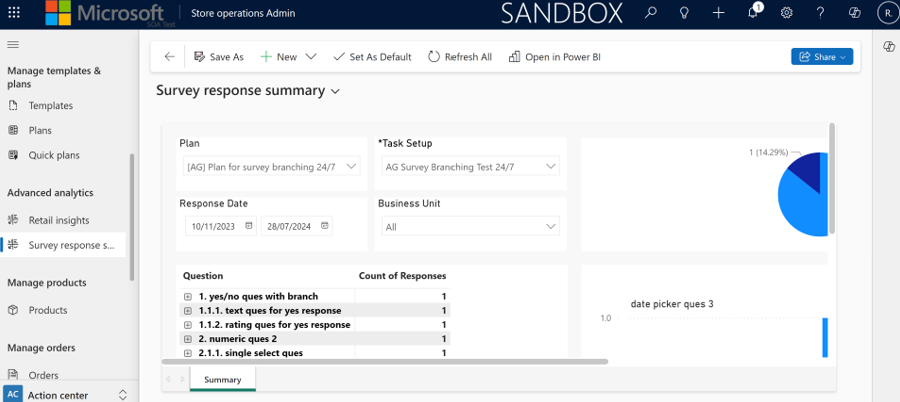Configure Retail Insights dashboard in Store operations Admin
After you deploy the Power BI package, you must perform the following setup steps to ensure that you can view data analytics in the Retail Insights dashboard.
Install Power BI Template Apps
To install the Retail Insights dashboard in Store operations Admin, you need to install the following Power BI template apps. Sign in into Microsoft Appsource, search for, and install the following template apps.
For more information on how to install Template apps, see Install, share, and update template apps in your organization.
Configure in Power BI
To configure the Retail Insights dashboard in Store operations Admin, you need to perform the following steps:
Sign in to Power BI with your Power BI user license.
Select your workspace (which gets created when you install Template App) and perform the setup steps detailed in the following sections:
After you complete these four setups, navigate to Store operations Admin > Retail Insights and verify if you're able to see the Retail Insights dashboard details.
Set up data source path and parameters
You need to ensure that the data from the appropriate source ingest into the Retail Insights dashboard.
Select the three dots next to dataset and navigate to Settings.
Go to Parameters section and update the details of DomainName, AppId, RangeStart, RangeEnd, and Load data for last N days.
Note
To find your AppID, navigate to Store operations. You can get the AppID from your browser URL. The AppID is the GUID after the /apps/ in the URL.
Next, go to Data source credentials section, select Edit credentials and sign in using your credentials.
Now navigate back to your workspace and refresh the Semantic model.
Set up scheduled refresh
You need to set up a scheduled refresh to ensure that data gets refreshed regularly across all reports under the Retail Insights dashboard.
Select the three dots next to dataset and navigate to Settings.
Expand Refresh and toggle the configuration flag to On.
Set the Refresh frequency and select the appropriate time zone and time.
Note
With a premium license, dataset can be refreshed eight times, hence you can configure eight time slots.
Add required users to get Refresh failure notifications and select Apply to finish the setup.
Set up security roles
You need to set up security roles to ensure that users can access the reports and view data based on their roles.
Select the three dots next to dataset and navigate to Security.
Add all the required users to the Manager role as per the access granted in Dataverse and select Save.
Set up report access
You need to give report access to required users.
Configuration in Power Apps maker portal
To configure the Retail Insights dashboard in Store operations Admin, you need to update the environment variable values with the newly created report values.
Open workspace and open Retail Insights report. Copy the Retail Insights report url, which is present on the browser address bar. The url contains the group ID and report ID. For example, https://app.powerbi.com/groups/1aaaaaa1-2bb2-3cc3-4dd4-5eeeeeeeeee5/reports/6ffffff6-7aa7-8bb8-9cc9-0dddddddddd0/ReportSection?experience=power-bi
Now open the Power Apps maker portal and navigate to your environment.
Open the default solution and update the environment variable values for Retail insights with the newly created report's values as shown in the following example.
{"group":{"id":"1aaaaaa1-2bb2-3cc3-4dd4-5eeeeeeeeee5","name":"Retail Store operations insights"},"component":{"id":"6ffffff6-7aa7-8bb8-9cc9-0dddddddddd0","name":"Retail summary store ops","type":"Report","embedUrl":"https://app.powerbi.com/reportEmbed"}}Open Store operations Admin and check that the Retail insights page under Advanced analytics is loading with correct data.
Repeat the same process to see the Survey response summary report values.