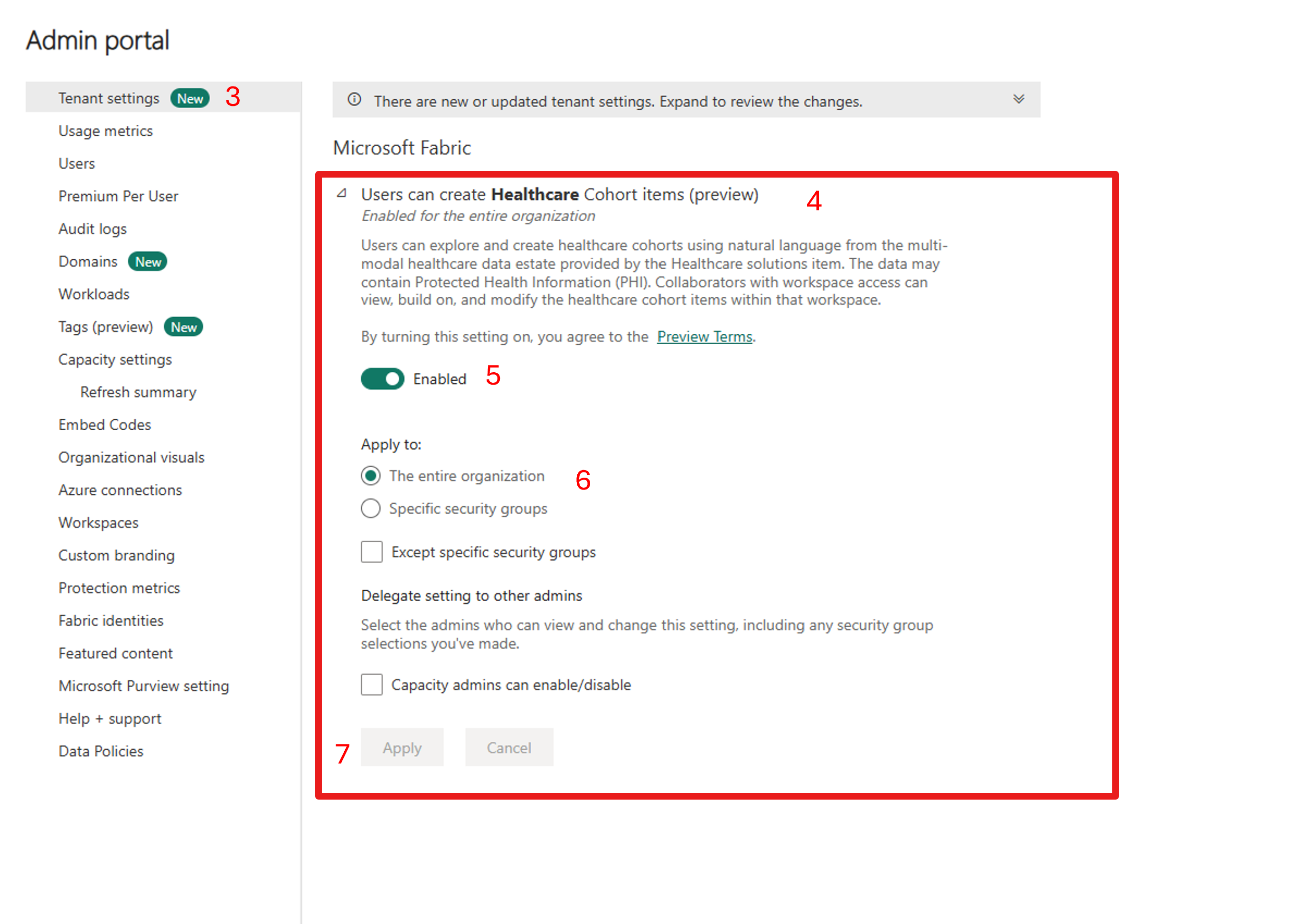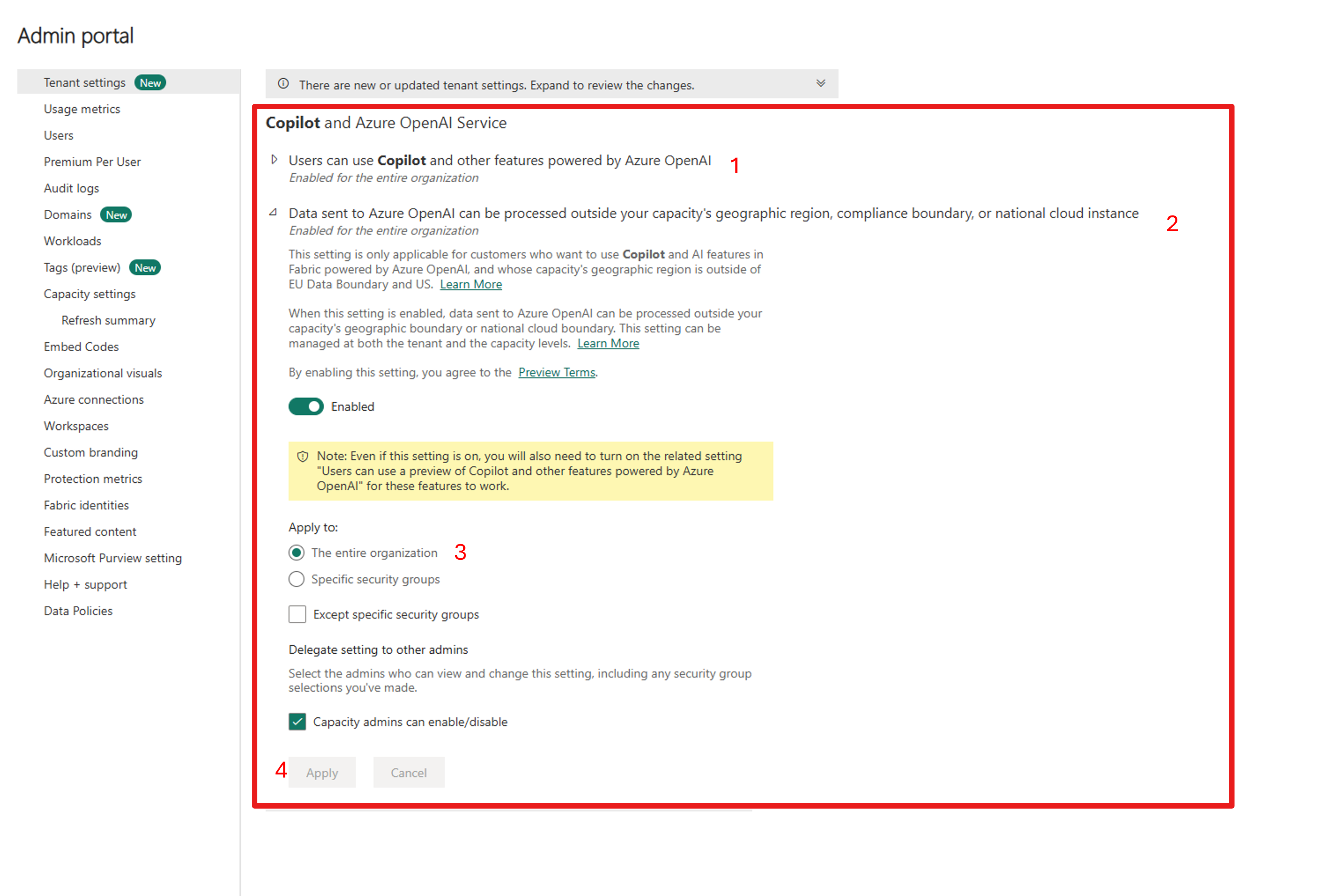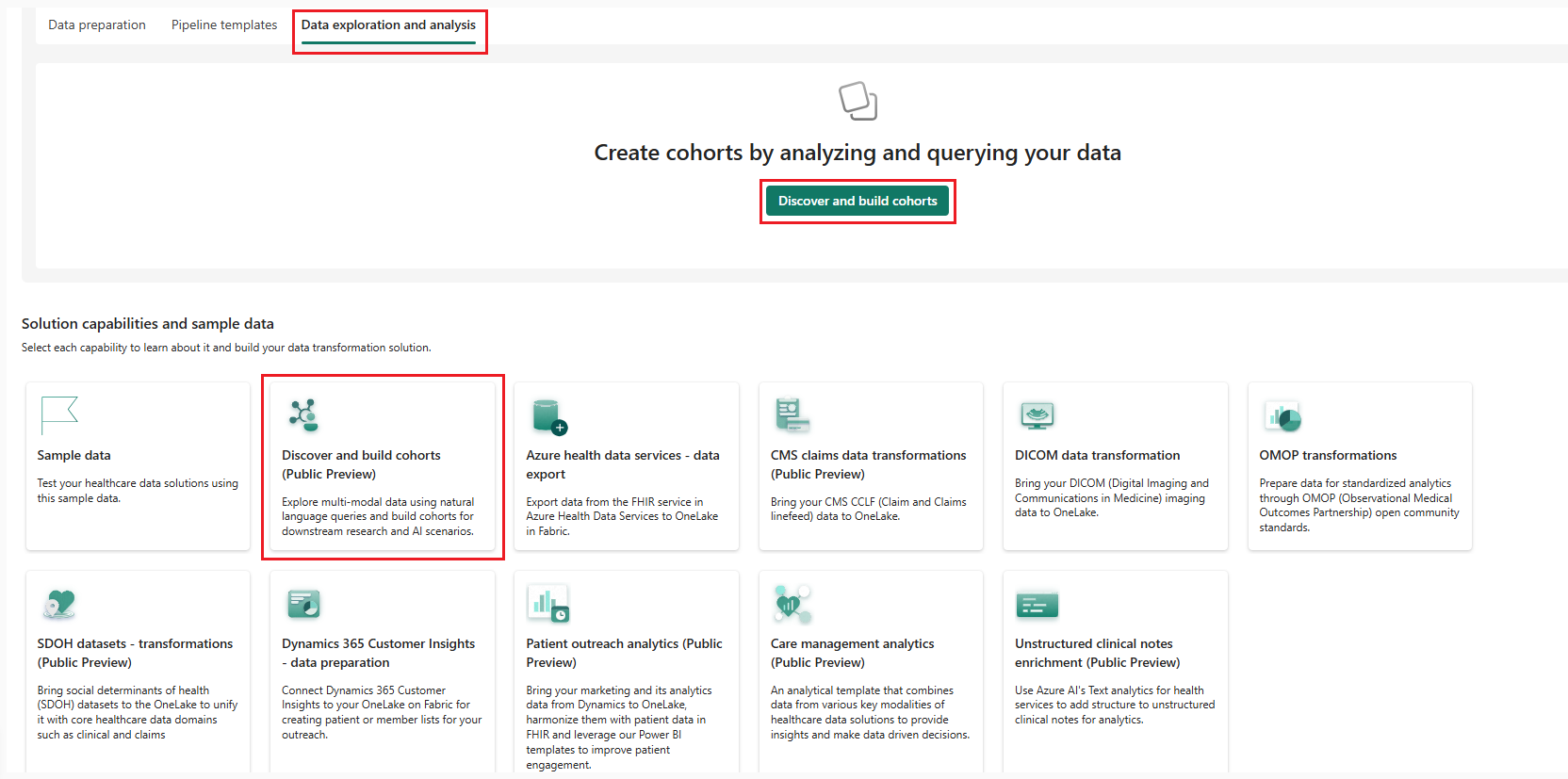Set up discover and build cohorts (preview) in healthcare data solutions
[This article is prerelease documentation and is subject to change.]
This article provides guidance on setting up the discover and build cohorts (preview) capability in healthcare data solutions.
Prerequisites
You must have a paid Fabric SKU (F64 or higher, or P1 or higher) with capacity available in the Fabric regions.
Deploy healthcare data solutions in Microsoft Fabric and the healthcare data foundations capability.
Deploy and configure OMOP transformations. The healthcare data foundations and OMOP transformations transform your data into the required Observational Medical Outcomes Partnership (OMOP) Common Data Model (CDM) version 5.4 format.
Deploy and configure DICOM data transformation to ingest and transform your DICOM image data. This step is optional.
Ensure your data is properly formatted, with no null ID values in the tables, as it might cause issues during the cohort creation process. The unstructured text data propagates into the Note table, while image data is referenced in the Image_Occurrence table.
Grant permissions for enabling discover and build cohorts (preview)
To enable the discover and build cohorts (preview) capability in your healthcare data solutions environment, you need permission from your tenant administrator. To grant the appropriate permissions, your admin can follow these steps:
Go to the Microsoft Fabric admin portal.
Alternatively, select the Settings gear icon on the Fabric navigation bar, and then select Admin portal under Governance and insights.
On the Admin portal page, select Tenant settings.
Expand the Users can create Healthcare Cohort items (preview) dropdown.
Slide the toggle to Enabled.
In the Apply to section, you can either keep the default selection of The entire organization, or you can choose specific security groups by selecting the Specific security groups option.
Then, select Apply.
Enable Copilot and Azure OpenAI Service
On the tenant settings page, scroll down to enable Copilot and Azure OpenAI Service. Enable Users can use Copilot and other features powered by Azure OpenAI.
Enable Data sent to Azure OpenAI can be processed outside your tenant's geographic region, compliance boundary, or national cloud instance.
In the Apply to section, you can either keep the default selection of The entire organization, or you can choose specific security groups by selecting the Specific security groups option.
Then, select Apply.
Set up sample data
To start building patient cohorts, ensure that patient data exists in the OMOP lakehouse. To populate your OMOP lakehouse using the provided sample data, follow these steps:
Deploy the sample data within your healthcare data solutions environment.
Open the healthcare#_msft_bronze lakehouse.
In the lakehouse explorer panel, expand the SampleData folder to find the
SampleData/Clinical/FHIR-NDJSON/FHIR-HDS/51KSyntheticPatientsandSampleData/Imaging/DICOM/DICOM-HDS/340ImagingStudiesfiles.Move or copy the 51KSyntheticPatients and 340ImagingStudies files into their respective subfolders in the Ingest folder. You should now see
Ingest\Clinical\FHIR-NDJSON\FHIR-HDS\51KSyntheticPatientsandIngest\Imaging\DICOM\DICOM-HDS\340ImagingStudies.Run the healthcare#_msft_imaging_with_clinical_foundation_ingestion data pipeline within your DICOM data transformation deployment. Wait for the pipeline to finish.
This step is optional.
Run the healthcare#_msft_omop_analytics data pipeline within your OMOP transformations deployment. Wait for the pipeline to finish.
Go to the healthcare#_msft_gold_omop lakehouse in the OMOP transformations deployment. Verify whether the Person table (with the other OMOP tables) contains the sample data. You're now ready to build patient cohorts using your data.
Create a healthcare cohort item
Go to the healthcare data solutions home page on Fabric.
Select the Discover and build cohorts (preview) tile. Alternatively, you can go to the Data exploration and analysis tab on the home page and then select the Discover and build cohorts item.
Select Create cohort and provide a name for the healthcare cohort item.
Note
Healthcare cohort items connect to the healthcare#_msft_gold_omop lakehouse by default. Ensure you populate this lakehouse using the steps in Use OMOP transformations in healthcare data solutions. Alternatively, you can ingest your own data through the OMOP transformations and DICOM data transformation capabilities.