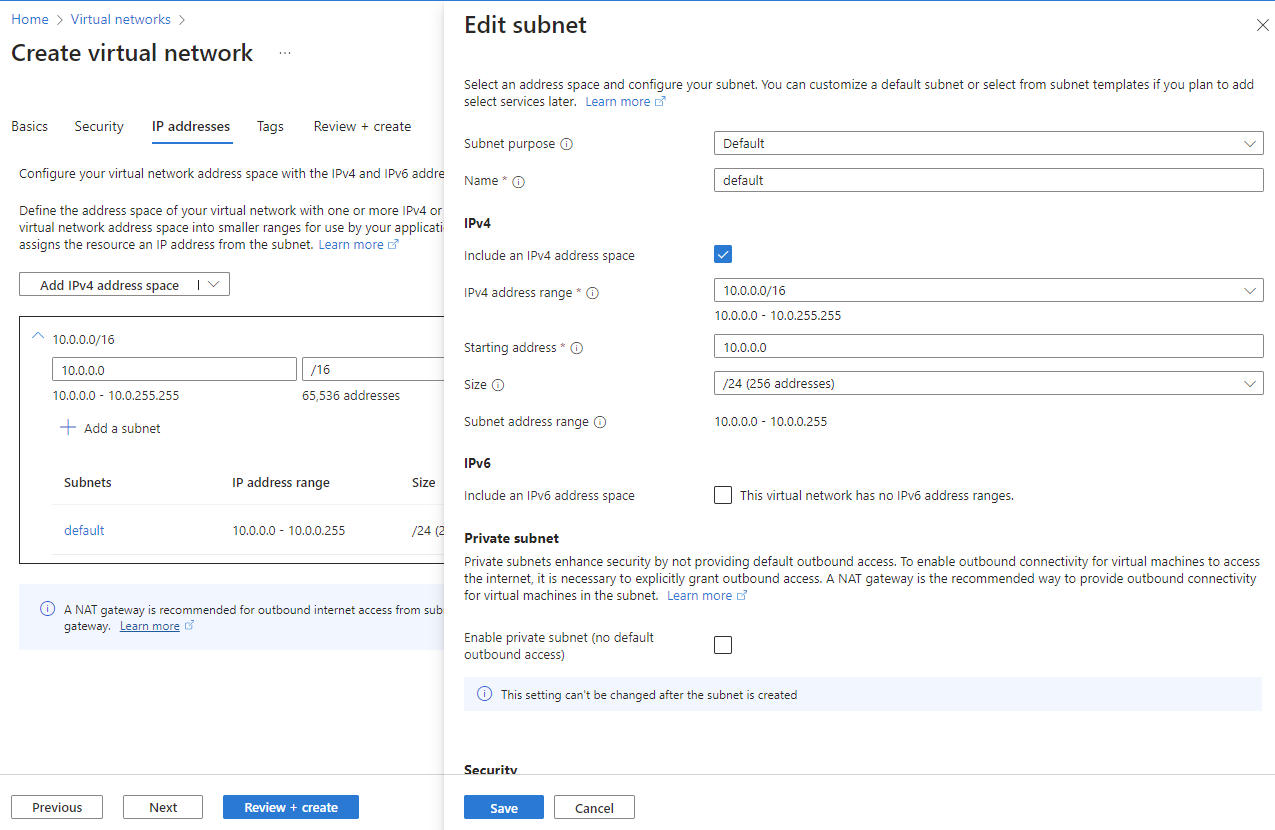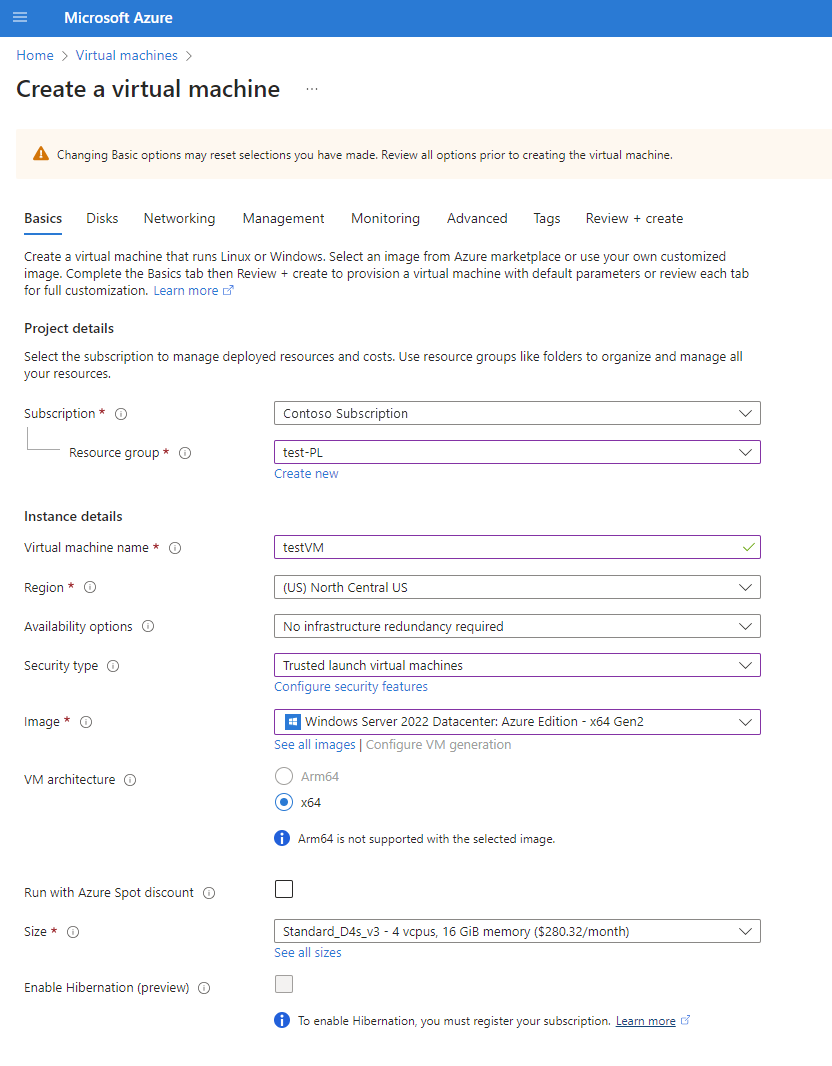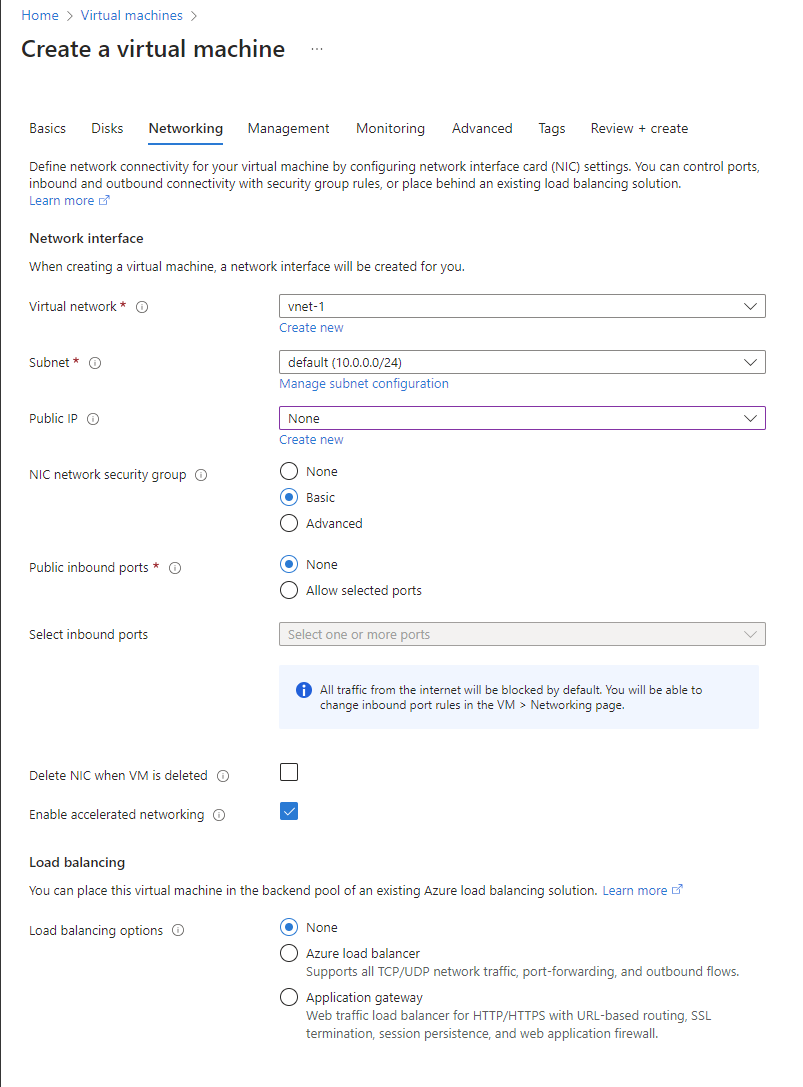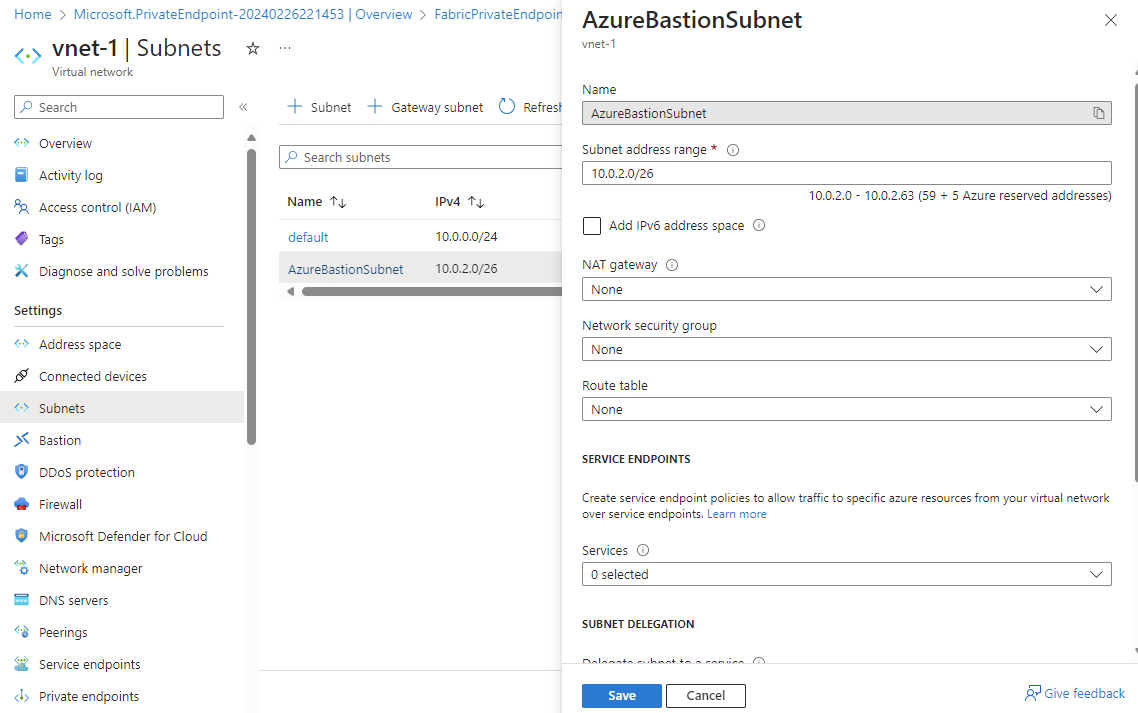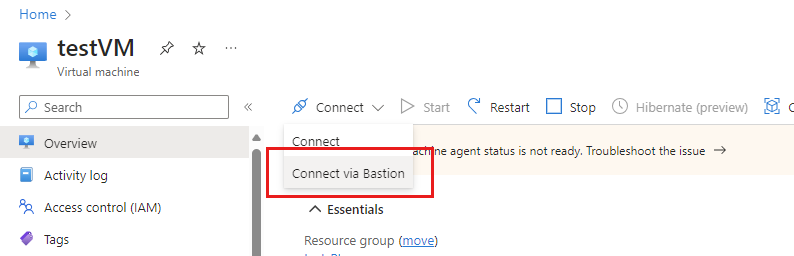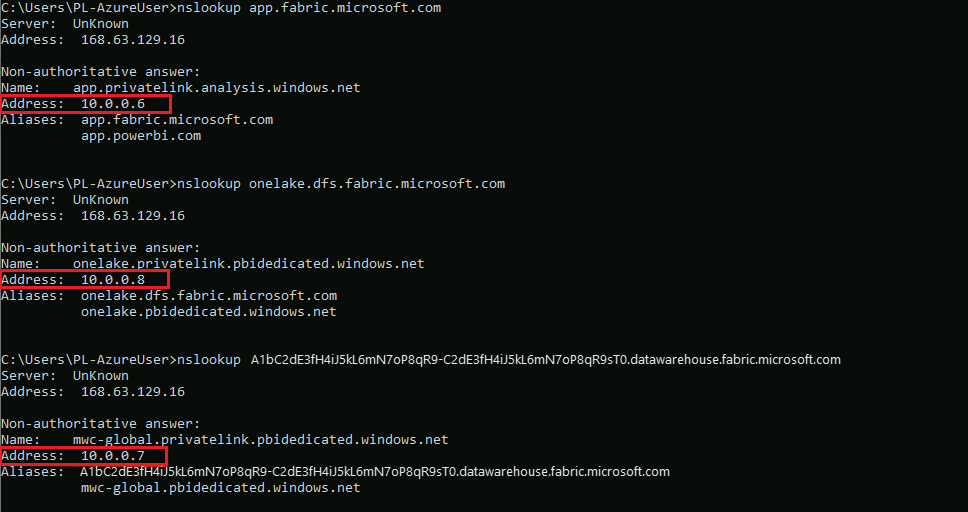Konfigurere og bruke private koblinger
I Fabric kan du konfigurere og bruke et endepunkt som gir organisasjonen tilgang til Fabric privat. Hvis du vil konfigurere private endepunkter, må du være fabric-administrator og ha tillatelser i Azure til å opprette og konfigurere ressurser som virtuelle maskiner og virtuelle nettverk (VNets).
Trinnene som lar deg få sikker tilgang til Fabric fra private endepunkter er:
- Konfigurer private endepunkter for Fabric.
- Opprett en privat koblingstjenester for Microsoft.PowerBI for Power BI-ressurser i Azure-portalen.
- Opprett et virtuelt nettverk.
- Opprett en virtuell maskin (VM).
- Opprett et privat endepunkt.
- Koble til en vm ved hjelp av Bastion.
- Access Fabric privat fra den virtuelle maskinen.
- Deaktiver offentlig tilgang for Fabric.
Avsnittene nedenfor inneholder tilleggsinformasjon for hvert trinn.
Trinn 1. Konfigurere private endepunkter for Fabric
Logg på Fabric som administrator.
Finn og utvid innstillingen Azure Private Link.
Angi veksleknappen til Aktivert.
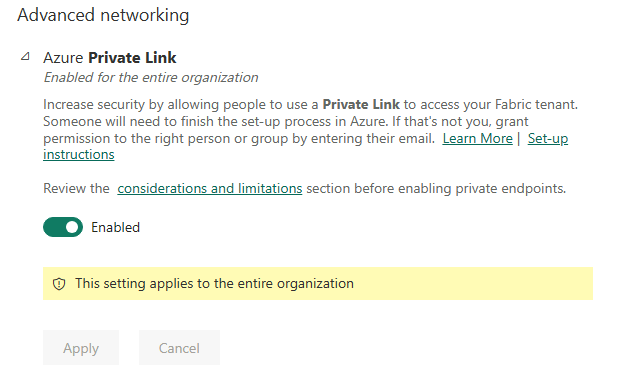
Det tar omtrent 15 minutter å konfigurere en privat kobling for leieren. Dette inkluderer konfigurering av et separat FQDN (fullstendig domenenavn) for leieren for å kommunisere privat med Fabric-tjenester.
Når denne prosessen er fullført, går du videre til neste trinn.
Trinn 2. Opprette private koblingstjenester for Microsoft.PowerBI for Power BI-ressurser i Azure-portalen
Dette trinnet brukes til å støtte Azure Private Endpoint-tilknytning med Fabric-ressursen.
Logg deg på Azure-portalen.
Velg Opprett en ressurs.
Velg Opprett under Maldistribusjon.
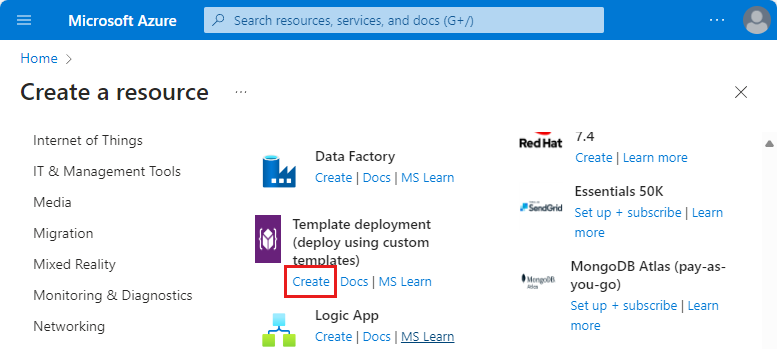
Velg Bygg din egen mal i redigeringsprogrammet på siden Egendefinert distribusjon.
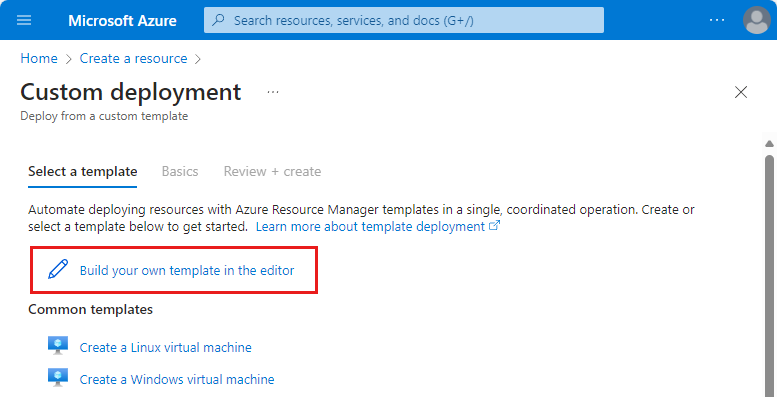
Opprett følgende fabric-ressurs i redigeringsprogrammet ved hjelp av ARM-malen som vist nedenfor, der
<resource-name>er navnet du velger for Fabric-ressursen.<tenant-object-id>er Microsoft Entra-leier-ID-en din. Se Hvordan du finner leier-ID-en for Microsoft Entra.
{ "$schema": "http://schema.management.azure.com/schemas/2015-01-01/deploymentTemplate.json#", "contentVersion": "1.0.0.0", "parameters": {}, "resources": [ { "type":"Microsoft.PowerBI/privateLinkServicesForPowerBI", "apiVersion": "2020-06-01", "name" : "<resource-name>", "location": "global", "properties" : { "tenantId": "<tenant-object-id>" } } ] }Hvis du bruker en Azure Government-sky for Power BI,
locationbør det være områdenavnet til leieren. Hvis for eksempel leieren er i US Gov Texas, bør du plassere"location": "usgovtexas"arm-malen. Listen over Power BI US Government-regioner finner du i power bi for us government-artikkelen.Viktig
Bruk
Microsoft.PowerBI/privateLinkServicesForPowerBIsomtypeverdi, selv om ressursen opprettes for Fabric.Lagre malen. Skriv deretter inn følgende informasjon.
Innstilling Verdi Prosjektdetaljer Abonnement Velg abonnementet ditt. Ressursgruppe Velg **Opprett ny. Skriv inn test-PL som navn. Velg OK. Forekomstdetaljer Velg området. Område 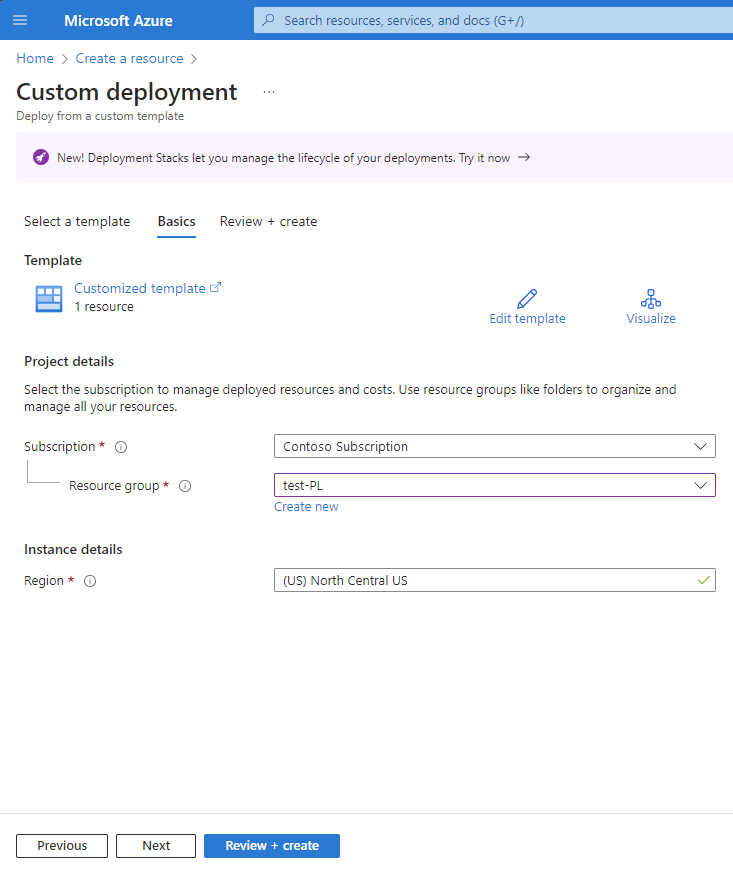
Velg Opprett på gjennomgangsskjermen for å godta vilkårene og betingelsene.
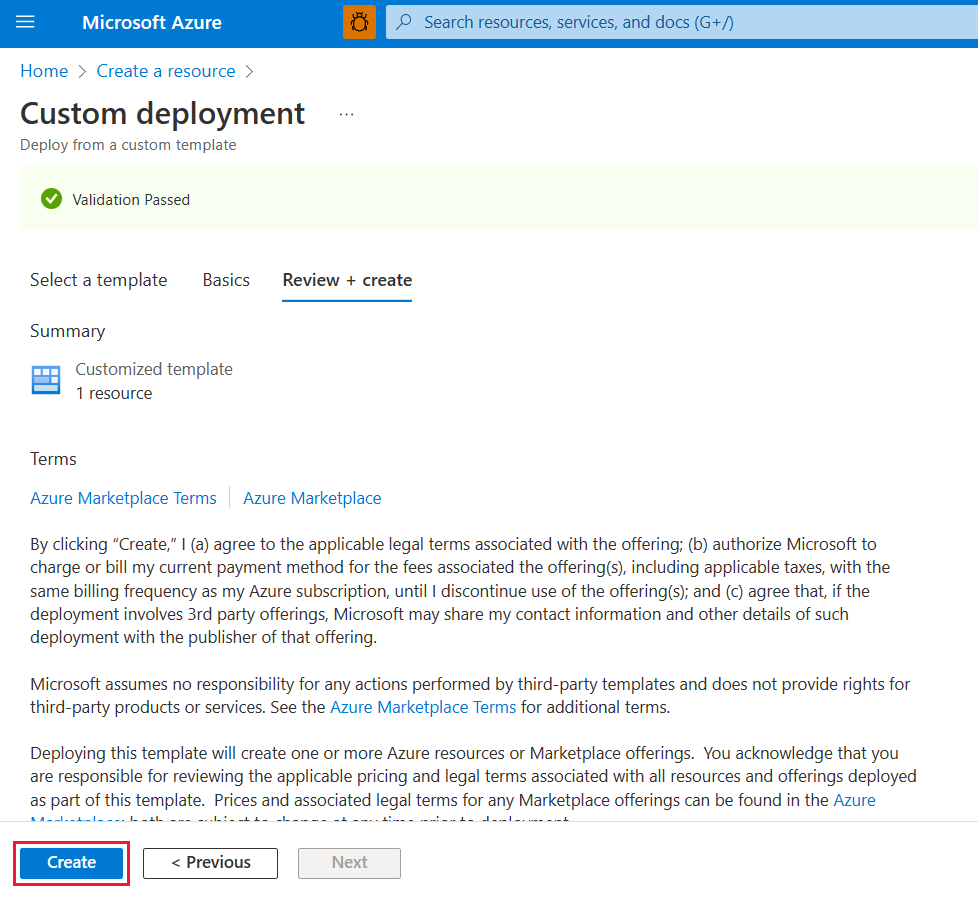
Trinn 3. Opprett et virtuelt nettverk
Følgende fremgangsmåte oppretter et virtuelt nettverk med et ressursundernett, et Azure Bastion-delnett og en Azure Bastion-vert.
Antall IP-adresser delnettet trenger, er antall kapasiteter du opprettet på leieren pluss femten. Hvis du for eksempel oppretter et delnett for en tenant med sju kapasiteter, trenger du 22 IP-adresser.
Søk etter og velg virtuelle nettverk i Azure-portalen.
Velg + Opprett på siden Virtuelle nettverk.
Skriv inn eller velg følgende informasjon på Grunnleggende-fanen i Opprett virtuelt nettverk:
Innstilling Verdi Prosjektdetaljer Abonnement Velg abonnementet ditt. Ressursgruppe Velg test-PL, navnet vi opprettet i trinn 2. Forekomstdetaljer Name Skriv inn vnet-1. Område Velg området der du skal starte tilkoblingen til Fabric. 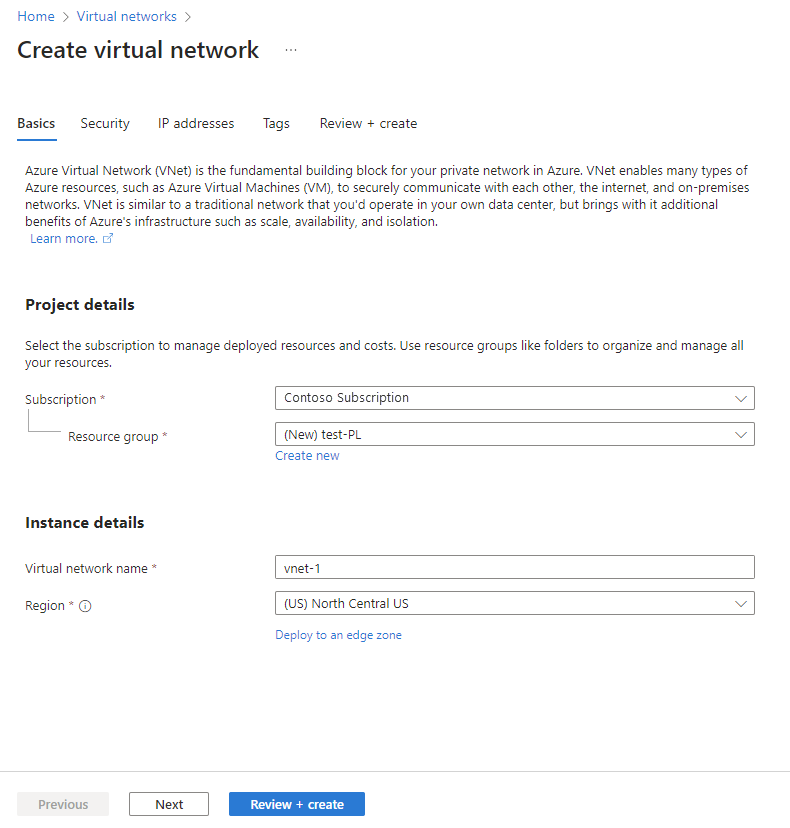
Velg Neste for å gå videre til Sikkerhet-fanen. Du kan forlate som standard eller endre basert på forretningsbehov.
Velg Neste for å gå videre til IP-adresser-fanen . Du kan forlate som standard eller endre basert på forretningsbehov.
Velg Lagre.
Velg Se gjennom + opprett nederst på skjermen. Når valideringen består, velger du Opprett.
Trinn 4. Opprett en virtuell maskin
Neste trinn er å opprette en virtuell maskin.
Gå til Opprett virtuelle maskiner for ressursberegning > >i Azure-portalen.
Skriv inn eller velg følgende informasjon på Grunnleggende-fanen:
Innstillinger Verdi Prosjektdetaljer Abonnement Velg Azure-abonnementet. Ressursgruppe Velg ressursgruppen du oppgav i trinn 2. Forekomstdetaljer Virtual machine name Skriv inn et navn for den nye virtuelle maskinen. Velg informasjonsboblen ved siden av feltnavnet for å se viktig informasjon om navn på virtuelle maskiner. Område Velg området du valgte i trinn 3. Tilgjengelighetsalternativer Velg Ingen redundans for infrastruktur kreves for testing Sikkerhetstype La standardverdien være. Image Velg bildet du vil bruke. Velg for eksempel Windows Server 2022. VM-arkitektur La standardverdien være x64. Størrelse Velg en størrelse. ADMINISTRATORKONTO Username Skriv inn et brukernavn du velger. Passord Skriv inn et passord du velger. Passordet må være minst 12 tegn langt og oppfylle de definerte kompleksitetskravene. Bekreft passord Skriv inn passordet på nytt. INNKOMMENDE PORTREGLER Offentlige inngående porter Velg Ingen. Velg Neste: Disker.
La standardinnstillingene stå på Disker-fanen, og velg Neste: Nettverk.
Velg følgende informasjon på Nettverk-fanen :
Innstillinger Verdi Virtual Network Velg det virtuelle nettverket du opprettet i trinn 3. Delnett Velg standard (10.0.0.0/24) du opprettet i trinn 3. For resten av feltene forlater du standardinnstillingene.
Velg Se gjennom + opprett. Du blir tatt med til siden Se gjennom + opprett der Azure validerer konfigurasjonen.
Når du ser den sendte valideringsmeldingen, velger du Opprett.
Trinn 5. Opprett et privat endepunkt
Neste trinn er å opprette et privat endepunkt for Fabric.
Skriv inn Privat endepunkt i søkeboksen øverst i portalen. Velg private endepunkter.
Velg + Opprett i private endepunkter.
Skriv inn eller velg følgende informasjon på Grunnleggende-fanen i Opprett et privat endepunkt:
Innstillinger Verdi Prosjektdetaljer Abonnement Velg Azure-abonnementet. Ressursgruppe Velg ressursgruppen du opprettet i trinn 2. Forekomstdetaljer Name Skriv inn FabricPrivateEndpoint. Hvis dette navnet er tatt, oppretter du et unikt navn. Område Velg området du opprettet for det virtuelle nettverket i trinn 3. Bildet nedenfor viser vinduet Opprett et privat endepunkt – Grunnleggende .
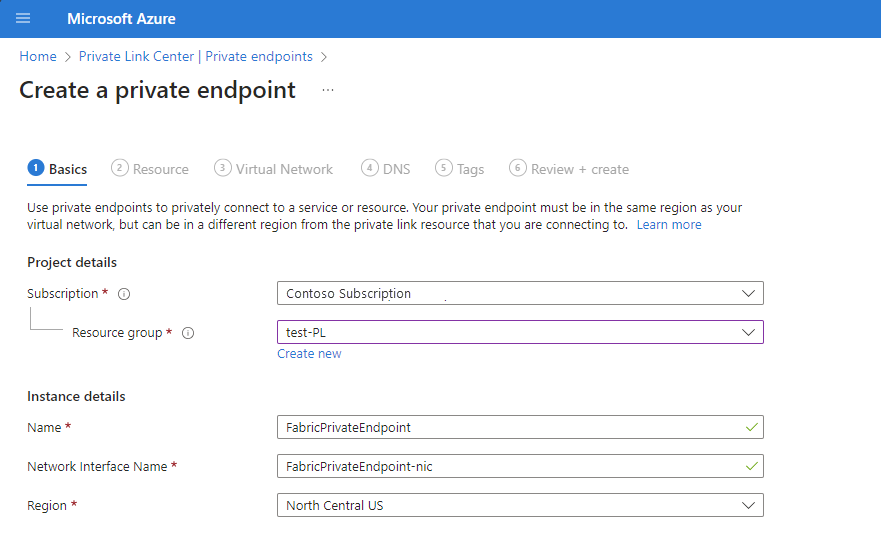
Velg Neste: Ressurs. Skriv inn eller velg følgende informasjon i Ressurs-ruten:
Innstillinger Verdi Tilkoblingsmetode Velg koble til en Azure-ressurs i katalogen min. Abonnement Velg abonnementet ditt. Ressurstype Velg Microsoft.PowerBI/privateLinkServicesForPowerBI Ressurs Velg stoffressursen du opprettet i trinn 2. Målunderkilde Leier Bildet nedenfor viser vinduet Opprett et privat endepunkt – Ressurs .
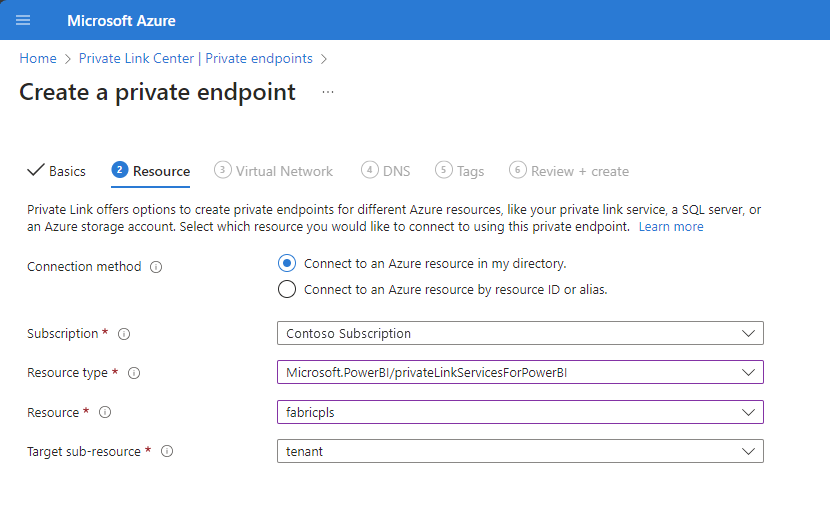
Velg Neste: Virtuelt nettverk. Skriv inn eller velg følgende informasjon i virtuelt nettverk.
Innstillinger Verdi NETTVERK Virtual Network Velg vnet-1 som du opprettet i trinn 3. Delnett Velg delnett-1 som du opprettet i trinn 3. PRIVAT DNS-INTEGRASJON Integrer med privat DNS-sone Velg Ja. privat DNS sone Velge
(Ny)privatelink.analysis.windows.net
(Ny)privatelink.pbidedicated.windows.net
(Ny)privatelink.prod.powerquery.microsoft.com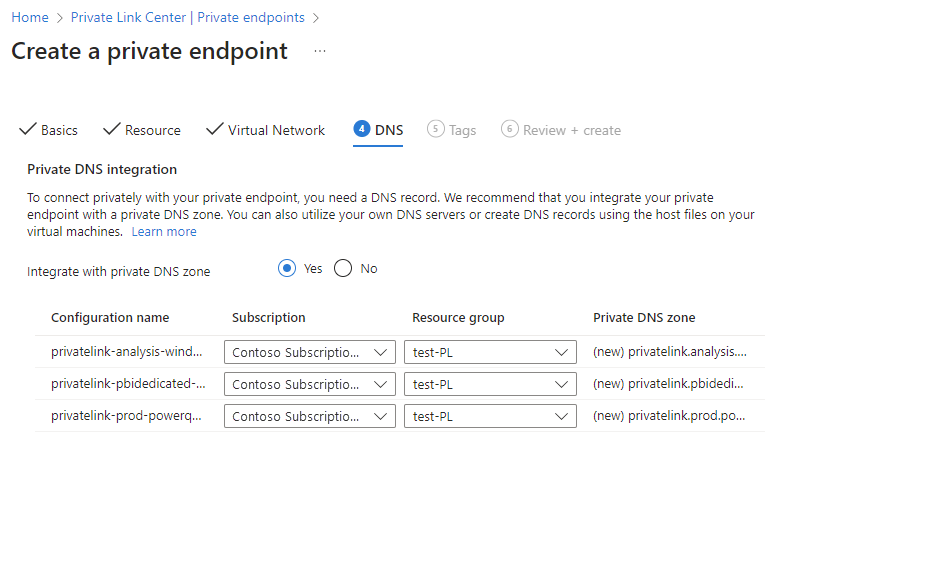
Velg Neste: Merker, deretter Neste: Se gjennom + opprett.
Velg Opprett.
Trinn 6. Koble til en vm ved hjelp av Bastion
Azure Bastion beskytter de virtuelle maskinene dine ved å tilby lett, nettleserbasert tilkobling uten å måtte eksponere dem via offentlige IP-adresser. Hvis du vil ha mer informasjon, kan du se Hva er Azure Bastion?.
Koble til vm ved hjelp av følgende fremgangsmåte:
Opprett et delnett kalt AzureBastionSubnet i det virtuelle nettverket du opprettet i trinn 3.
Skriv inn testVM som vi opprettet i trinn 4, i portalens søkefelt.
Velg Koble til-knappen, og velg Koble til via Bastion fra rullegardinmenyen.
Velg Distribuer bastion.
Skriv inn den nødvendige godkjenningslegitimasjonen på Bastion-siden, og klikk deretter Koble til.
Trinn 7. Access Fabric privat fra VM
Det neste trinnet er å få tilgang til Fabric privat, fra den virtuelle maskinen du opprettet i forrige trinn, ved hjelp av følgende fremgangsmåte:
Åpne PowerShell i den virtuelle maskinen.
Angi
nslookup <tenant-object-id-without-hyphens>-api.privatelink.analysis.windows.net.Du mottar et svar som ligner på følgende melding, og kan se at den private IP-adressen returneres. Du kan se at OneLake-endepunktet og Lager-endepunktet også returnerer private IP-er.
Åpne nettleseren og gå til app.fabric.microsoft.com for å få tilgang til Fabric privat.
Trinn 8. Deaktiver offentlig tilgang for Fabric
Til slutt kan du eventuelt deaktivere offentlig tilgang for Fabric.
Hvis du deaktiverer offentlig tilgang for Fabric, settes visse begrensninger på tilgang til Fabric-tjenester på plass, som beskrevet i neste del.
Viktig
Når du aktiverer Blokker Internett-tilgang, deaktiveres noen stoffelementer som ikke støttes. Finn ut en fullstendig liste over begrensninger og vurderinger i Om private koblinger
Hvis du vil deaktivere offentlig tilgang for Fabric, logger du på Fabric som administrator og går til administrasjonsportalen. Velg Leierinnstillinger , og bla til delen Avansert nettverk . Aktiver veksleknappen i tenantinnstillingen Blokker offentlig Internett-tilgang .
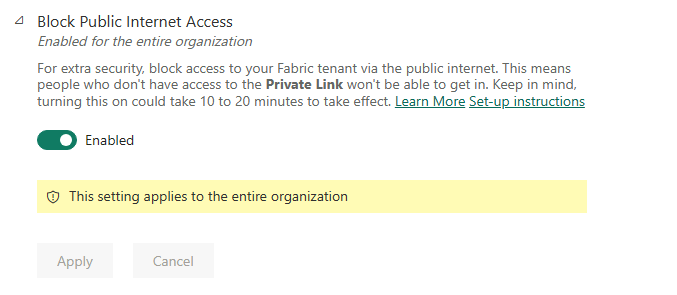
Det tar omtrent 15 minutter før systemet deaktiverer organisasjonens tilgang til Fabric fra det offentlige Internett.
Fullføring av privat endepunktkonfigurasjon
Når du har fulgt trinnene i de forrige inndelingene og den private koblingen er konfigurert, implementerer organisasjonen private koblinger basert på følgende konfigurasjonsvalg, enten valget er angitt ved første konfigurasjon eller senere endret.
Hvis Azure Private Link er riktig konfigurert og blokker offentlig Internett-tilgang er aktivert:
- Fabric er bare tilgjengelig for organisasjonen fra private endepunkter, og er ikke tilgjengelig fra offentlig Internett.
- Trafikk fra det virtuelle nettverket som retter seg mot endepunkter og scenarioer som støtter private koblinger, transporteres via den private koblingen.
- Trafikk fra de virtuelle nettverkene som målretter mot endepunkter og scenarier som ikke støtter private koblinger, blokkeres av tjenesten, og fungerer ikke.
- Det kan være scenarioer som ikke støtter private koblinger, som derfor vil bli blokkert i tjenesten når Blokker offentlig Internett-tilgang er aktivert.
Hvis Azure Private Link er riktig konfigurert og blokker offentlig Internett-tilgang er deaktivert:
- Trafikk fra det offentlige Internett vil bli tillatt av Fabric-tjenester.
- Trafikk fra det virtuelle nettverket som retter seg mot endepunkter og scenarioer som støtter private koblinger, transporteres via den private koblingen.
- Trafikk fra det virtuelle nettverket som retter seg mot endepunkter og scenarier som ikke støtter private koblinger, transporteres via offentlig Internett, og tillates av Fabric-tjenester.
- Hvis det virtuelle nettverket er konfigurert til å blokkere offentlig Internett-tilgang, blokkeres scenarioer som ikke støtter private koblinger av det virtuelle nettverket, og fungerer ikke.
Følgende video viser hvordan du kobler en mobil enhet til Fabric ved hjelp av private endepunkter:
Merk
Denne videoen kan bruke tidligere versjoner av Power BI Desktop eller Power Bi-tjeneste.
Har du flere spørsmål? Spør Stoff-fellesskapet.
Deaktiver privat kobling
Hvis du vil deaktivere innstillingen For privat kobling, må du kontrollere at alle de private endepunktene du opprettet og den tilsvarende private DNS-sonen, slettes før du deaktiverer innstillingen. Hvis VNet har private endepunkter konfigurert, men Privat kobling er deaktivert, kan tilkoblinger fra dette VNet mislykkes.
Hvis du skal deaktivere innstillingen For privat kobling, anbefales det å gjøre dette i arbeidstiden. Det kan ta opptil 15 minutter med nedetid for enkelte scenarioer for å gjenspeile endringen.