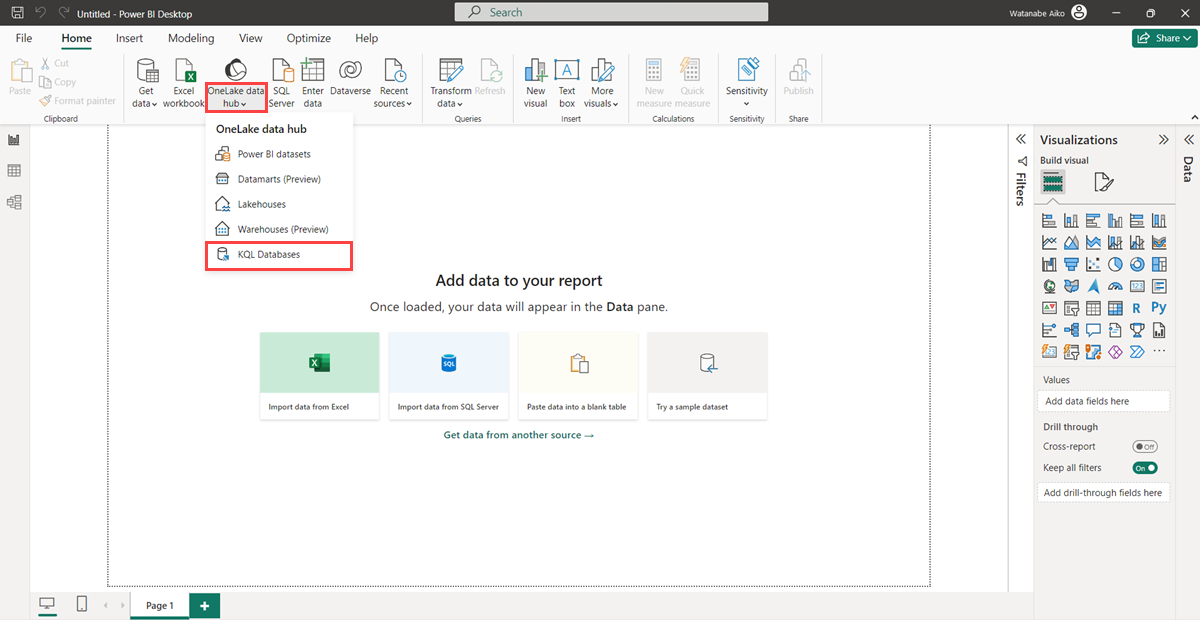Koble KQL-database til Power BI Desktop
I denne artikkelen lærer du hvordan du kobler KQL-databasen som en datakilde til Power BI Desktop. Når du er tilkoblet, kan du bruke flere tabeller til å bygge Power BI-rapporter.
Hvis du vil opprette rapporter med Power BI-tjenesten ved hjelp av et KQL-spørringssett, kan du se Opprette en Power BI-rapport.
Forutsetninger
- Et arbeidsområde med en Microsoft Fabric-aktivert kapasitet
- En KQL-database med data
- Power BI Desktop
Tilkoblingsmoduser
Power BI støtter Importer og DirectQuery tilkoblingsmoduser. Når du bygger Power BI-rapporter, velger du tilkoblingsmodus avhengig av scenario, skalering og ytelseskrav. Når du bruker Importere-modus, kopieres dataene til Power BI. Hvis du derimot bruker DirectQuery-modus, spørres dataene direkte fra KQL-databasen.
Bruk Importer-modus når:
- Datasettet er lite, og du trenger ikke nær sanntidsdata.
- Du utfører aggregasjonsfunksjoner.
Bruk DirectQuery-modus når:
- Datasettet er stort, eller du trenger data i nærheten av sanntid.
Hvis du vil ha mer informasjon om tilkoblingsmoduser, kan du se import- og direktespørringstilkoblingsmoduser.
Koble til datakilde
Start Power BI Desktop.
Velg OneLake-datahub>KQL-databaserpå Hjem-fanen.
En liste over KQL-databaser som du har tilgang til, vises i OneLake-datahuben vinduet.
Velg en KQL-database som skal brukes som datakilde i Power BI, og velg deretter Koble til.
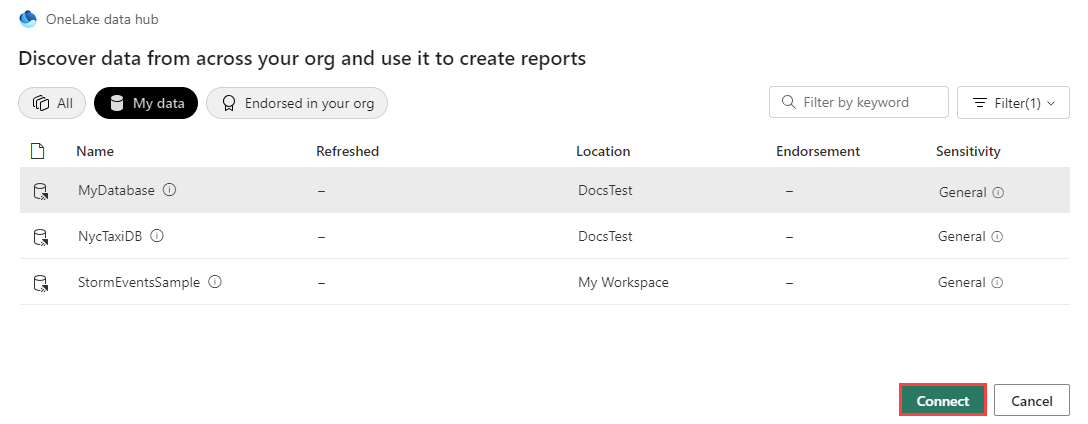
Oppgi legitimasjonen din i godkjenningsvinduet.
Laste inn data
Velg tabellene du vil koble til, i vinduet Navigator, og velg deretter Last inn.
Hvis du vil forme dataene først, velger du Transformer data for å starte Redigeringsprogrammet for Power Query. Hvis du vil ha mer informasjon, kan du se Figurdata.
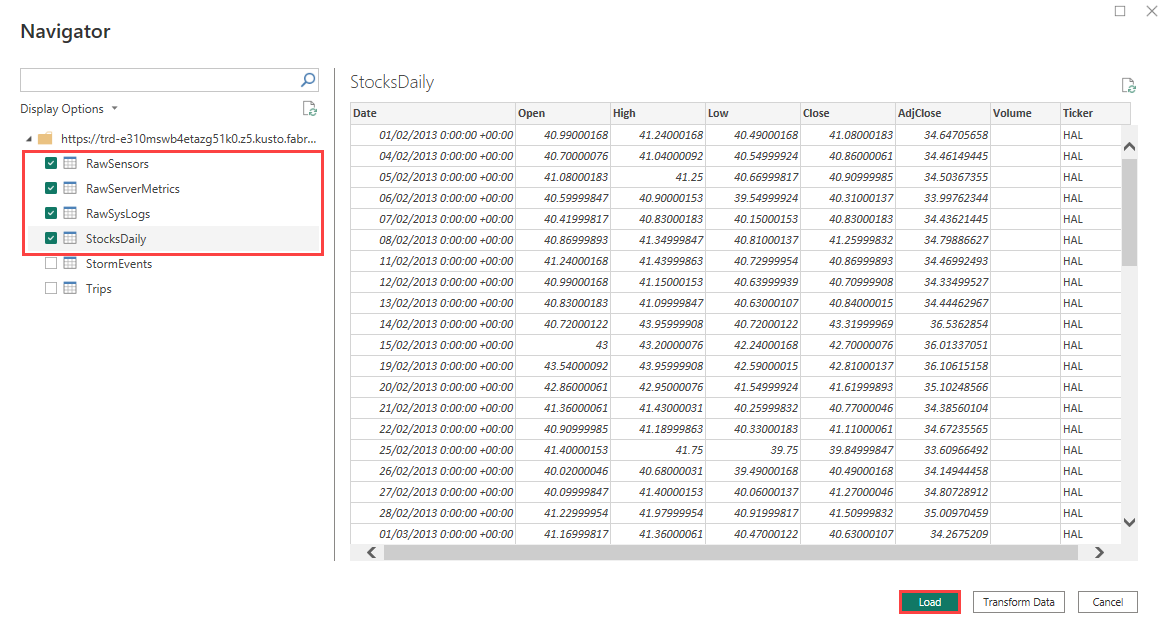
tilkoblingsinnstillinger vindu som vises, viser datatilkoblingsmodusene. Tilkoblingsmodusen bestemmer om Power BI importerer dataene eller kobler direkte til datakilden. Hvis du vil ha mer informasjon, kan du se Tilkoblingsmoduser.
Velg DirectQuery- for å koble direkte til datakilden, og velg deretter OK.
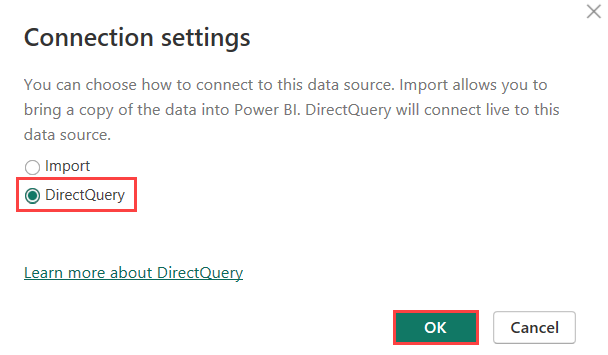
Du har koblet til KQL-databasen som en datakilde i Power BI Desktop. Nå kan du visualisere dataene i en Power BI-rapport.