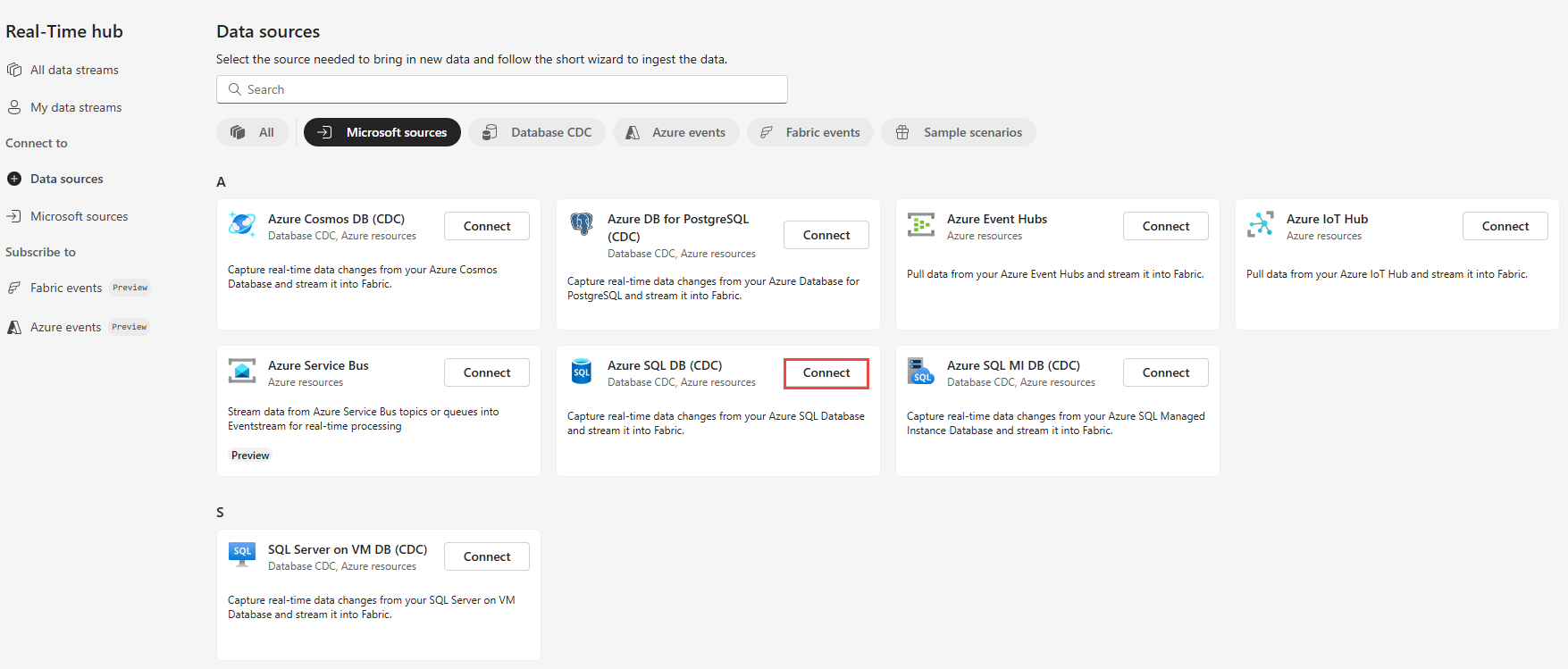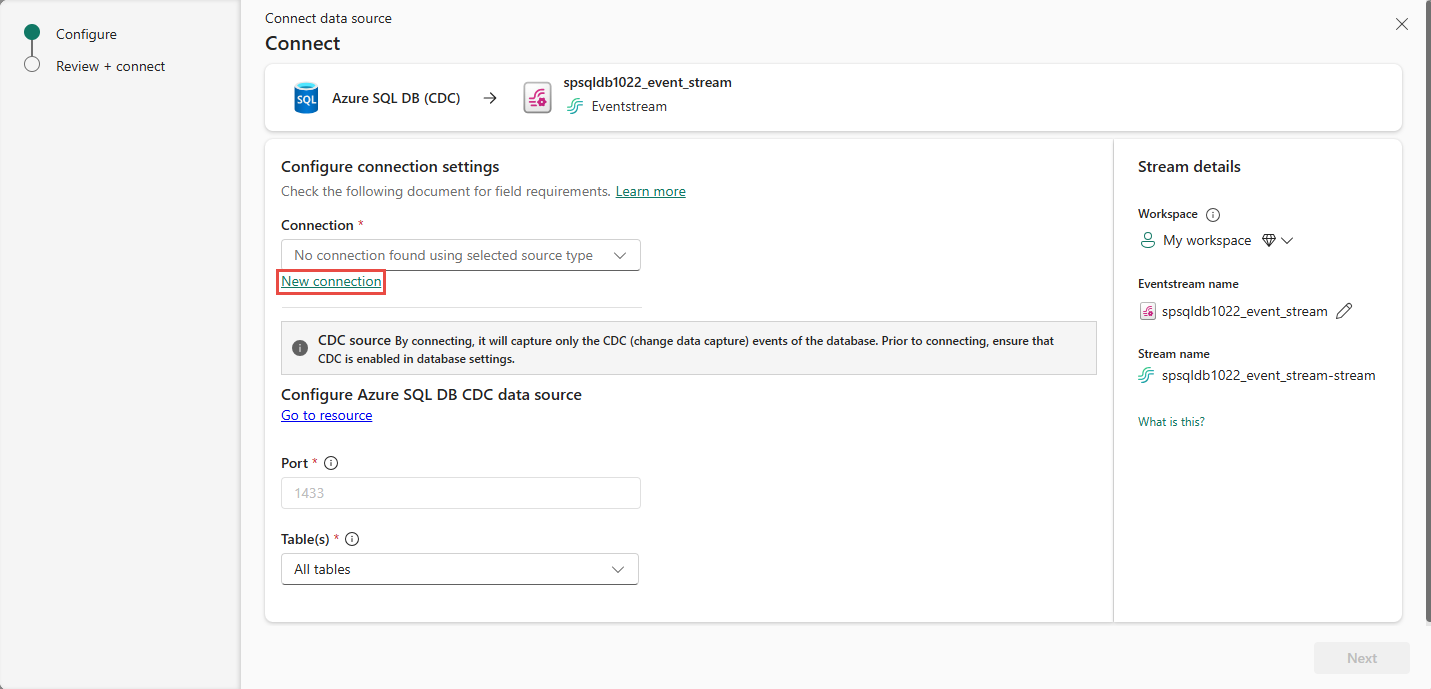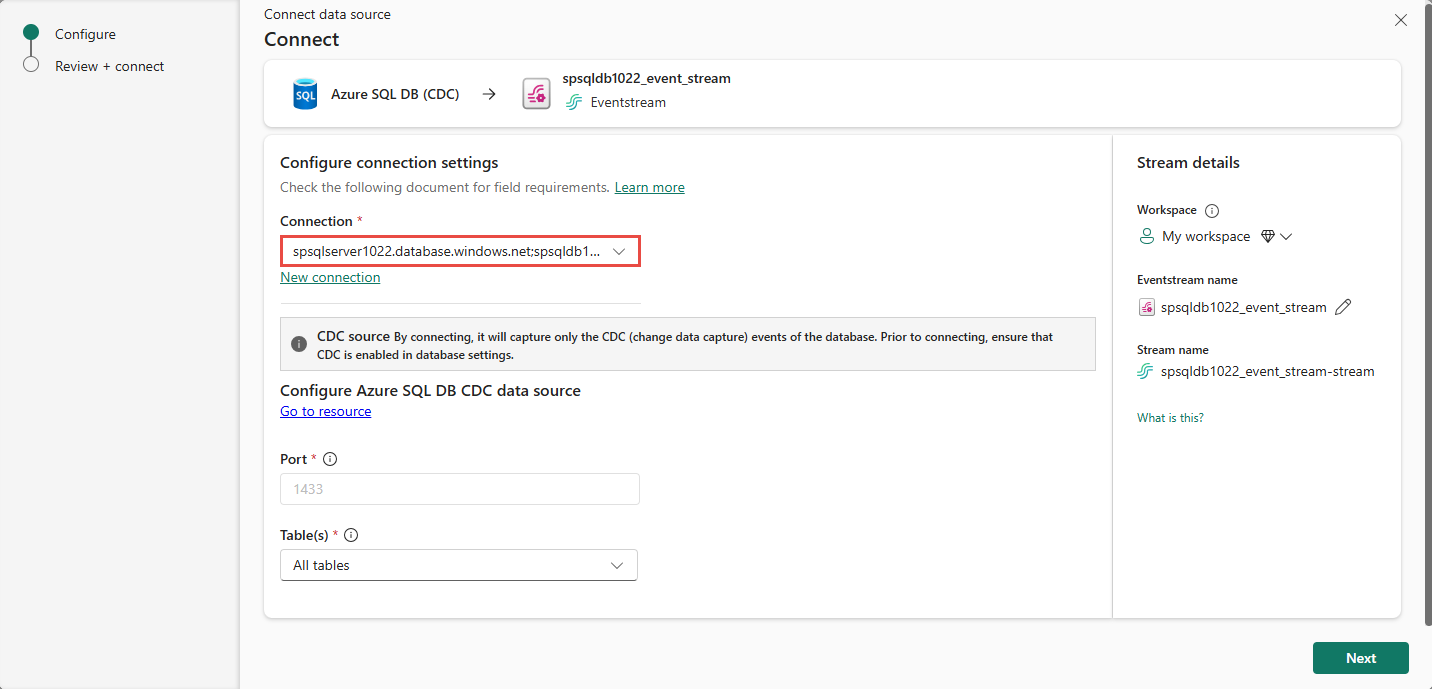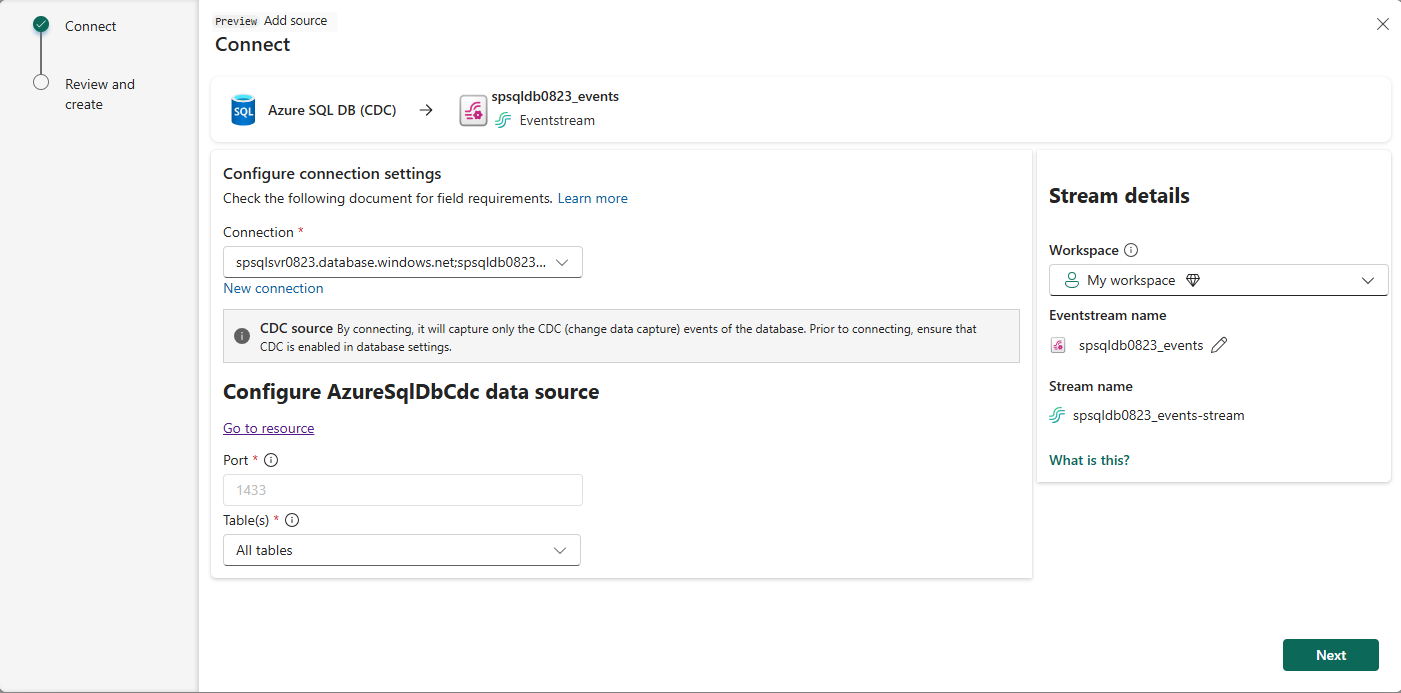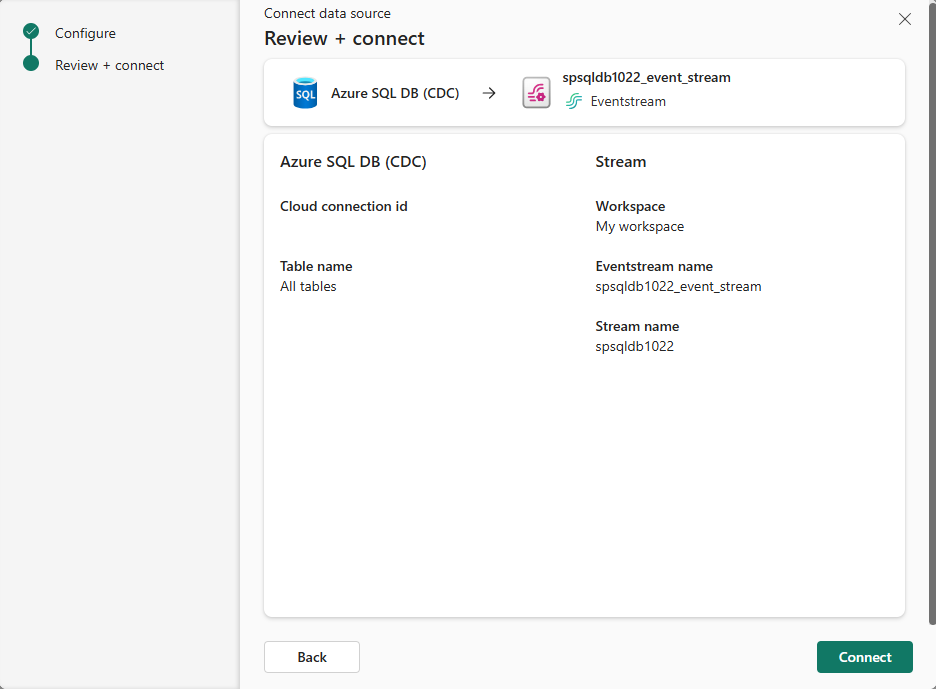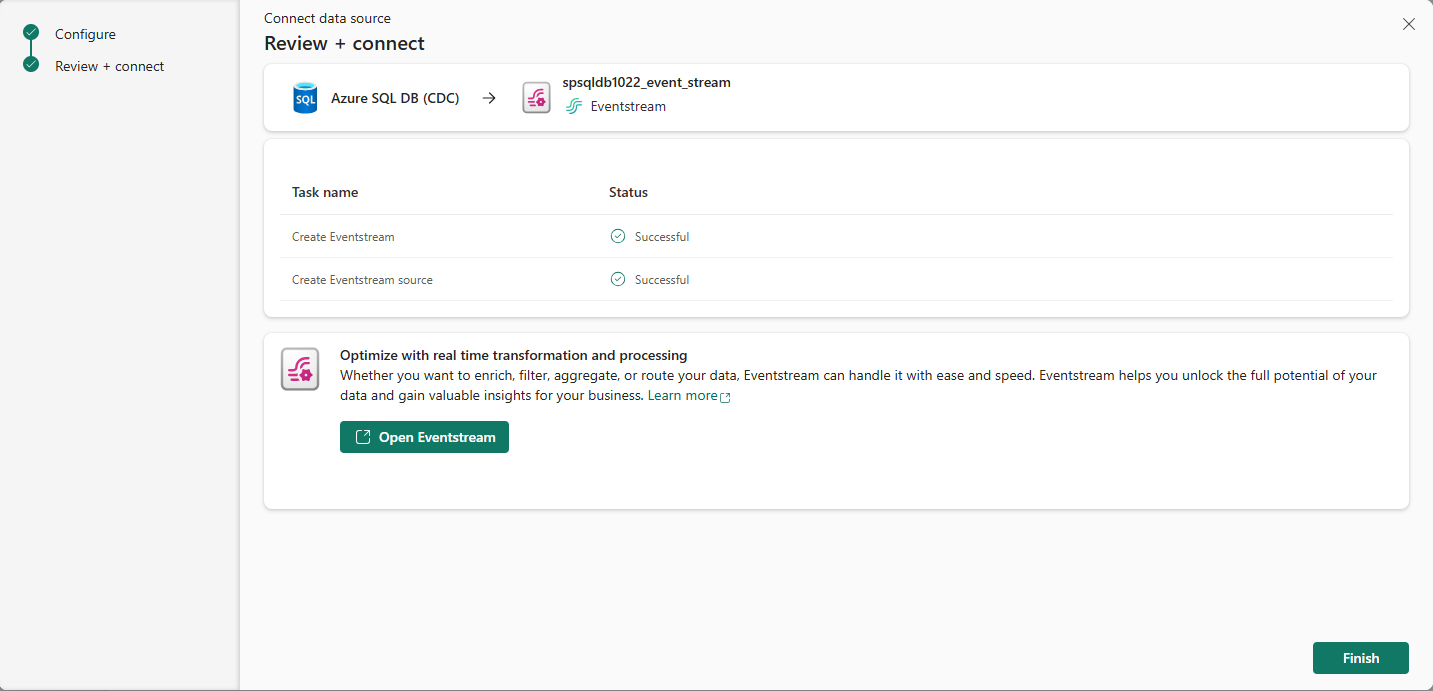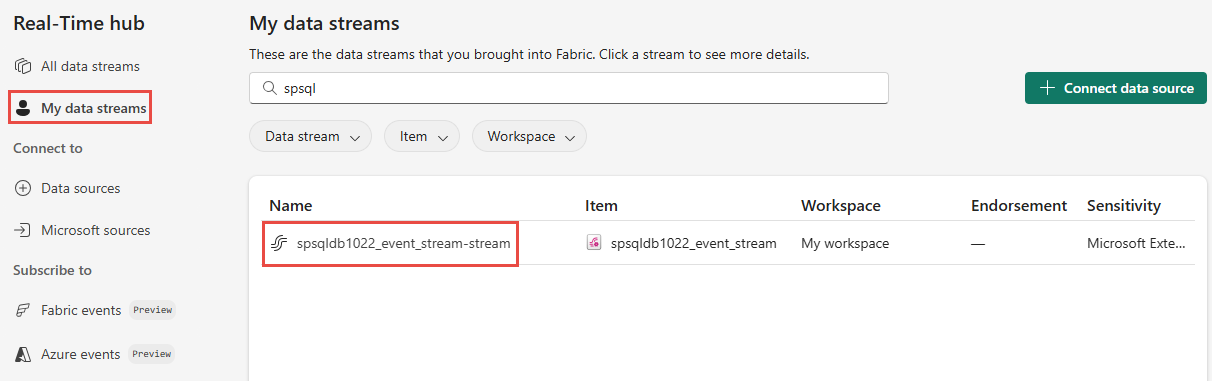Legg til Azure SQL Database Change Data Capture (CDC) som kilde i Sanntidshub
Denne artikkelen beskriver hvordan du får hendelser fra Azure SQL Database Change Data Capture (CDC) til Fabric Real-Time Hub. Med azure SQL Database CDC-kildekoblingen kan du ta et øyeblikksbilde av gjeldende data i en Azure SQL-database. Koblingen overvåker og registrerer deretter eventuelle fremtidige endringer på radnivå i disse dataene.
Forutsetning
- Tilgang til et arbeidsområde i lisensmodus for stoffkapasitet (eller) prøveversjonslisensmodus med bidragsyter eller høyere tillatelser.
- En azure SQL-server som kjører med en Azure SQL-database.
- Medlemskap i den faste serverrollen sysadmin for SQL Server, og db_owner rolle i databasen.
- CDC aktivert på Azure SQL-databasen ved å kjøre den lagrede prosedyren
sys.sp_cdc_enable_db. Hvis du vil ha mer informasjon, kan du se Aktivere og deaktivere endring av datainnsamling.
Merk
- Speiling bør ikke aktiveres i databasen.
- CdC for flere tabeller støttes ikke.
Få hendelser fra en Azure SQL Database CDC
Du kan få hendelser fra en Azure SQL Database CDC til sanntidshub på én av måtene:
Datakilder-siden
Logg på Microsoft Fabric.
Hvis du ser Power BI- nederst til venstre på siden, bytter du til Fabric-arbeidsbelastningen ved å velge Power BI- og deretter ved å velge Fabric.
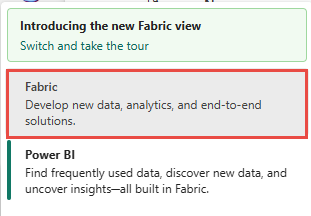
Velg Sanntid i venstre navigasjonsfelt.
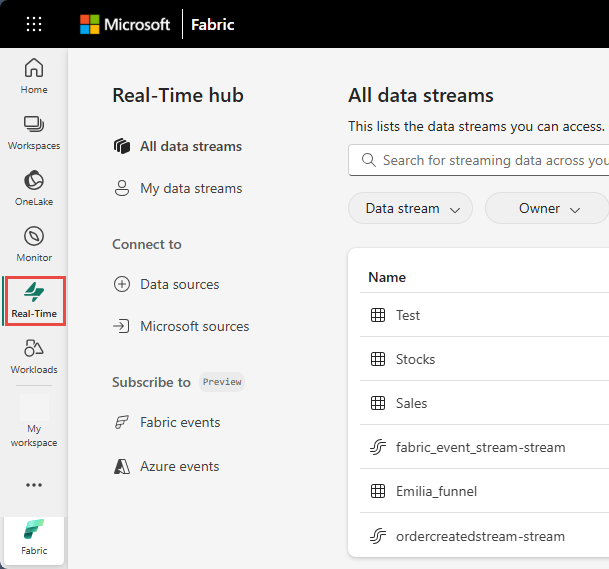
Velg + Datakilder under Koble til på navigasjonsmenyen til venstre på hubsiden i sanntid.
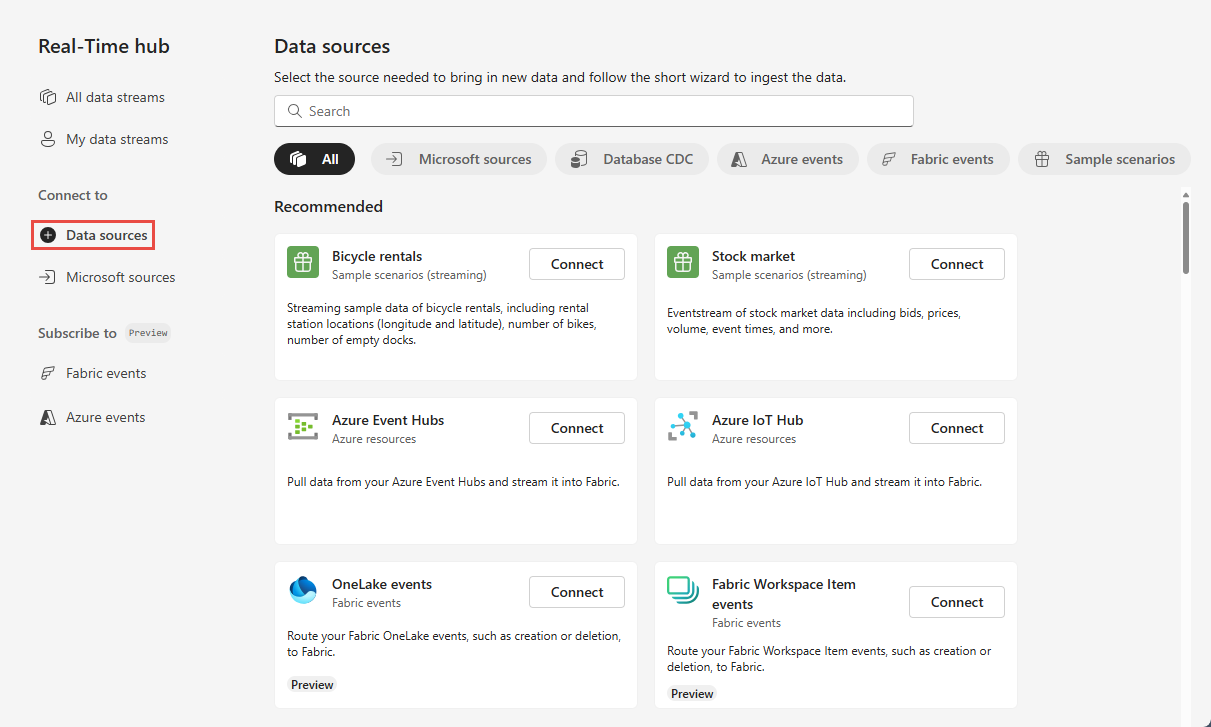
Du kan også gå til datakildesiden fra Alle datastrømmer eller Mine datastrømmer-sider ved å velge knappen + Koble til datakilde øverst til høyre.
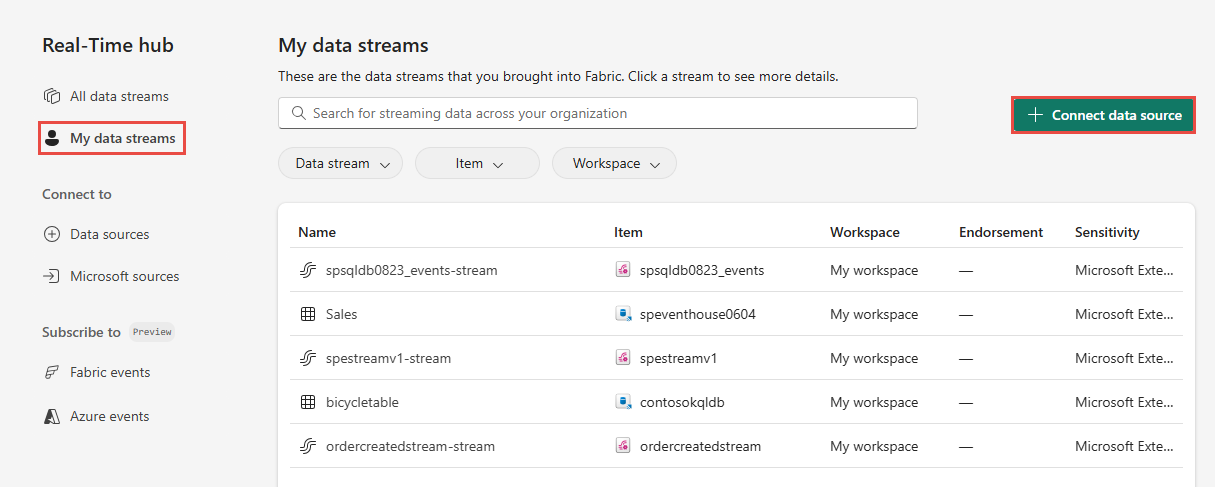
Velg microsoft kildekategori øverst på datakildesiden, og velg deretter Koble til på Azure SQL DB-flisen (CDC).
Bruk instruksjoner fra kildedelen Koble til en Kilde for Azure SQL Database CDC .
Microsofts kildeside
Velg Microsoft-kilder i navigasjonsmenyen til venstre i sanntid. Du kan bruke søkeboksen til å skrive inn ressursnavnet eller bruke filtre (Kilde, Abonnement, Ressursgruppe, Område) for å søke etter ressursen.
Velg Azure SQL DB (CDC) i rullegardinlisten Kilde.
Velg et Azure-abonnement som har ressursgruppen med SQL-databasen, for abonnement.
Velg en ressursgruppe som har SQL-databasen, for Ressursgruppe.
Velg en plassering der SQL-databasen er plassert for Område.
Flytt nå musen over navnet på SQL-databasen du vil koble til sanntidshuben i listen over databaser, og velg Koble til-knappen , eller velg ... (ellipse), og velg deretter Koble til-knappen .
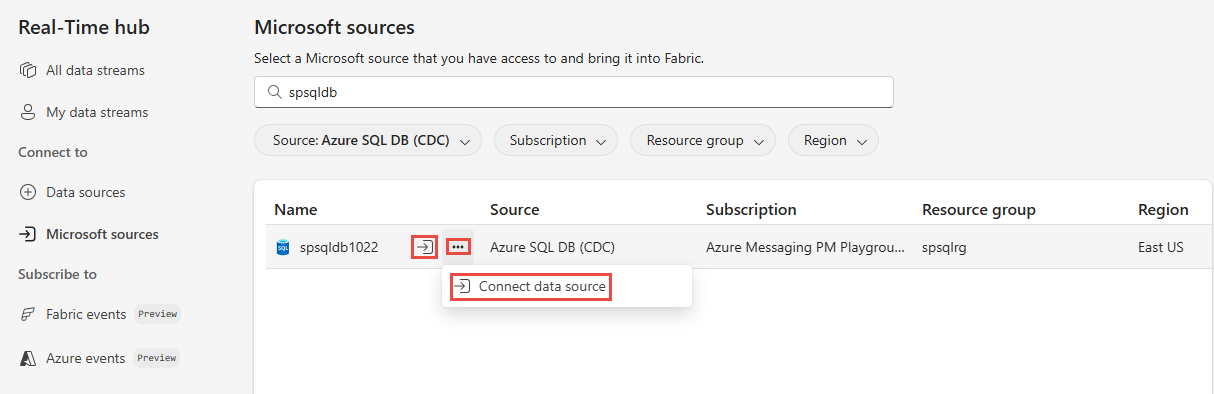
Koble til en Cdc-kilde for Azure SQL Database
Velg Ny tilkobling på Koble til-siden.
Hvis du har en eksisterende tilkobling til Azure SQL Database CDC-kilden, kan du velge den fra rullegardinlisten Tilkobling og gå videre til konfigurasjon av port og tabeller.
Skriv inn følgende verdier for Azure SQL-databasen under Tilkoblingsinnstillinger:
Server: Skriv inn Azure SQL Server-navnet fra Azure-portalen.
Database: Skriv inn Azure SQL-databasenavnet fra Azure-portalen.
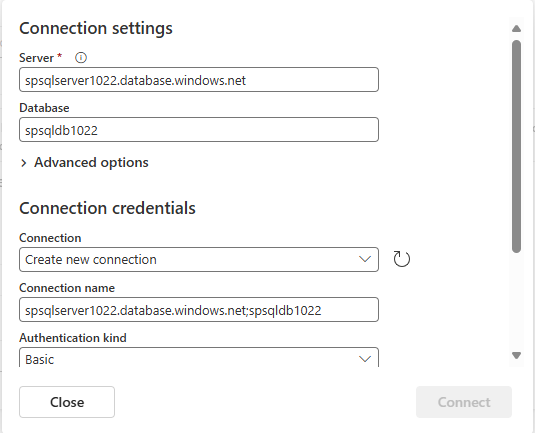
Rull nedover, og følg disse trinnene i delen Tilkoblingslegitimasjon .
Skriv inn et navn for tilkoblingen for tilkoblingsnavnet.
Velg Grunnleggende for godkjenningstype.
Merk
For øyeblikket støtter Fabric eventstreams bare enkel godkjenning.
Skriv inn brukernavn og passord for databasen.
Velg Koble til.
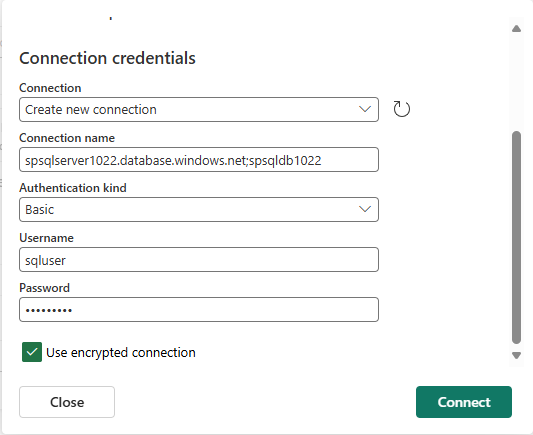
Gjør følgende på Koble til-siden :
Velg Alle tabeller , eller skriv inn tabellnavnene atskilt med komma, for eksempel:
dbo.table1, dbo.table2.For Port er standardverdien 1433 og kan ikke endres.
Velg Fabric-arbeidsområdet der du vil lagre eventstreamen som veiviseren skal opprette, i delen Stream-detaljer til høyre.
Skriv inn et navn for eventstream-navnet for eventstreamen. Veiviseren oppretter en hendelsesstrøm med den valgte Azure SQL Database CDC som kilde.
Stream-navnet genereres automatisk for deg ved å tilføye –strøm til navnet på hendelsesstrømmen. Du kan se denne strømmen på sanntidshuben Alle datastrømmer-siden når veiviseren er ferdig.
Velg Neste.
Se gjennom sammendraget på skjermbildet Se gjennom + koble til , og velg deretter Koble til.
Vis datastrømsdetaljer
Hvis du velger Åpne hendelsesstrøm på siden Se gjennom + koble til, åpner veiviseren hendelsesstrømmen den opprettet for deg, med den valgte Azure SQL Database CDC som kilde. Hvis du vil lukke veiviseren, velger du Fullfør nederst på siden.
Velg Alle datastrømmer i sanntidshuben. Hvis du vil se den nye datastrømmen, oppdaterer du alle datastrømmer-siden.
Hvis du vil ha detaljerte trinn, kan du se Vis detaljer om datastrømmer i Fabric Real-Time Hub.
Relatert innhold
Hvis du vil lære mer om hvordan du bruker datastrømmer, kan du se følgende artikler: