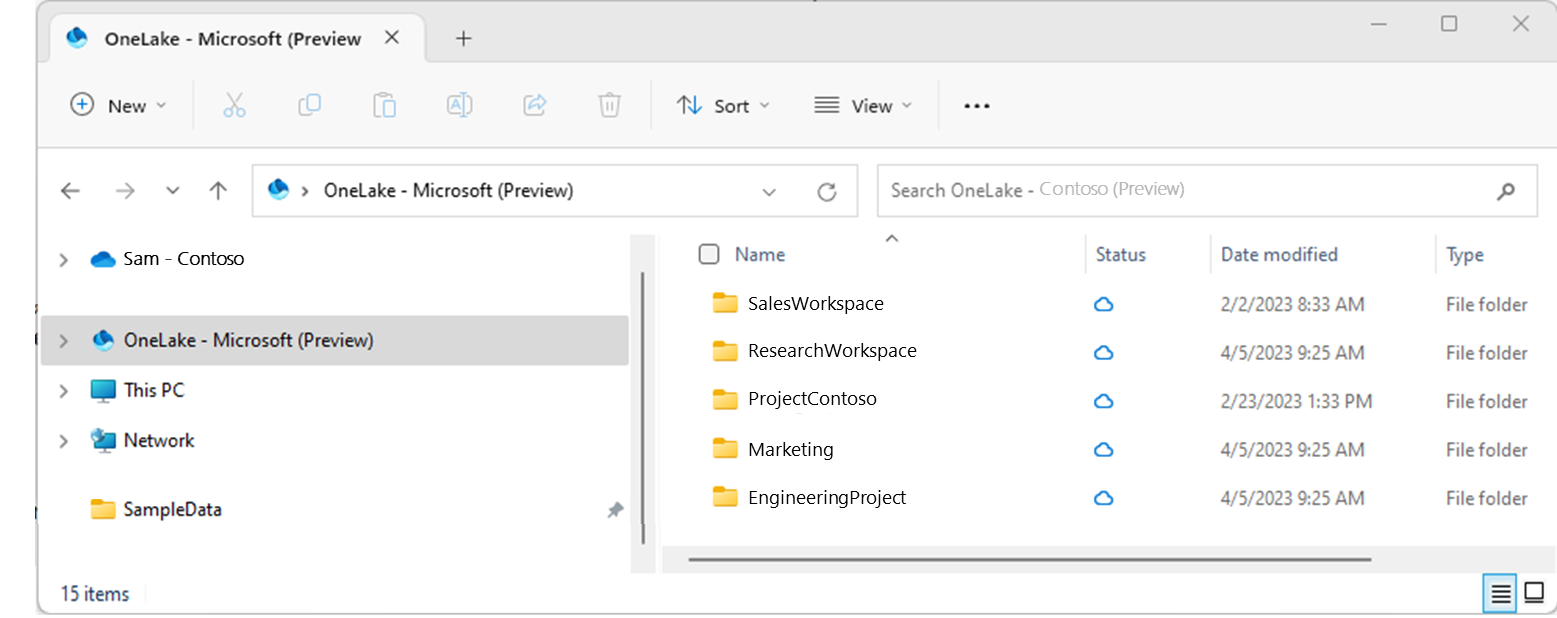Bruke OneLake-filutforsker for å få tilgang til Fabric-data
OneLake-filutforskerprogrammet integrerer sømløst OneLake med Windows Filutforsker. Dette programmet synkroniserer automatisk alle OneLake-elementer som du har tilgang til i Windows Filutforsker. Synkroniser refererer til å hente oppdaterte metadata på filer og mapper, og sende endringer gjort lokalt til OneLake-tjenesten. Synkronisering laster ikke ned dataene, det oppretter plassholdere. Du må dobbeltklikke på en fil for å laste ned dataene lokalt.
Viktig
Denne funksjonen er i forhåndsvisning.
Når du oppretter, oppdaterer eller sletter en fil via Windows Filutforsker, synkroniserer den automatisk endringene i OneLake-tjenesten. Oppdateringer av elementet utenfor Filutforsker synkroniseres ikke automatisk. Hvis du vil hente disse oppdateringene, må du høyreklikke på elementet eller undermappen i Windows Filutforsker og velge Synkroniser fraOneLake.
Installasjonsinstruksjoner
OneLake-filutforskeren støtter for øyeblikket Windows og har blitt validert på Windows 10 og 11.
Slik installerer du:
Dobbeltklikk filen for å starte installasjonen.
Lagringsplasseringen på PC-en for plassholderne og alt nedlastet innhold er
\%USERPROFILE%\OneLake - Microsoft\.
Når du har installert og startet programmet, kan du nå se OneLake-dataene i Windows Filutforsker.
Fra og med versjon 1.0.13 varsler OneLake-filutforskerappen deg nå når en ny oppdatering er tilgjengelig. Du mottar et Windows-varsel når en ny versjon blir tilgjengelig, og OneLake-ikonet endres. Høyreklikk onelake-ikonet i systemstatusfeltet i Windows. Velg Oppdater tilgjengelig , og følg fremgangsmåten for å oppdatere.
Begrensninger og hensyn
Arbeidsområdenavn med tegnet /, kodede escape-tegn, for eksempel
%23, og navn som ser ut som GUIDer, synkroniseres ikke.Filer eller mapper som inneholder reserverte tegn i Windows (finn ut mer) kan ikke synkroniseres.
Hvis Windows-søk er deaktivert, starter ikke OneLake-filutforskeren.
Windows Filutforsker skiller ikke mellom store og små bokstaver, mens OneLake skiller mellom store og små bokstaver. Du kan opprette filer med samme navn, men forskjellige tilfeller i OneLake-tjenesten ved hjelp av andre verktøy, men Windows Filutforsker viser bare én av filene (den eldste).
Hvis en fil ikke synkroniseres på grunn av et nettverksproblem, må du utløse Synkronisering til OneLake. Du kan gjøre dette ved å åpne filen og lagre den og spørre om synkroniseringsprosessen. Du kan også utløse en endringshendelse ved hjelp av PowerShell ved å utføre denne kommandoen:
(Get-Item -Path "<file_path>").LastWriteTimeUtc = Get-Date
Scenarioer
Følgende scenarier gir detaljer om hvordan du arbeider med OneLake-filutforskeren.
Starte og avslutte OneLake-filutforsker
OneLake-filutforskeren starter automatisk ved oppstart av Windows. Du kan deaktivere programmet fra å starte automatisk ved å velge Oppstart-apper i Windows Oppgavebehandling og deretter høyreklikke OneLake og velge Deaktiver.
Hvis du vil starte programmet manuelt, søker du etter OneLake ved hjelp av Windows-søk (Windows+S) og velger OneLake-programmet. Visningene for alle mapper som tidligere ble synkronisert, oppdateres automatisk.
Hvis du vil avslutte, høyreklikker du onelake-ikonet i systemstatusfeltet i Windows, som er plassert helt til høyre på oppgavelinjen, og velger Avslutt. Synkroniseringen stanser midlertidig, og du får ikke tilgang til plassholderfiler og mapper. Du ser fortsatt det blå skyikonet for plassholdere som tidligere ble synkronisert, men ikke lastet ned.
Synkronisere oppdateringer fra OneLake
OneLake-filutforskeren synkroniserer plassholderfilene for arbeidsområder og elementnavn på øverste nivå for å optimalisere ytelsen under den første synkroniseringen. Når du åpner et element, synkroniserer OneLake-filutforsker filene direkte i mappen. Når du åpner en mappe i elementet, synkroniseres filene direkte i mappen. Med denne funksjonaliteten kan du enkelt navigere OneLake-innholdet uten å måtte vente til alle filene synkroniseres før du begynner å arbeide.
Når du oppretter, oppdaterer eller sletter en fil via OneLake-filutforsker, synkroniserer den automatisk endringene i OneLake-tjenesten. Oppdateringer av elementet som er gjort utenfor OneLake-filutforskeren, synkroniseres ikke automatisk. Hvis du vil hente disse oppdateringene, må du høyreklikke på navnet på arbeidsområdet, elementnavnet, mappenavnet eller filen i OneLake-filutforskeren, og velge Synkroniser fra OneLake. Denne handlingen oppdaterer visningen for alle mapper som tidligere ble synkronisert. Hvis du vil hente oppdateringer for alle arbeidsområder, høyreklikker du onelake-rotmappen og velger Synkroniser fra OneLake.
Logg på forskjellige kontoer
Fra og med versjon 1.0.9.0 kan du velge hvilken konto du vil logge på med når du installerer OneLake-filutforskeren. Hvis du vil bytte konto, høyreklikker du OneLake-ikonet i systemstatusfeltet i Windows, velger Konto og logger av. Når du logger av, avsluttes OneLake-filutforskeren, og synkroniseringen stanses midlertidig. Hvis du vil logge på med en annen konto, starter du Filutforsker for OneLake på nytt og velger den ønskede kontoen.
Når du logger på med en annen konto, ser du listen over arbeidsområder og elementer som oppdateres i OneLake-filutforskeren. Hvis du navigerer til arbeidsområder som er knyttet til den forrige kontoen, kan du oppdatere visningen manuelt ved å velge Synkroniser fra OneLake. Disse arbeidsområdene er utilgjengelige når du er logget på en annen konto.
Alternativ for å åpne arbeidsområder og elementer på nettportalen
Fra og med versjon 1.0.10.0 kan du sømløst overføre mellom å bruke OneLake-filutforsker og Fabric-nettportalen. Når du blar gjennom OneLake-data ved hjelp av OneLake-filutforskeren, høyreklikker du på et arbeidsområde og velger OneLake-View> Workspace Online. Dette åpner nettleseren for arbeidsområdet på Fabric-nettportalen.
I tillegg kan du høyreklikke på et element, en undermappe eller fil og velge «OneLake-View> Item Online». Dette åpner elementleseren på Fabric-nettportalen. Hvis du velger en undermappe eller fil, åpner fabric-nettportalen alltid rotmappen for elementet.
Frakoblet støtte
OneLake-filutforskeren synkroniserer bare oppdateringer når du er tilkoblet, og programmet kjører. Når programmet starter, oppdateres visningene for alle mapper som tidligere ble synkronisert automatisk. Alle filer du har lagt til eller oppdatert mens du er frakoblet, vises som ventende synkronisering til du lagrer dem på nytt. Alle filer du slettet mens du er frakoblet, opprettes på nytt under oppdateringen hvis de fremdeles finnes på tjenesten.
Opprette filer eller mapper i OneLake-filutforsker
Gå til OneLake-delen i Windows Filutforsker.
Gå til den aktuelle mappen i elementet.
Høyreklikk og velg Ny mappe eller Ny filtype.
Merk
Hvis du skriver data til steder der du ikke har skrivetillatelse, for eksempel roten til elementet eller arbeidsområdet, vil synkroniseringen mislykkes. Rydd opp i filer eller mapper som ikke kan synkroniseres ved å flytte dem til riktig plassering eller slette dem.
Slette filer eller mapper i OneLake-filutforsker
Gå til OneLake-delen i Windows Filutforsker.
Gå til filer eller tabeller-mappen i elementet.
Velg en fil eller mappe, og slett.
Redigere filer
Du kan åpne filer ved hjelp av favorittappene dine og gjøre endringer. Hvis du velger Lagre , synkroniseres filen til OneLake. Fra og med versjon 1.0.11 kan du også gjøre oppdateringer med Excel til filene dine. Lukk filen etter oppdateringen i Excel, og den starter synkroniseringen til OneLake.
Hvis du redigerer en fil lokalt og velger Lagre, oppdager OneLake-filutforskerappen om filen ble oppdatert et annet sted (av noen andre) siden du sist valgte Synkroniser fra OneLake. Dialogboksen Bekreft handlingen vises:
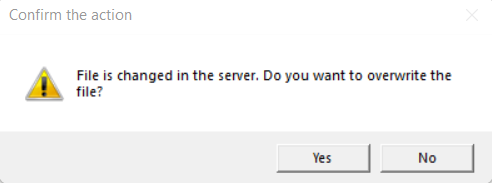
Hvis du velger Ja, overskriver de lokale endringene eventuelle andre endringer som er gjort i filen siden forrige gang du valgte Synkroniser fra OneLake.
Hvis du velger Nei, sendes ikke de lokale endringene til OneLake-tjenesten. Deretter kan du velge Synkroniser fra OneLake for å gjenopprette de lokale endringene og hente filen fra tjenesten. Du kan også kopiere filen med et nytt navn for å unngå konflikter.
Kopiere eller flytte filer
Du kan kopiere filer til, fra og i elementene ved hjelp av standard hurtigtaster som CTRL+C og CTRL+V. Du kan også flytte filer ved å dra og slippe dem.
Støtte for store filer og et stort antall filer
Når du laster opp eller laster ned filer ved hjelp av OneLake-filutforskeren, bør ytelsen være lik ved hjelp av OneLake-API-er. Generelt sett er tiden det tar å synkronisere endringer fra OneLake proporsjonalt med antall filer.
OneLake-snarveisstøtte
Alle mapper i elementene, inkludert OneLake-snarveier , er synlige. Du kan vise, oppdatere og slette filene og mappene i disse snarveiene.
Logger på klientsiden
Fra og med versjon 1.0.10 finner du loggene på klientsiden ved å høyreklikke på OneLake-ikonet i systemstatusfeltet i Windows, helt til høyre på oppgavelinjen. Velg Loggkatalog for å åpne diagnoseoperasjoner>. Dette åpner loggkatalogen i et nytt vindu i Windows-filutforskeren.
Logger på klientsiden lagres på den lokale maskinen under %temp%\OneLake\Diagnostics\.
Du kan aktivere ekstra logging på klientsiden ved å velge Aktiver sporing>.
Produktmerknader
Fra og med versjon 1.0.11 finner du informasjon om hver utgave av OneLake-filutforskeren ved å høyreklikke på OneLake-ikonet i systemstatusfeltet i Windows, helt til høyre på oppgavelinjen. Velg Om>produktmerknader. Dette åpner produktmerknadsiden for OneLake-filutforskeren i nettleservinduet.
Avinstalleringsinstruksjoner
Hvis du vil avinstallere appen, søker du etter OneLake i Windows. Velg Avinstaller i listen over alternativer under OneLake.
Leierinnstilling gir tilgang til OneLake-filutforsker
Leieradministratorer kan begrense tilgangen til OneLake-filutforskeren for organisasjonen i administrasjonsportalen for Microsoft Fabric. Når innstillingen er deaktivert, kan ingen i organisasjonen starte OneLake-filutforskerappen. Hvis programmet allerede kjører og leieradministratoren deaktiverer innstillingen, avsluttes programmet. Plassholdere og alt nedlastet innhold forblir på lokale maskiner, men brukere kan ikke synkronisere data til eller fra OneLake.
Ikoner for OneLake-filutforsker
Disse OneLake-filutforskerikonene vises i Windows Filutforsker for å angi synkroniseringstilstanden til filen eller mappen.
| Ikon | Ikonbeskrivelse | Betydning |
|---|---|---|

|
Blått skyikon | Filen er bare tilgjengelig på internett. Filer som bare er på nett, tar ikke opp plass på datamaskinen. |

|
Grønt kryss | Filen lastes ned til den lokale datamaskinen. |

|
Synkroniser ventende piler | Synkronisering pågår. Dette ikonet kan vises når du laster opp filer. Hvis de ventende pilene for synkronisering er vedvarende, kan det hende at filen eller mappen har en feilsynkronisering. Du finner mer informasjon i loggene på klientsiden på den lokale maskinen under %temp%\OneLake\Diagnostics\. |
Relatert innhold
- Mer informasjon om Fabric og OneLake sikkerhet.
- Hva er nytt i den nyeste OneLake-filutforskeren?