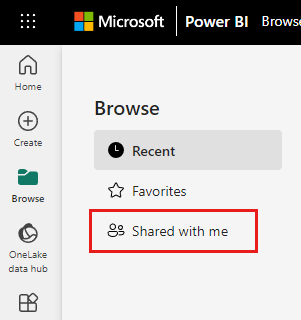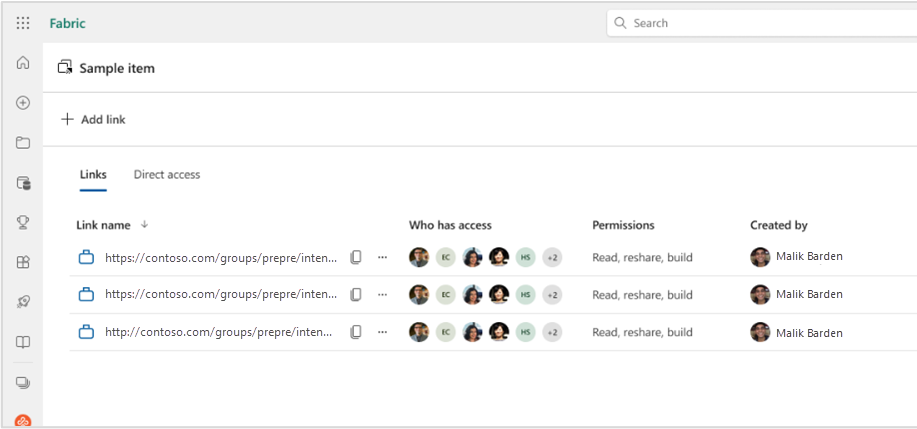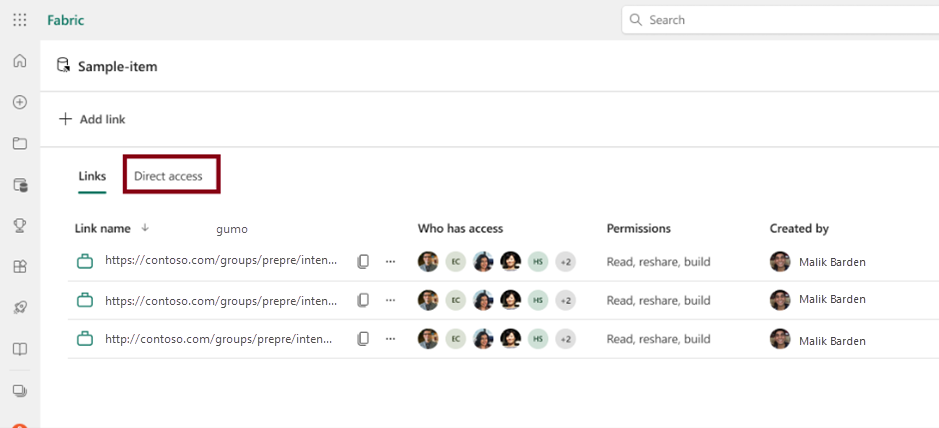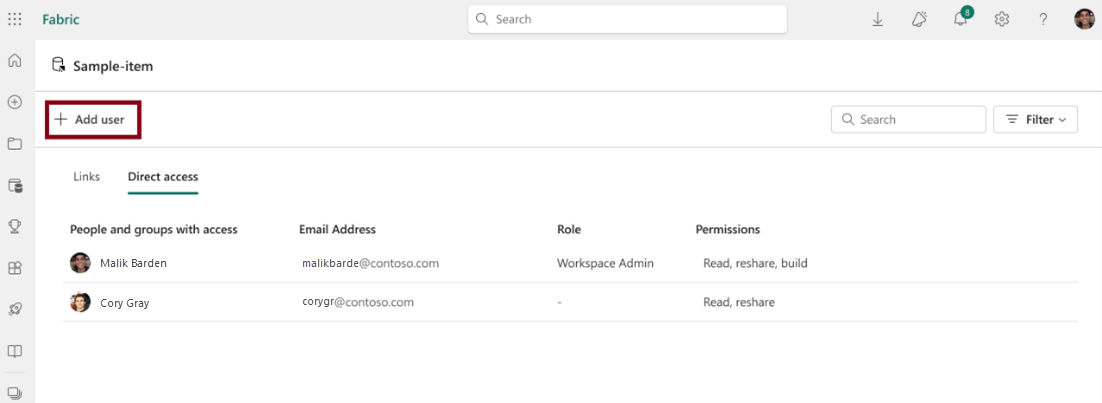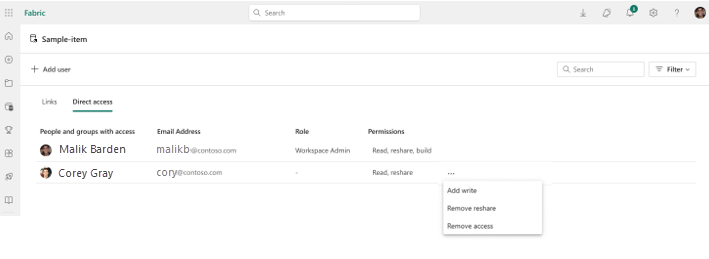Dele elementer i Microsoft Fabric
Arbeidsområder er de sentrale stedene der du samarbeider med kollegene dine i Microsoft Fabric. I tillegg til å tilordne arbeidsområderoller, kan du også bruke elementdeling til å gi og administrere tillatelser på elementnivå i scenarioer der:
- Du vil samarbeide med kolleger som ikke har en rolle i arbeidsområdet.
- Du vil gi flere tillatelser for elementnivå for kolleger som allerede har en rolle i arbeidsområdet.
Dette dokumentet beskriver hvordan du deler et element og administrerer tillatelsene.
Dele et element via kobling
Velg Del-knappen
 i listen over elementer eller i et åpent element.
i listen over elementer eller i et åpent element.Dialogboksen Opprett og send kobling åpnes. Velg Personer i organisasjonen kan vise.
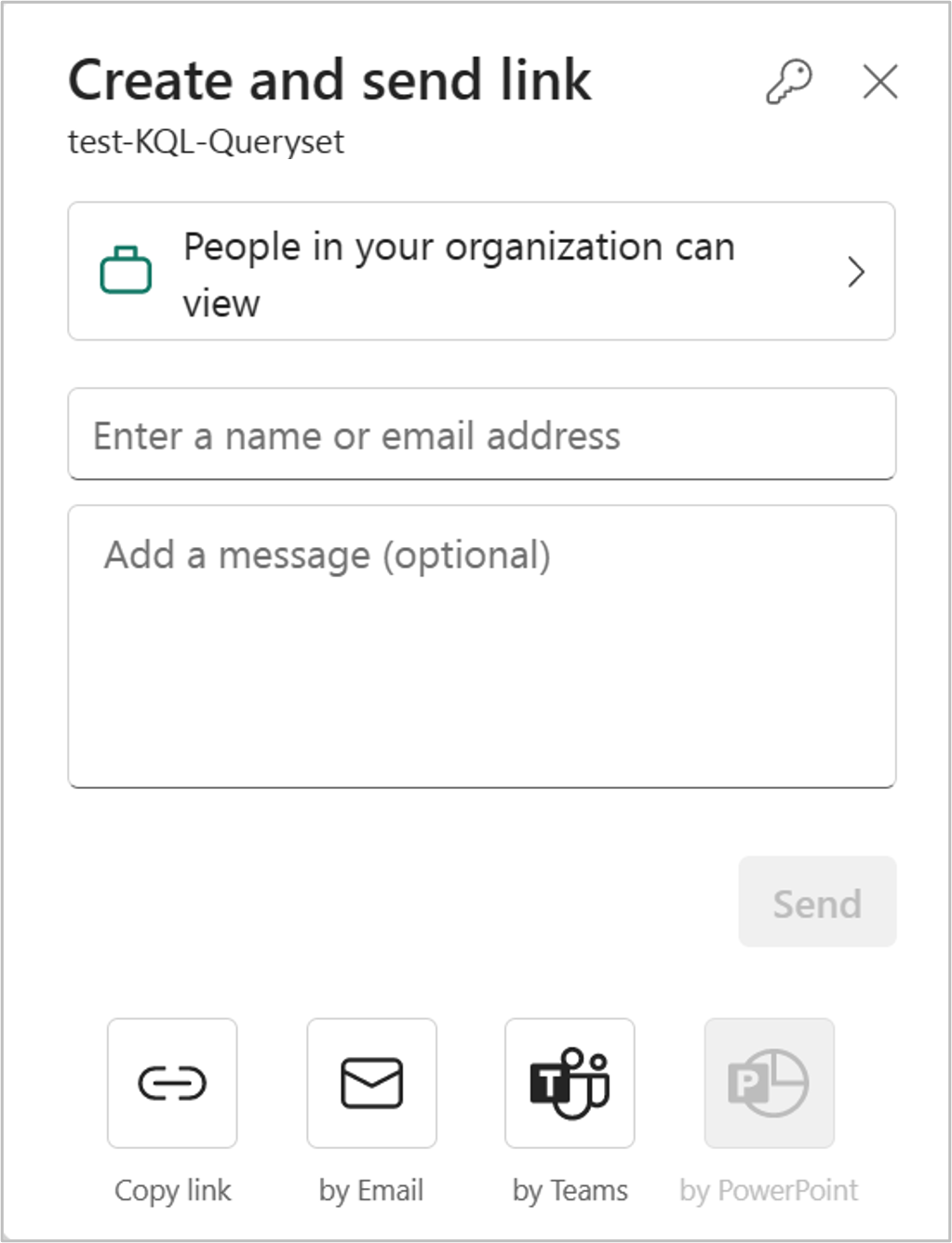
Dialogboksen Velg tillatelser åpnes . Velg målgruppen for koblingen du skal dele.
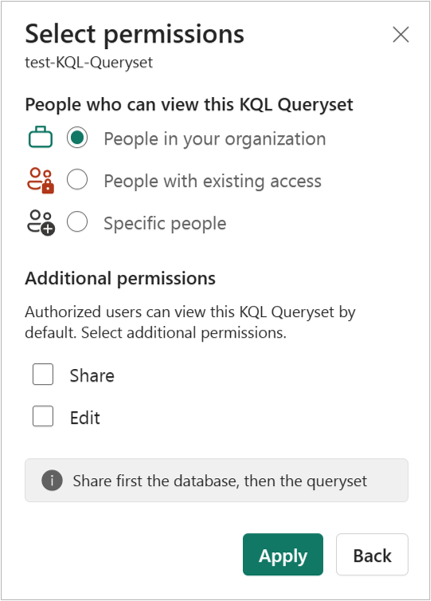
Du har følgende alternativer:
Personer i organisasjonen Denne typen kobling gir personer i organisasjonen tilgang til dette elementet. Det fungerer ikke for eksterne brukere eller gjestebrukere. Bruk denne koblingstypen når:
- Du vil dele med noen i organisasjonen.
- Du er komfortabel med koblingen som deles med andre personer i organisasjonen.
- Du vil forsikre deg om at koblingen ikke fungerer for eksterne brukere eller gjestebrukere.
Personer med eksisterende tilgang Denne typen kobling genererer en URL-adresse til elementet, men det gir ingen tilgang til elementet. Bruk denne koblingstypen hvis du bare vil sende en kobling til noen som allerede har tilgang.
Bestemte personer Denne typen kobling gir bestemte personer eller grupper tilgang til rapporten. Hvis du velger dette alternativet, skriver du inn navnene eller e-postadressene til personene du vil dele med. Denne koblingstypen lar deg også dele til gjestebrukere i organisasjonens Microsoft Entra-ID. Du kan ikke dele til eksterne brukere som ikke er gjester i organisasjonen.
Merk
Hvis administratoren har deaktivert koblinger som kan deles til Personer i organisasjonen, kan du bare kopiere og dele koblinger ved hjelp av personer med eksisterende tilgang og alternativer for bestemte personer .
Velg tillatelsene du vil gi via koblingen.
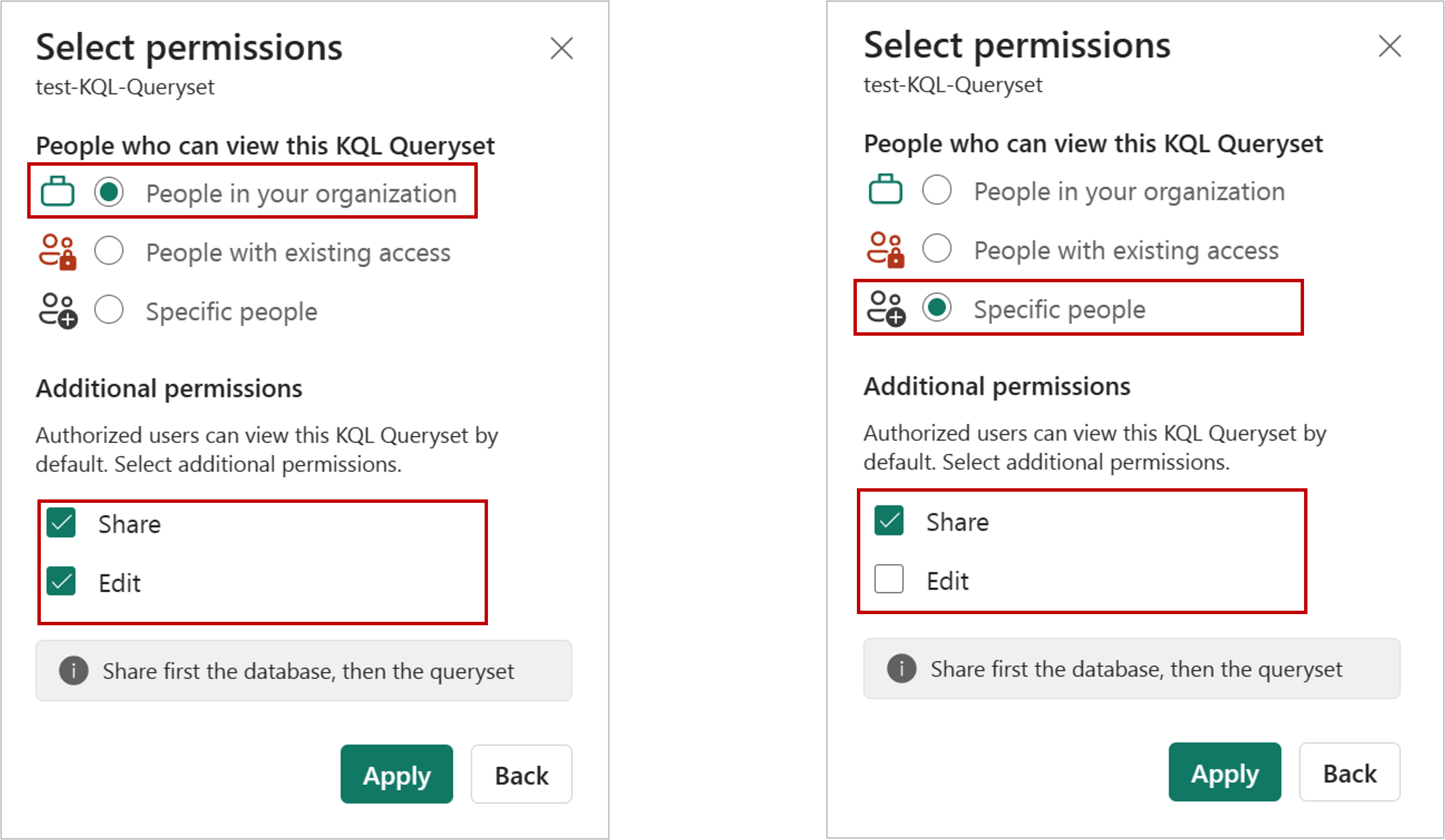
Koblinger som gir tilgang til personer i organisasjonen eller bestemte personer , inkluderer alltid minst lesetilgang. Du kan imidlertid også angi om du vil at koblingen skal inkludere flere tillatelser.
Merk
Innstillingene for flere tillatelser varierer for ulike elementer. Mer informasjon om elementtillatelsesmodellen.
Koblinger for personer med eksisterende tilgang har ikke flere tillatelsesinnstillinger fordi disse koblingene ikke gir tilgang til elementet.
Velg Bruk.
I dialogboksen Opprett og send kobling har du muligheten til å kopiere delingskoblingen, generere en e-postmelding med koblingen eller dele den via Teams.
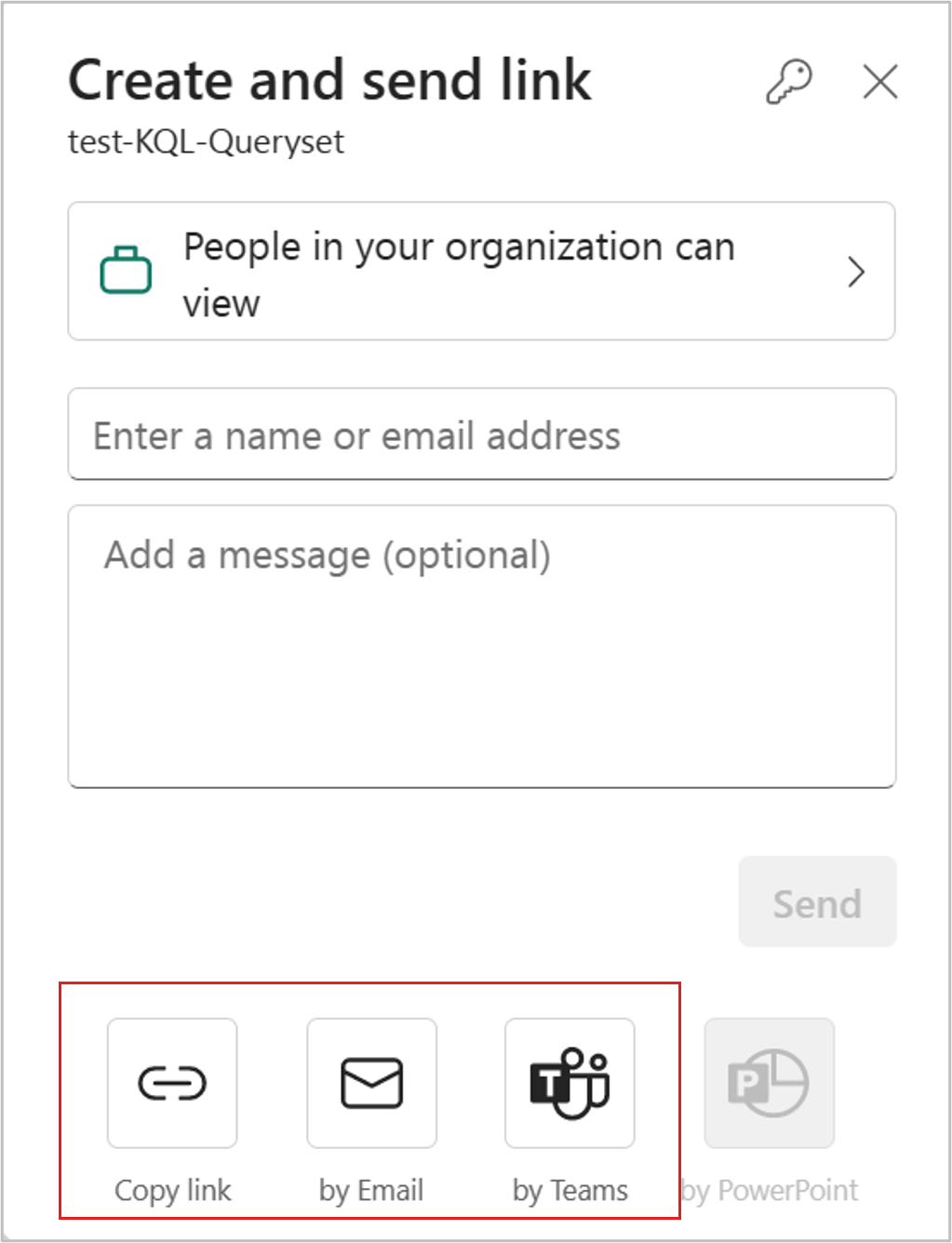
Kopier kobling: Dette alternativet genererer automatisk en kobling som kan deles. Velg Kopier i dialogboksen Kopier kobling som ser ut til å kopiere koblingen til utklippstavlen.
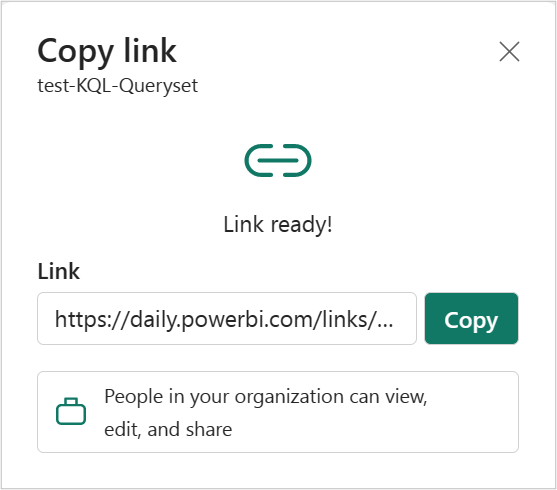
via e-post: Dette alternativet åpner standard e-postklientappen på datamaskinen og oppretter et e-postutkast med koblingen i den.
av Teams: Dette alternativet åpner Teams og oppretter en ny Teams-kladdemelding med koblingen i den.
Du kan også velge å sende koblingen direkte til bestemte personer eller grupper (distribusjonsgrupper eller sikkerhetsgrupper). Skriv inn navnet eller e-postadressen, skriv eventuelt inn en melding, og velg Send. En e-postmelding med koblingen sendes til de angitte mottakerne.
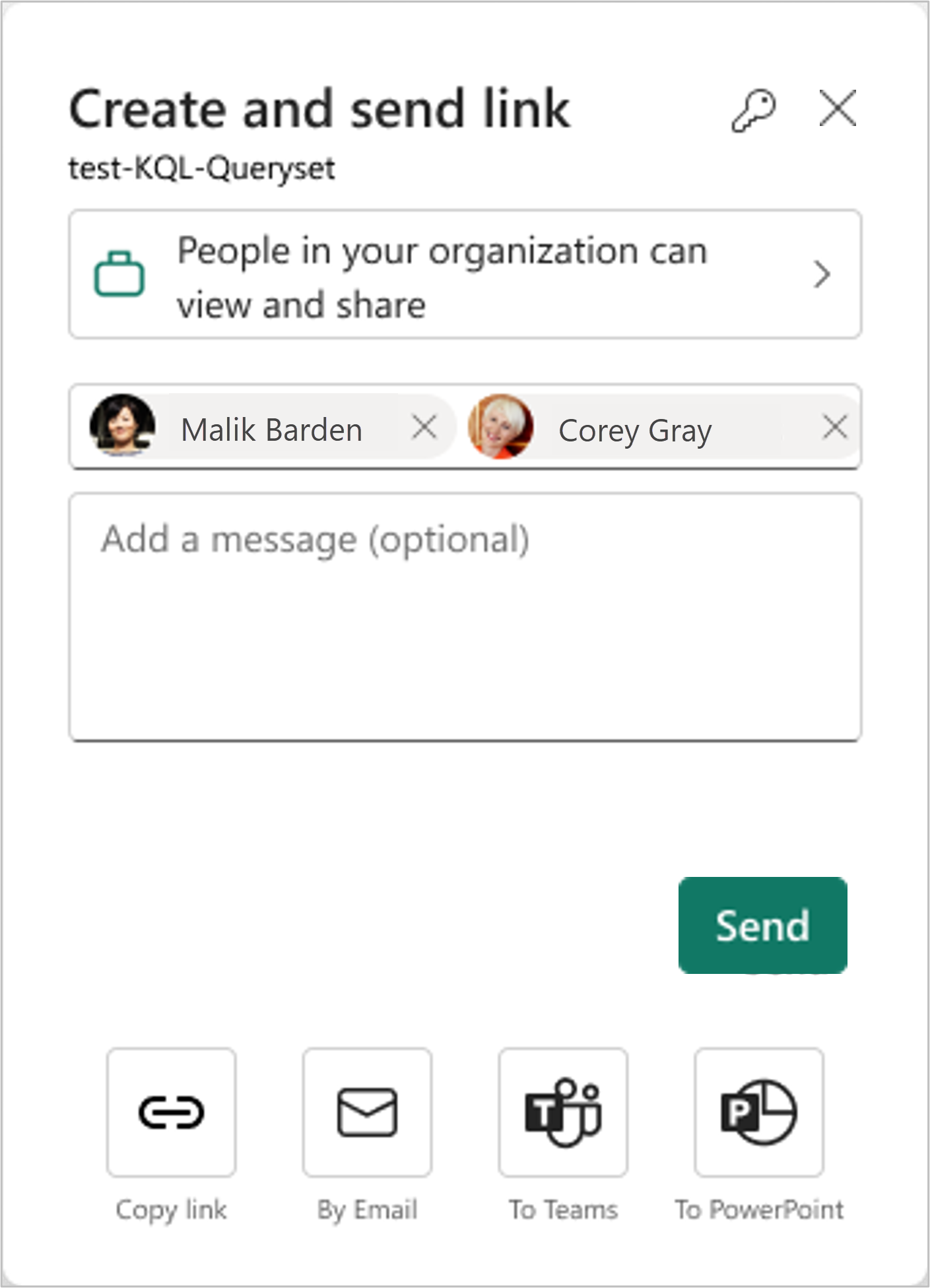
Når mottakerne mottar e-postmeldingen, får de tilgang til rapporten via koblingen som kan deles.
Behandle elementkoblinger
Hvis du vil behandle koblinger som gir tilgang til elementet, velger du ikonet Behandle tillatelser øverst til høyre i dialogboksen For å behandle tillatelser :
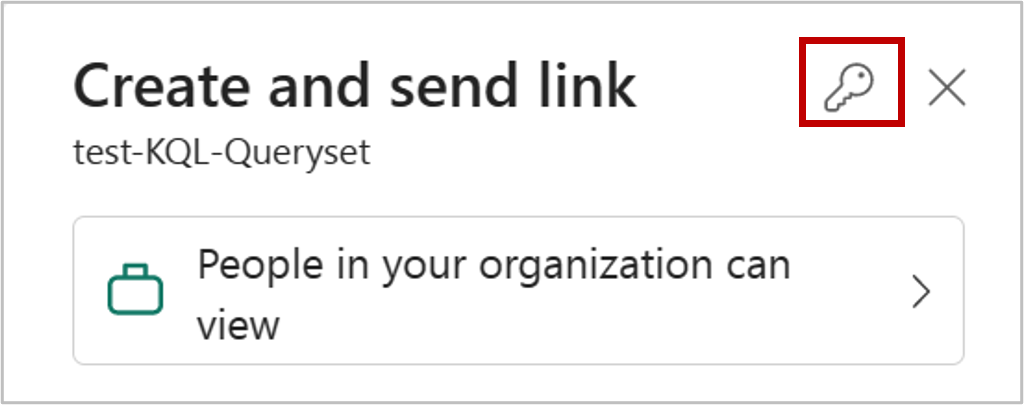
Behandle tillatelser-ruten åpnes , der du kan kopiere eller endre eksisterende koblinger eller gi brukere direkte tilgang. Hvis du vil endre en gitt kobling, velger du Rediger.
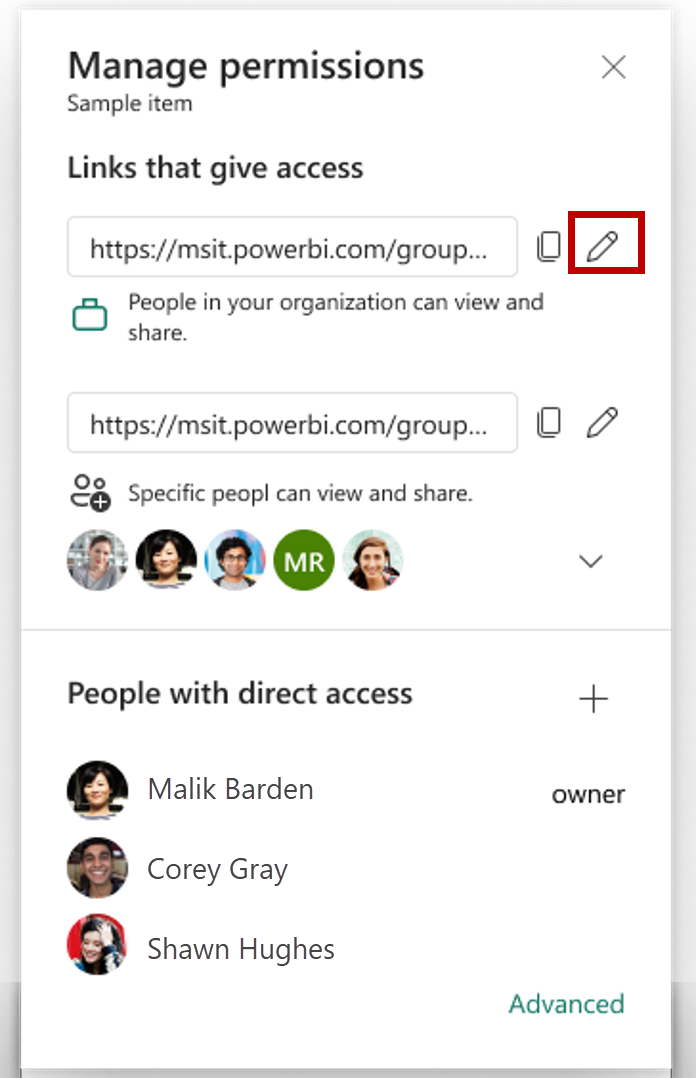
I Rediger kobling-ruten kan du endre tillatelsene som er inkludert i koblingen, personer som kan bruke denne koblingen, eller slette koblingen. Velg Bruk etter endringen.
Dette bildet viser rediger koblingsruten når den valgte målgruppen er Personer i organisasjonen kan vise og dele.
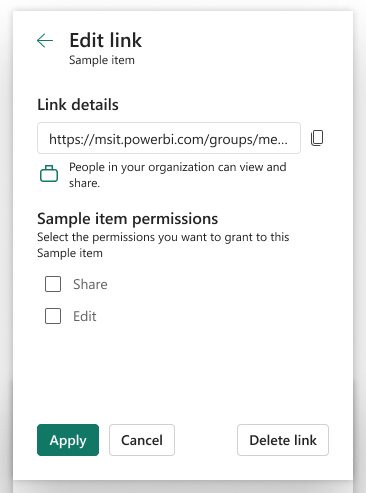
Dette bildet viser rediger koblingsruten når den valgte målgruppen er Bestemte personer som kan vise og dele. Vær oppmerksom på at ruten lar deg endre hvem som kan bruke koblingen.
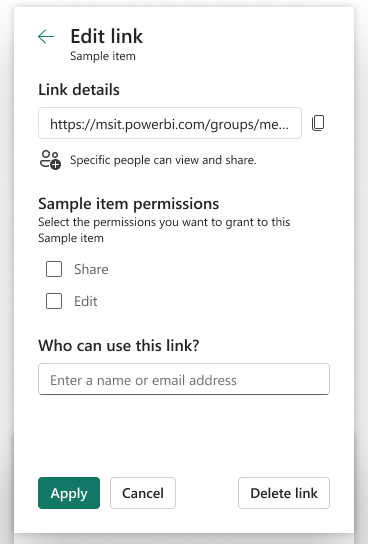
Hvis du vil ha flere funksjoner for tilgangsbehandling, velger du avansert-alternativet i bunnteksten i ruten Behandle tillatelser. På administrasjonssiden som åpnes, kan du:
- Vis, administrer og opprett koblinger.
- Vis og administrer hvem som har direkte tilgang, og gi personer direkte tilgang.
- Bruk filtre eller søk etter bestemte koblinger eller personer.
Gi og administrer tilgang direkte
I noen tilfeller må du gi tillatelse direkte i stedet for å dele koblinger, for eksempel gi tillatelse til tjenestekonto, for eksempel.
Velg Behandle tillatelse fra hurtigmenyen.
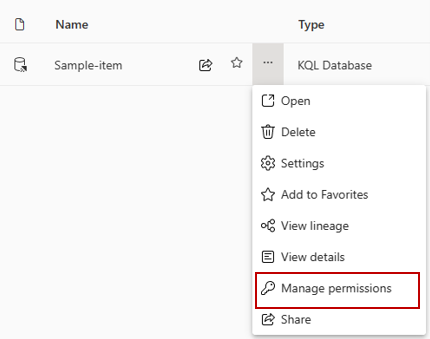
Velg Direkte tilgang.
Velg Legg til bruker.
Skriv inn navnene på personer eller kontoer som du må gi tilgang til direkte. Velg tillatelsene du vil gi. Du kan også eventuelt varsle mottakere via e-post.
Velg Gi.
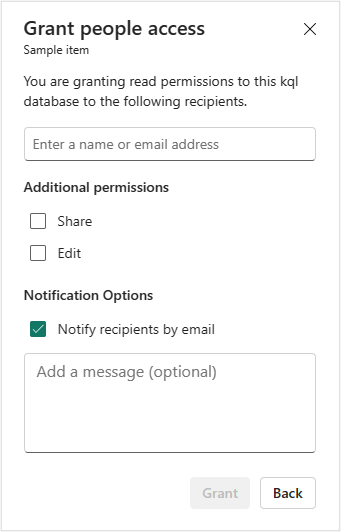
Du kan se alle personer, grupper og kontoer med tilgang i listen på siden for tillatelsesbehandling. Du kan også se arbeidsområdets roller, tillatelser og så videre. Ved å velge hurtigmenyen kan du endre eller fjerne tillatelsene.
Merk
Du kan ikke endre eller fjerne tillatelser som er arvet fra en arbeidsområderolle på siden for tillatelsesbehandling. Mer informasjon om arbeidsområderoller og elementtillatelsesmodellen.
Elementtillatelsesmodell
Avhengig av elementet som deles, kan du finne et annet sett med tillatelser som du kan gi til mottakere når du deler. Lesetillatelse gis alltid under deling, slik at mottakeren kan oppdage det delte elementet i OneSource-datahuben og åpne det.
| Tillatelse gitt under deling | Effekt |
|---|---|
| Lest | Mottakeren kan oppdage elementet i datahuben og åpne det. Koble til lager- eller SQL-analyseendepunktet i Lakehouse. |
| Rediger | Mottakeren kan redigere elementet eller innholdet. |
| Del | Mottakeren kan dele elementet og gi tillatelser opp til tillatelsene de har. Hvis den opprinnelige mottakeren for eksempel har tillatelsen Del, Rediger og Les , kan de på det meste gi tillatelsene Del, Rediger og Les til neste mottaker. |
| Les alle med endepunktet for SQL-analyse | Les data fra SQL Analytics-endepunktet for Lakehouse- eller Warehouse-data gjennom TDS-endepunkter. |
| Les alle med Apache Spark | Les Lakehouse- eller Data Warehouse-data gjennom OneLake API-er og Spark. Les Lakehouse-data gjennom Lakehouse Explorer. |
| Build | Bygg nytt innhold på den semantiske modellen. |
| Utfør | Utfør eller avbryt kjøring av elementet. |
Hensyn og begrensninger
Når en brukers tillatelse på et element tilbakekalles gjennom opplevelsen av administreringstillatelser, kan det ta opptil to timer før endringen trer i kraft hvis brukeren er pålogget. Hvis brukeren ikke er logget på, evalueres tillatelsene deres neste gang de logger på, og eventuelle endringer trer bare i kraft på det tidspunktet.
Alternativet Delt med meg i Bla gjennom-ruten viser for øyeblikket bare Power BI-elementer som har blitt delt med deg. Det viser deg ikke elementer som ikke er Power BI Fabric som har blitt delt med deg.