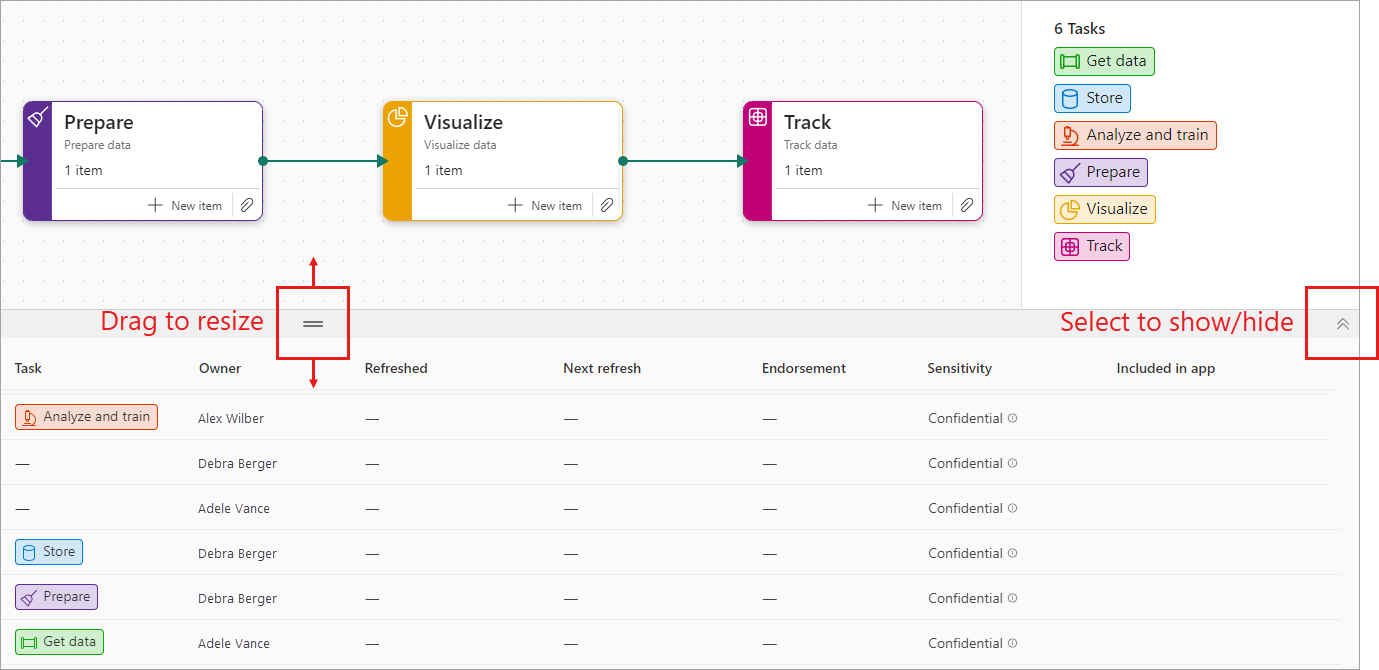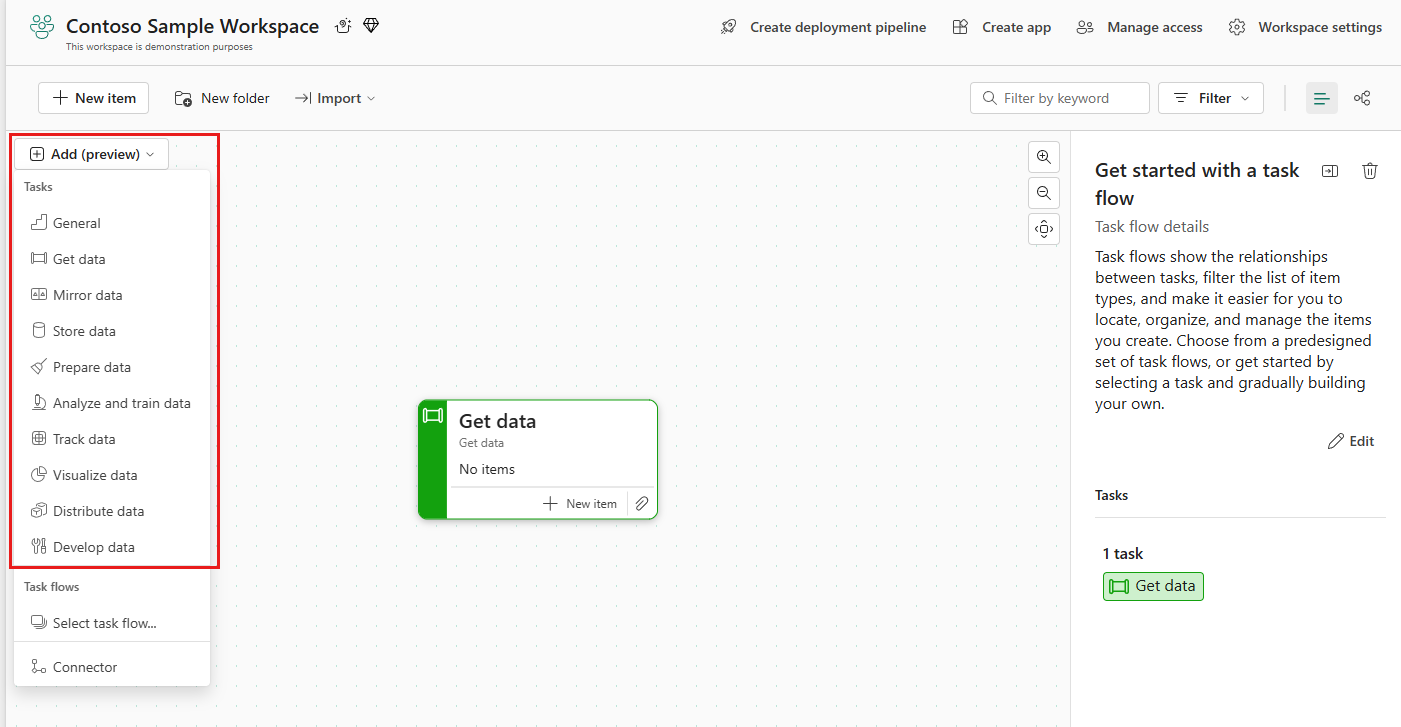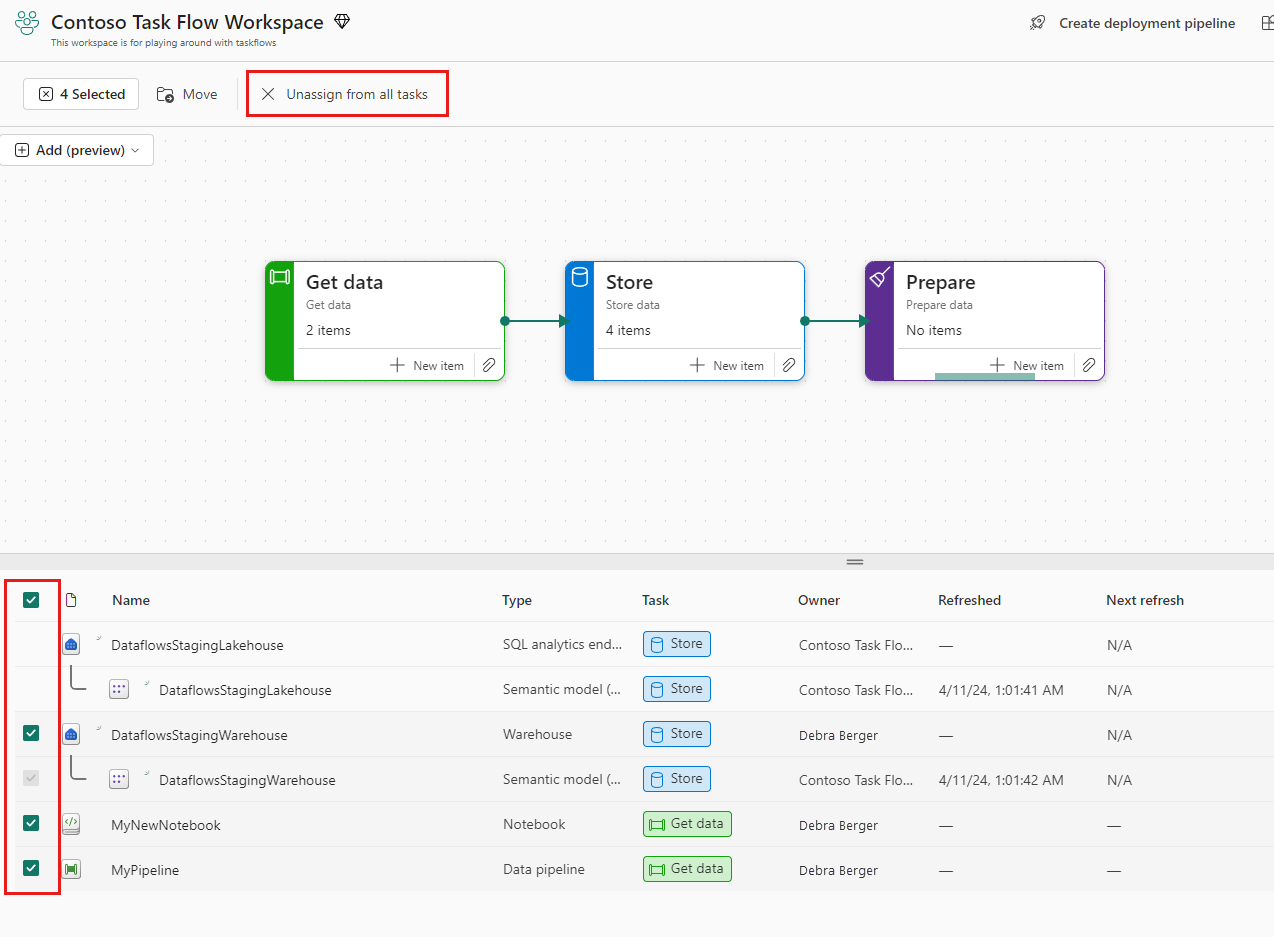Arbeide med oppgaveflyter (forhåndsversjon)
Denne artikkelen beskriver hvordan du arbeider med oppgaver. Målgruppen er løsningsarkitekter for dataanalyse som utformer en dataanalyseløsning, teknikere som trenger å vite hvordan de bruker oppgaveflyter til å legge til rette for arbeidet sitt, og andre som ønsker å bruke oppgaveflyten til å filtrere elementlisten for å hjelpe til med å navigere og forstå arbeidsområdet.
Forutsetninger
Hvis du vil opprette eller redigere oppgaveflyten og opprette elementer i arbeidsområdet via oppgaveflyten, må du være administrator, medlem eller bidragsyter i arbeidsområdet.
Administratorer, medlemmer, bidragsytere og seere kan bruke oppgaveflyten til å filtrere elementer-listen.
Oppgavekontroller
Mye av arbeidet med aktiviteter utføres enten i oppgavedetaljerruten eller via kontroller på oppgavekortet eller på oppgaveflytlerretet.
Velg en oppgave for å vise oppgavedetaljerruten. Bildet nedenfor viser hovedkontrollene for å arbeide med oppgaver.
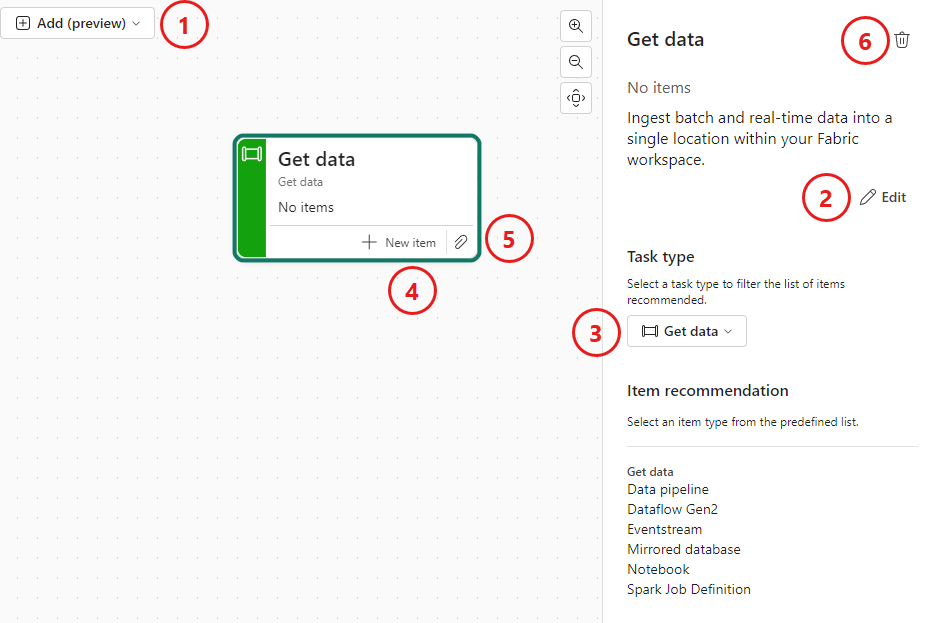
- Legg til eller kobling
- Rediger oppgavenavn og beskrivelse
- Endre aktivitetstype
- Opprett nytt element for
- Tilordne eksisterende elementer til
- Slett oppgave
Endre størrelse på eller skjule aktivitetsflyten
Du kan endre størrelsen på oppgaveflyten, eller til og med skjule den, i henhold til dine personlige behov og preferanser. Fabric husker at oppgaveflyten endrer størrelse og viser/skjuler valg per bruker og per arbeidsområde, så hver gang du går tilbake til et arbeidsområde, vil aktivitetsflytstørrelsen og visnings-/skjul-statusen være den samme som sist gang du forlot arbeidsområdet.
Hvis du vil endre størrelsen på aktivitetsflyten, drar du størrelseslinjen på det vannrette skilletegnet opp eller ned.
Hvis du vil vise/skjule aktivitetsflyten, velger du vis/skjul kontrollen på høyre side av skilletegnet.
Legge til en oppgave
Hvis du vil legge til en ny oppgave på oppgaveflytlerretet, åpner du rullegardinmenyen Legg til og velger ønsket aktivitetstype.
Oppgaven for den valgte aktivitetstypen legges til på lerretet. Navnet og beskrivelsen av den nye oppgaven er standardnavnet og beskrivelsen av aktivitetstypen. Vurder endre navn og beskrivelse for den nye oppgaven for å beskrive formålet i arbeidsflyten bedre. Et godt aktivitetsnavn bør identifisere oppgaven og gi en klar indikasjon på den tiltenkte bruken.
Rediger oppgavenavn og beskrivelse
Slik redigerer du navnet eller beskrivelsen for en oppgave:
Velg Rediger, og endre navn og beskrivelse etter ønske. Når du er ferdig, velger du Lagre.
Endre aktivitetstype
Slik endrer du en aktivitet til en annen type:
Åpne aktivitetstype rullegardinmeny, og velg den nye ønskede aktivitetstypen.
Notat
Hvis du endrer aktivitetstypen, endres ikke aktivitetsnavnet eller beskrivelsen. Vurder å endre disse feltene etter den nye aktivitetstypen.
Ordne oppgaver på lerretet
En del av å bygge en aktivitetsflyt er å ordne oppgavene i riktig rekkefølge. Hvis du vil ordne aktivitetene, merker og drar du hver aktivitet til ønsket plassering i aktivitetsflyten.
Tips
Når du flytter oppgaver rundt på lerretet, forblir de på stedet der du plasserer dem. Men på grunn av et kjent problem, når du legger til en ny oppgave på lerretet, flyttes eventuelle ikke-tilkoblede aktiviteter tilbake til standardposisjonene. Derfor anbefales det på det sterkeste å koble alle sammen med koblinger før du legger til nye oppgaver på lerretet for å beskytte oppgavene dine.
Koble til oppgaver
Koblinger viser den logiske flyten av arbeid. De lager eller angir ingen faktiske datatilkoblinger – de er bare grafiske fremstillinger av flyten av oppgaver.
Legge til en kobling
Hvis du vil koble sammen to aktiviteter, merker du kanten av den første aktiviteten og drar til en kant av neste aktivitet.
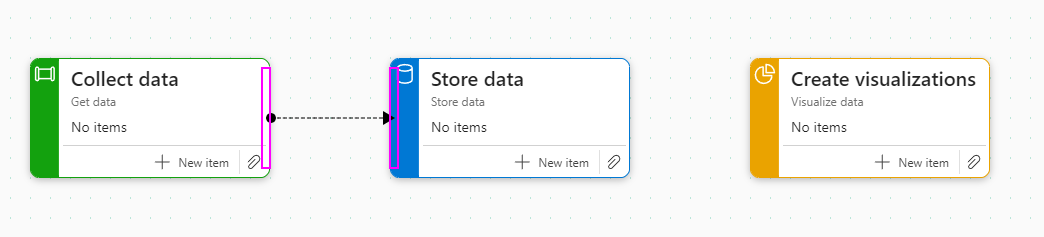
Du kan også velge Legg til>Kobling- fra rullegardinlisten Legg til på lerretet.
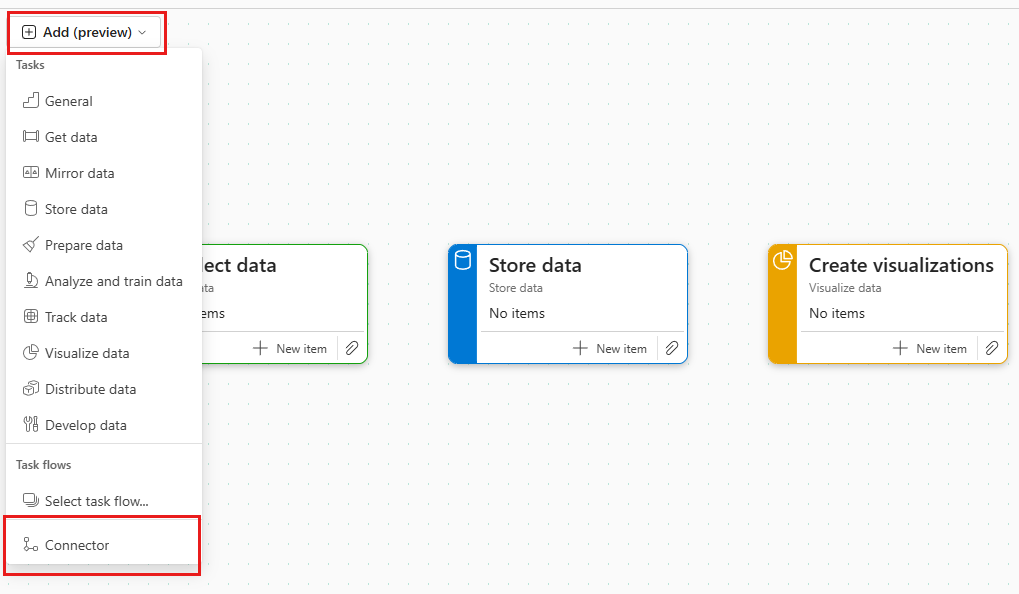
Velg deretter start- og sluttoppgavene i dialogboksen Legg til kobling, og velg deretter Legg til.
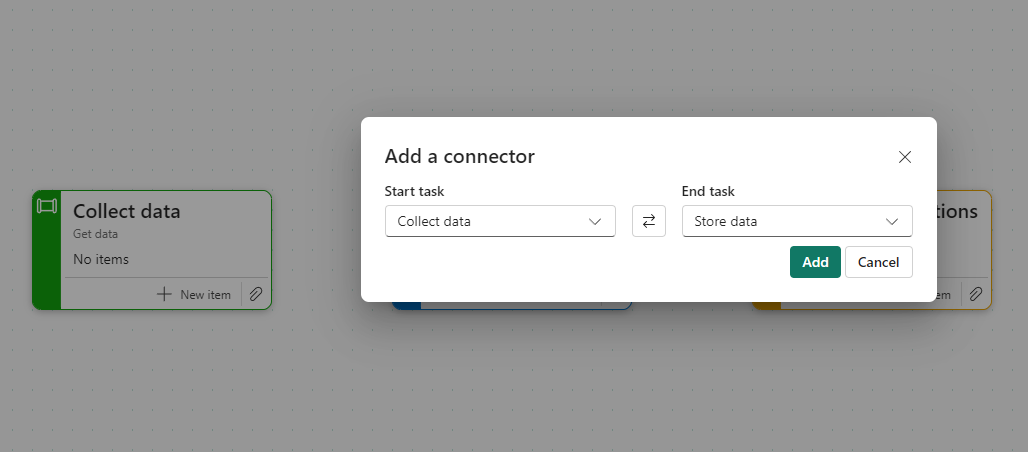
Slette en kobling
Hvis du vil slette en kobling, merker du den og trykker ENTER.
Du kan også velge koblingen for å åpne koblingsdetaljruten, og deretter velge papirkurvikonet.
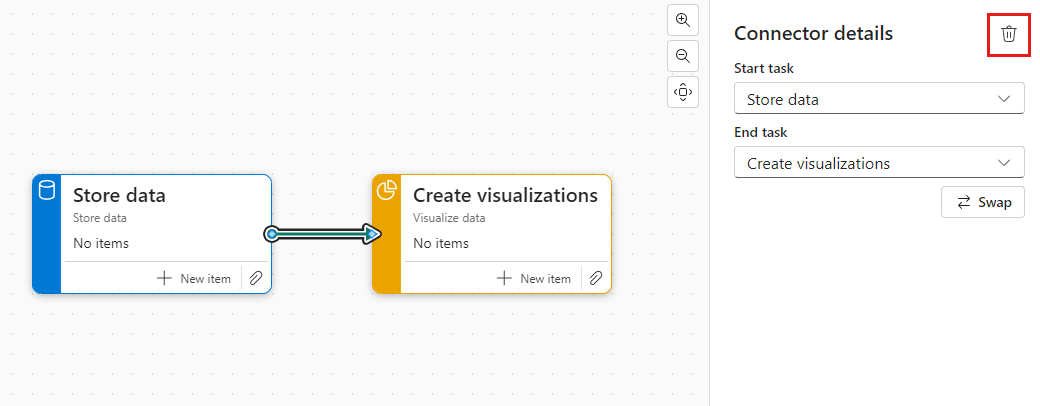
Endre koblingsstart- og sluttpunkter eller retning
Hvis du vil endre start- og sluttverdiene for en kobling, eller endre retningen:
Velg koblingen for å åpne koblingsdetaljruten.
Endre start- og sluttverdiene etter ønske i detaljruten, eller velg Bytt for å endre koblingsretning.
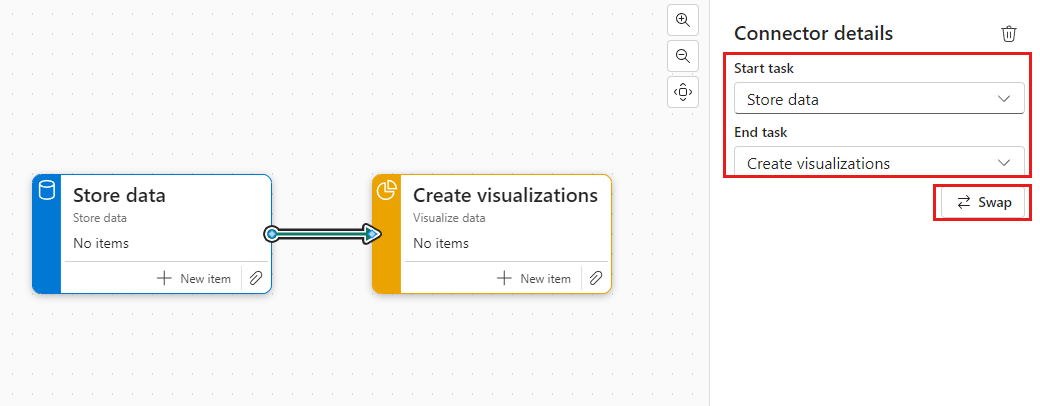
Tilordne elementer til en oppgave
Når en oppgave er plassert på lerretet, kan du tilordne elementer til den for å strukturere og organisere arbeidet. Du kan opprette nye elementer som skal tilordnes oppgaven, eller du kan tilordne elementer som allerede finnes i arbeidsområdet.
Notat
Et element kan bare tilordnes til én enkelt oppgave. Den kan ikke tilordnes til flere aktiviteter.
Opprette et nytt element for en oppgave
Slik oppretter du et nytt element for en bestemt oppgave:
Velg + Nytt element på oppgaven.
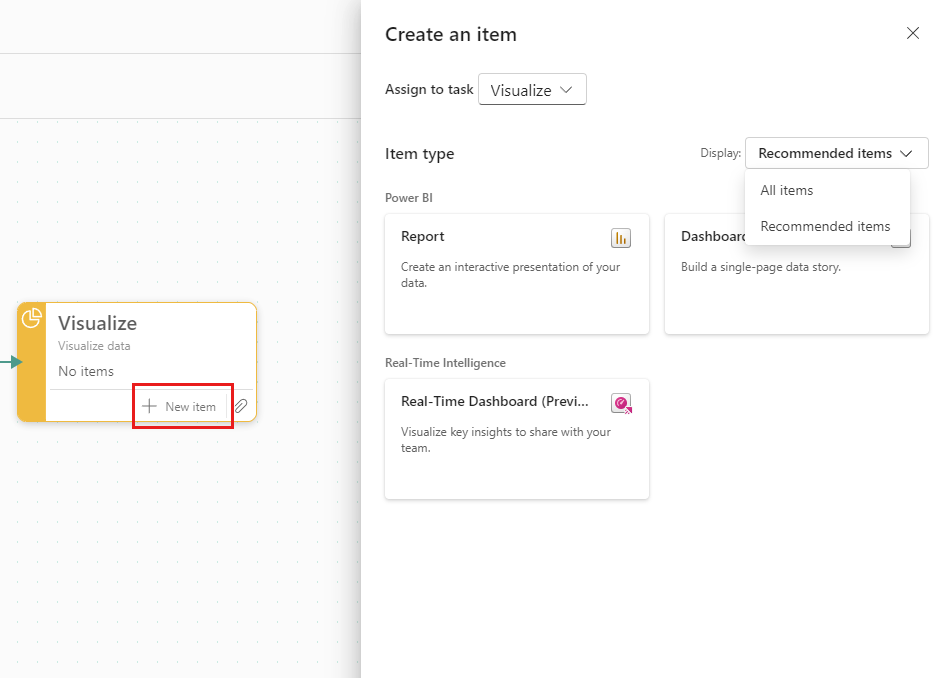
I ruten Opprette et element som åpnes, vises de anbefalte elementtypene for oppgaven som standard. Velg en av de anbefalte typene.
Hvis du ikke ser elementtypen du vil bruke, endrer du Vis-velgeren fra anbefalte elementer for å Alle elementer, og deretter velger du elementtypen du vil bruke.
Notat
Når du først lagrer en ny rapport, får du muligheten til å tilordne den til alle oppgaver som finnes i arbeidsområdet.
Tilordne eksisterende elementer til en aktivitet
Slik tilordner du eksisterende elementer til en aktivitet:
Velg utklippsikonet på oppgaven.
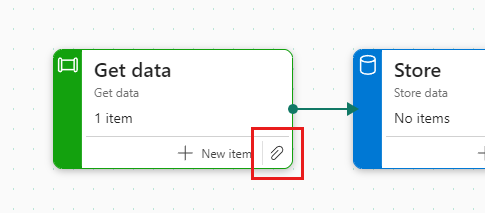
Hold pekeren over elementet du vil tilordne til oppgaven, i dialogboksen Tilordne element som åpnes. Du kan tilordne mer enn ett element. Når du er ferdig med å velge elementene du vil tilordne til oppgaven, velger du Velg for å tilordne de valgte elementene til oppgaven.
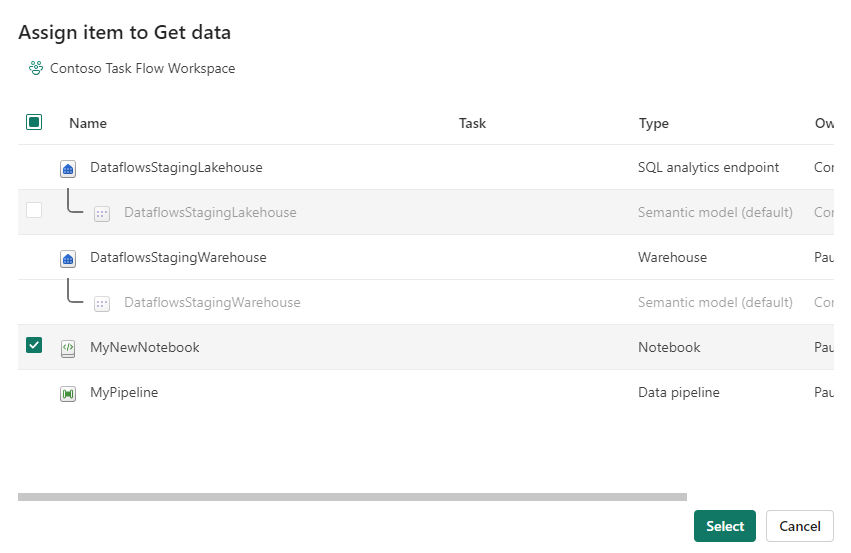
Elementene du valgte elementer, er tilordnet til oppgaven. Oppgavetildelinger vises i kolonnen Oppgave i elementlisten.
Oppheve tilordning av elementer fra aktiviteter
Du kan oppheve tilordningen av elementer fra en valgt aktivitet eller fra flere aktiviteter.
Notat
Hvis du ikke tilordner elementer fra aktiviteter ikke fjerne elementene fra arbeidsområdet.
Oppheve tilordning av elementer fra en aktivitet
Slik fjerner du tilordning av elementer fra en aktivitet:
Velg aktiviteten du vil fjerne tilordningen av elementene fra. Dette filtrerer elementlisten for å vise bare elementene som er tilordnet til oppgaven.
Hold pekeren over elementene du vil oppheve tilordningen, i elementlisten, og merk av i avmerkingsboksene som vises.
Velg Ikke tilordne fra oppgave (eller Ikke tilordne fra alle oppgaver, hvis du har valgt flere elementer) på verktøylinjen for arbeidsområdet.
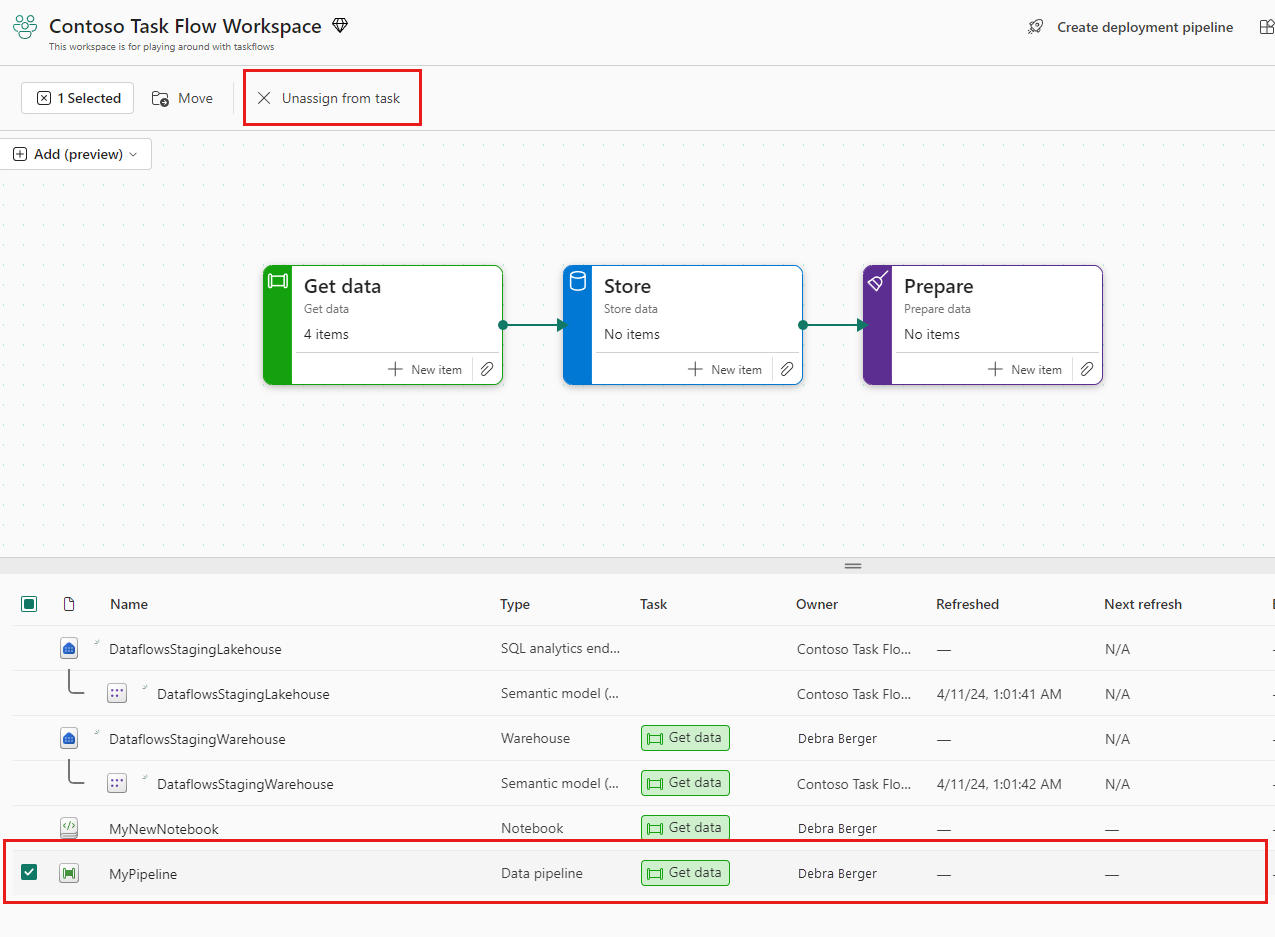
Oppheve tilordning av elementer fra flere aktiviteter
Slik opphever du tilordning av elementer fra flere aktiviteter:
Velg Fjern alle øverst i elementlisten for å fjerne alle filtre, slik at du kan se alle elementene i arbeidsområdet. Vær oppmerksom på at elementer som er tilordnet til oppgaver, viser oppgavenavnet i kolonnen Oppgave.
Hold pekeren over elementene du vil oppheve tilordningen, og merk av i avmerkingsboksene.
Når du er ferdig med å gjøre valgene, velger du Ikke tilordne fra alle oppgaver på verktøylinjen for arbeidsområdet.
Slette en oppgave
Slik sletter du en oppgave:
Velg oppgaven for å åpne oppgavedetaljerruten.
Velg papirkurvikonet.
Alternativt
Velg oppgaveflytlerretet for å åpne oppgaveflytdetaljerruten.
Hold pekeren over oppgaven du vil slette, i oppgaveflytdetaljerruten, og velg papirkurvikonet.
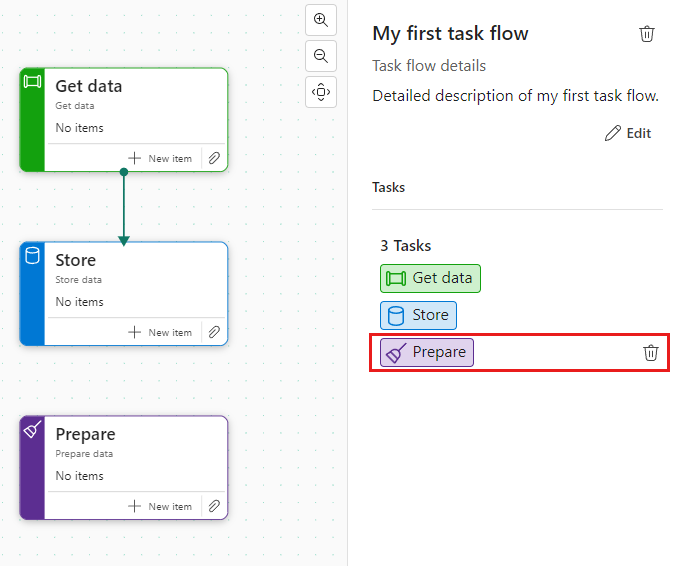
Notat
Hvis du sletter en oppgave, slettes ikke elementene som er tilordnet til den. De forblir i arbeidsområdet.
Navigere elementer med oppgaveflyten
Med elementer som er tilordnet til oppgaver i en oppgaveflyt, kan du bruke oppgaveflyten til raskt å forstå hvordan elementene i arbeidsområdet fungerer sammen, og få et klart bilde av arbeidet ditt i arbeidsområdet.
For hvert element du ser i elementlisten, kan du se elementtypen og hvilken oppgave den er tilordnet til, hvis noen.
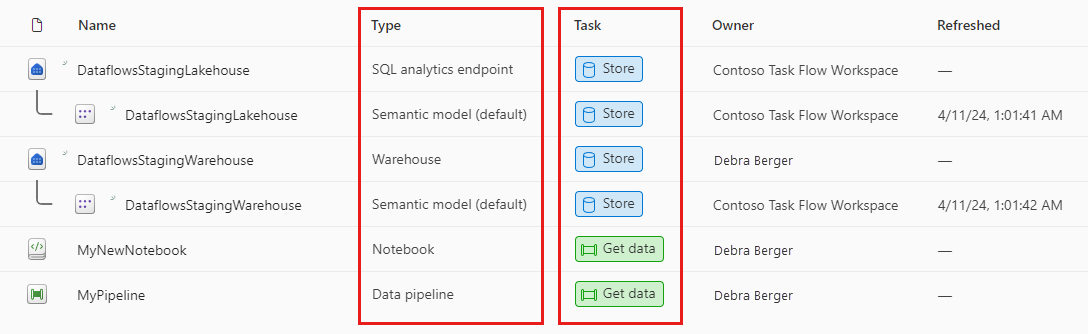
Når du velger en oppgave, filtreres elementlisten for å vise bare elementene som er tilordnet til denne oppgaven.

Velg en ny forhåndsdefinert aktivitetsflyt
Når som helst kan du velge å bruke en av de forhåndsdefinerte aktivitetsflytene på lerretet.
Slik velger du én av de forhåndsdefinerte aktivitetsflytene:
Åpne rullegardinlisten Legg til på lerretet, og velg Velg aktivitetsflyt. Den forhåndsdefinerte oppgaveflytruten åpnes.
Velg én av de forhåndsdefinerte aktivitetsflytene, og velg Velg. Hvis det allerede finnes en aktivitetsflyt på lerretet, blir du spurt om du vil overskrive gjeldende aktivitetsflyt eller å tilføye den forhåndsdefinerte aktivitetsflyten til gjeldende aktivitetsflyt.
Rediger aktivitetsflytdetaljer
Slik redigerer du navnet eller beskrivelsen for oppgaveflyten:
Åpne oppgaveflytdetaljerruten ved å velge oppgaveflytlerretet.
Velg Rediger, og endre navn og beskrivelse etter ønske. Når du er ferdig, velger du Lagre.
Notat
Et godt navn og en god beskrivelse for aktivitetsflyten skal hjelpe andre med å forstå det tiltenkte formålet og bruken av aktivitetsflyten.
Slette en aktivitetsflyt
Slik sletter du en aktivitetsflyt:
Velg et tomt område på lerretet for å vise detaljruten for oppgaveflyten.
Velg papirkurvikonet for å slette oppgaveflyten.
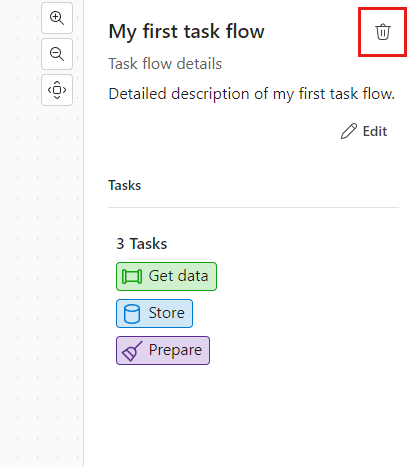
Hvis du sletter en aktivitetsflyt, fjernes alle oppgaver, oppgavelisten og eventuelle elementtildelinger, og oppgaveflyten tilbakestilles til den opprinnelige standard tomme tilstanden.
Notat
Elementer som ble tilordnet til aktiviteter i den slettede aktivitetsflyten, forblir i arbeidsområdet. Når du oppretter en ny aktivitetsflyt, må du tilordne dem til oppgavene i den nye flyten.