Modul 1: Opprette et datasamlebånd med Data Factory
Denne modulen tar 10 minutter, og inntar rådata fra kildelageret til bronsetabellen i et data Lakehouse ved hjelp av Kopier-aktiviteten i et datasamlebånd.
Trinnene på høyt nivå i modul 1 er som følger:
- Opprett et datasamlebånd.
- Bruk en kopieringsaktivitet i datasamlebåndet til å laste inn eksempeldata i et data Lakehouse.
Opprette et datasamlebånd
En Microsoft Fabric-leierkonto med et aktivt abonnement kreves. Opprett en gratis konto.
Kontroller at du har et Microsoft Fabric-aktivert arbeidsområde: Opprett et arbeidsområde.
Logg på Power BI-.
Velg standard Power BI-ikon nederst til venstre på skjermen, og velg Fabric.
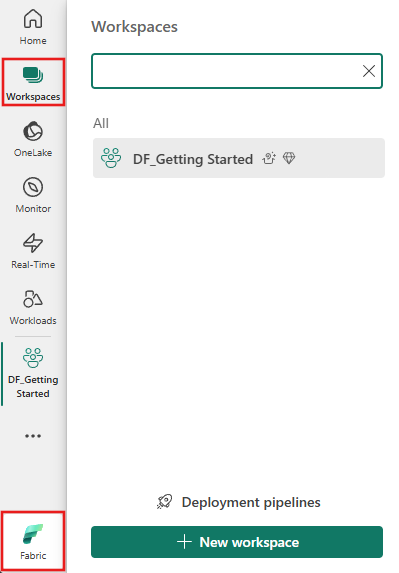
Velg et arbeidsområde fra fanen Arbeidsområder, velg deretter + Nytt element, og velg Dataforløp. Angi et datasamlebåndnavn. Velg deretter Opprett.
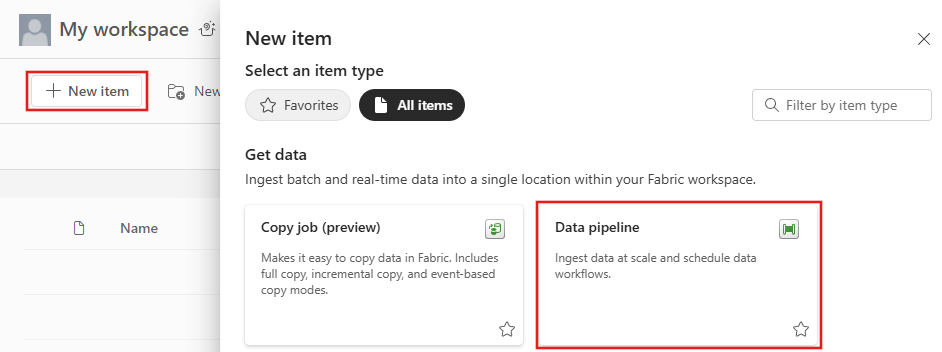
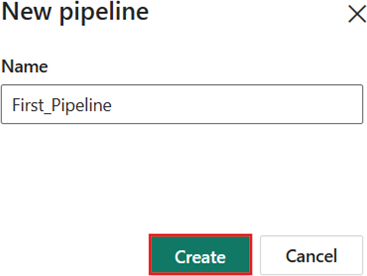
Bruke en kopieringsaktivitet i datasamlebåndet til å laste inn eksempeldata til et data Lakehouse
Trinn 1: Bruk kopieringsassistenten til å konfigurere en kopiaktivitet.
Velg Kopier dataassistent for å åpne kopier assistentverktøyet.
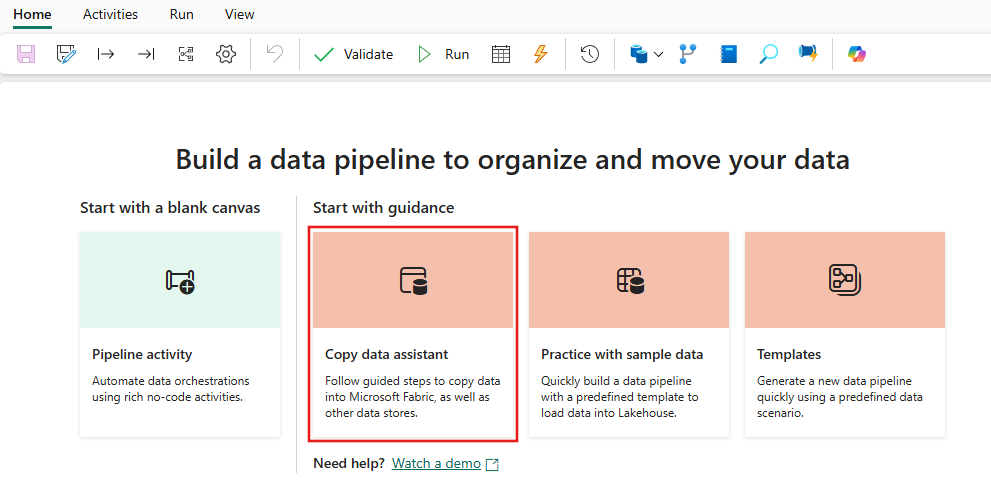
Trinn 2: Konfigurere innstillingene i kopieringsassistenten.
Dialogboksen Kopier data vises med det første trinnet, Velg datakilde, uthevet. Velg Eksempeldata fra alternativene øverst i dialogboksen, og velg deretter NYC Taxi - Green.
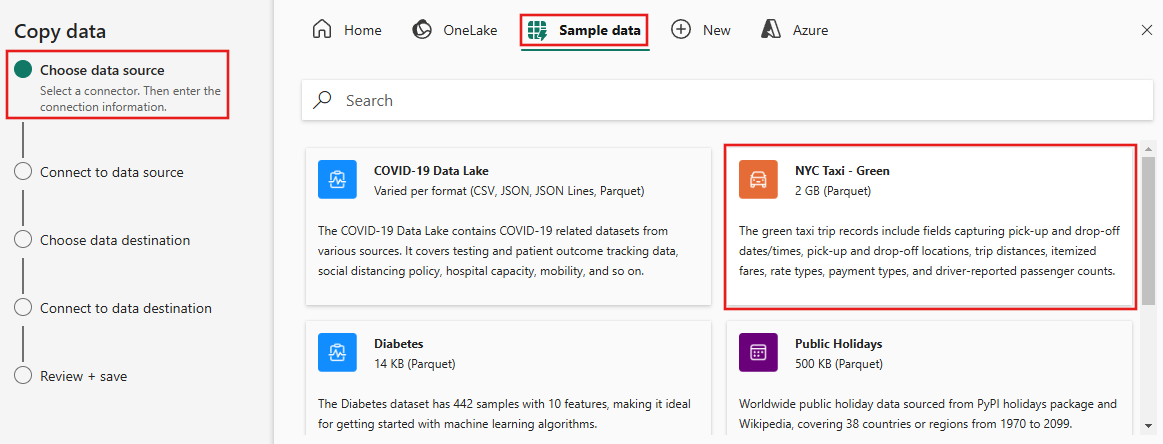
Forhåndsvisningen av datakilden vises neste på siden Koble til datakilde. Se gjennom, og velg deretter Neste.
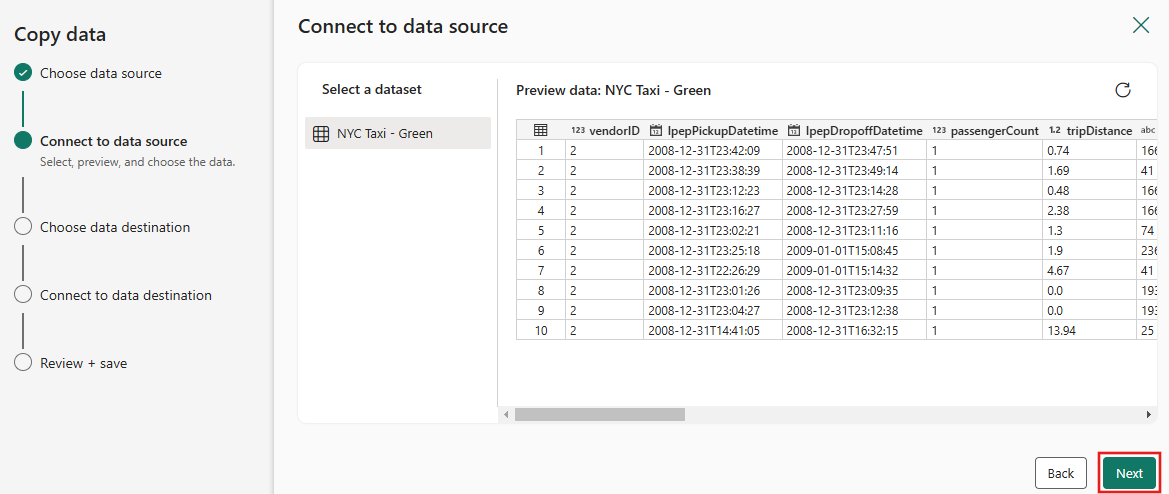
Velg Lakehouse og deretter Nestefor Velg datamål trinn i kopiassistenten.
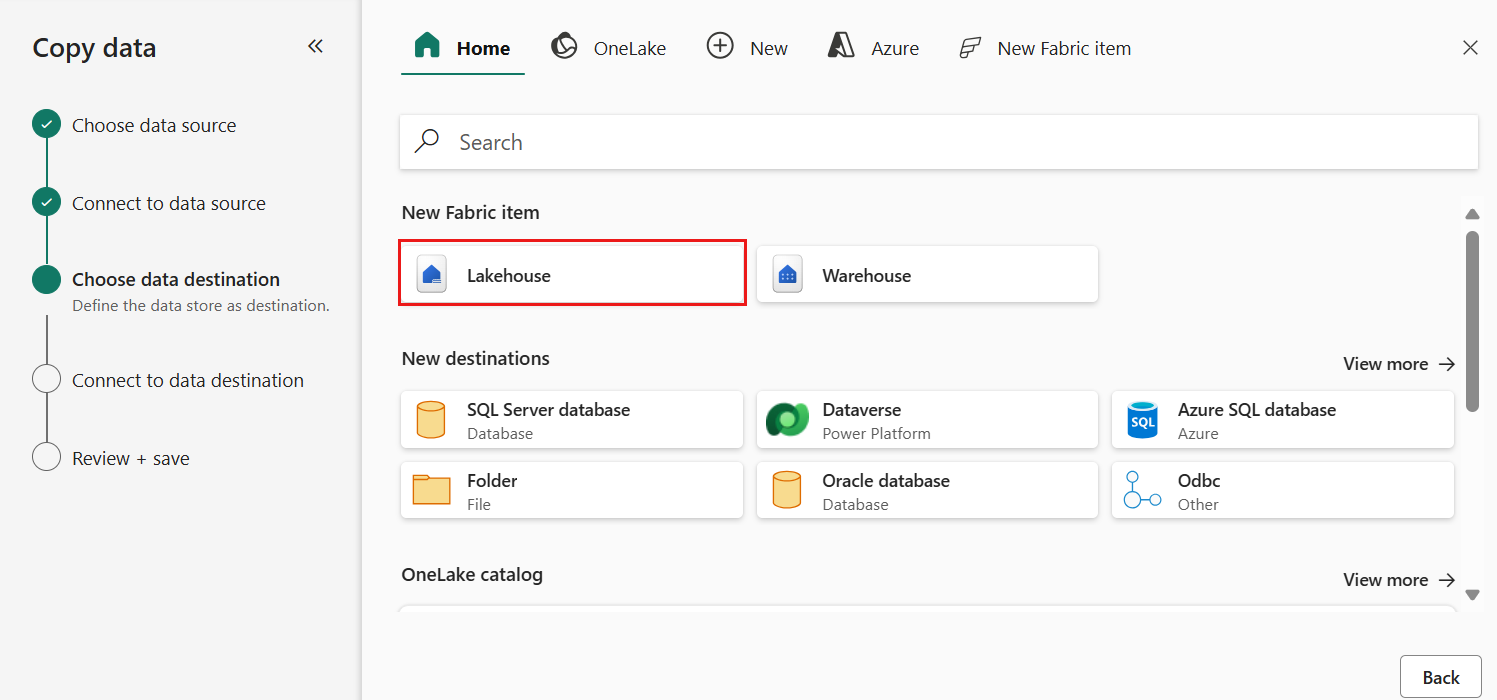
Velg Opprett nye Lakehouse- på konfigurasjonssiden for datamål som vises, og skriv inn et navn for det nye Lakehouse. Velg deretter Neste på nytt.
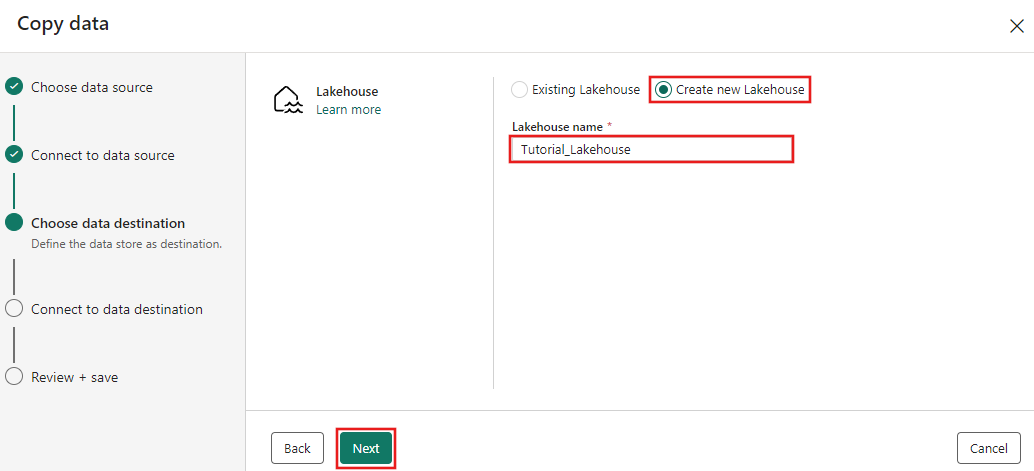
Konfigurer nå detaljene for Lakehouse-målet på Velg og tilordne til mappebane eller -tabell. side. Velg tabeller for rotmappen, angi et tabellnavn, og velg handlingen Skriv over. Ikke merk av for Aktiver partisjon som vises når du har valgt Overskriv tabellhandling.
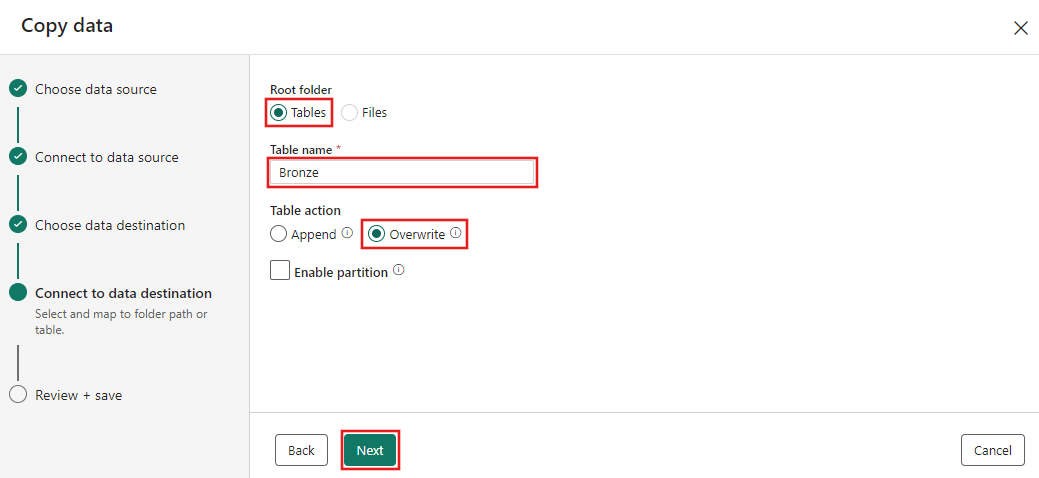
Til slutt, på siden Se gjennom + lagre i kopidataassistenten, kan du se gjennom konfigurasjonen. Fjern merket for Start dataoverføring umiddelbart for denne opplæringen, siden vi kjører aktiviteten manuelt i neste trinn. Velg deretter OK.
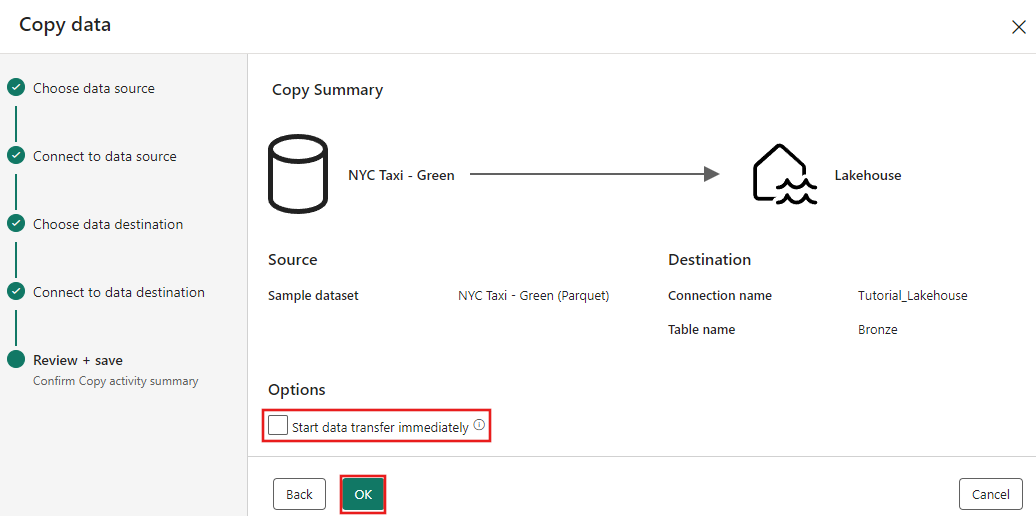
Trinn 3: Kjør og vis resultatene av kopieringsaktiviteten.
Velg fanen Kjør i redigeringsprogrammet for datasamlebånd. Velg deretter Kjør-knappen, og deretter Lagre og kjør ved ledeteksten for å kjøre Kopier-aktiviteten.
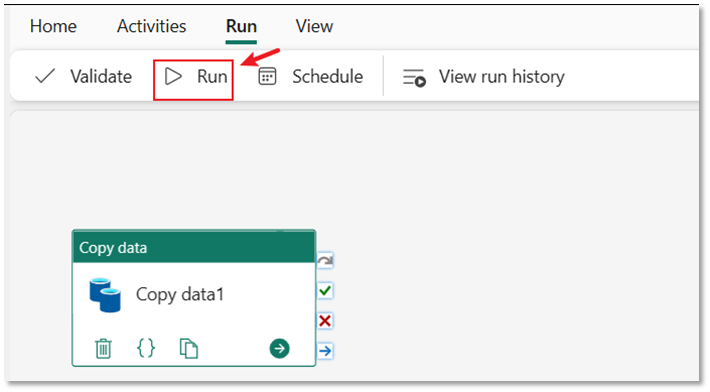
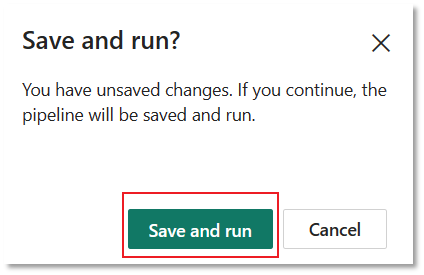
Du kan overvåke kjøringen og kontrollere resultatene på Utdata--fanen under datasamlebåndlerretet. Velg kjør detaljer-knappen (briller-ikonet som vises når du holder pekeren over kjøringen av datasamlebåndet) for å vise kjøredetaljene.
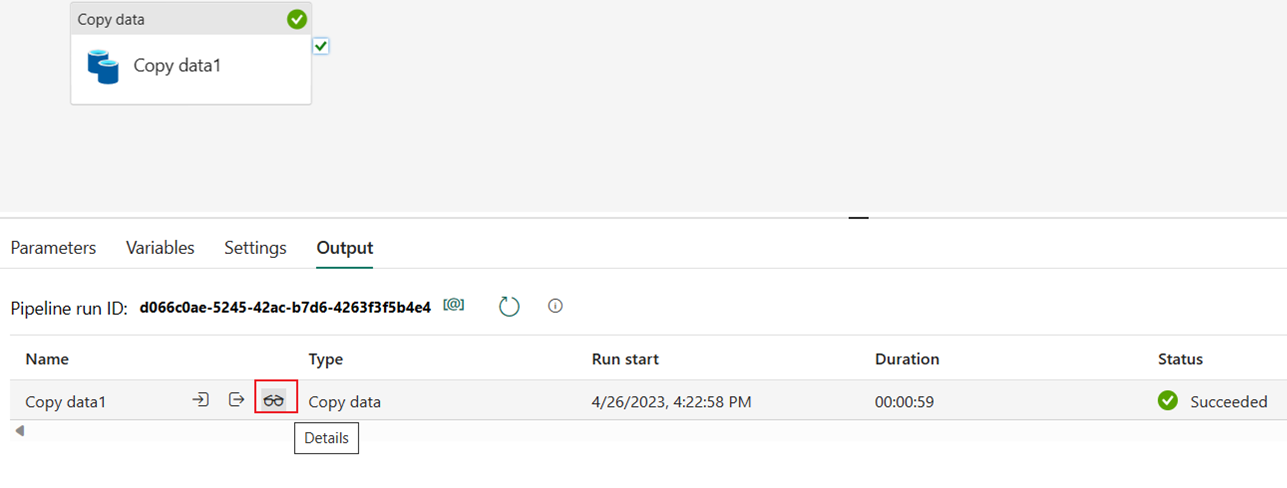
Kjøredetaljene viser 1 508 501 rader lest og skrevet.
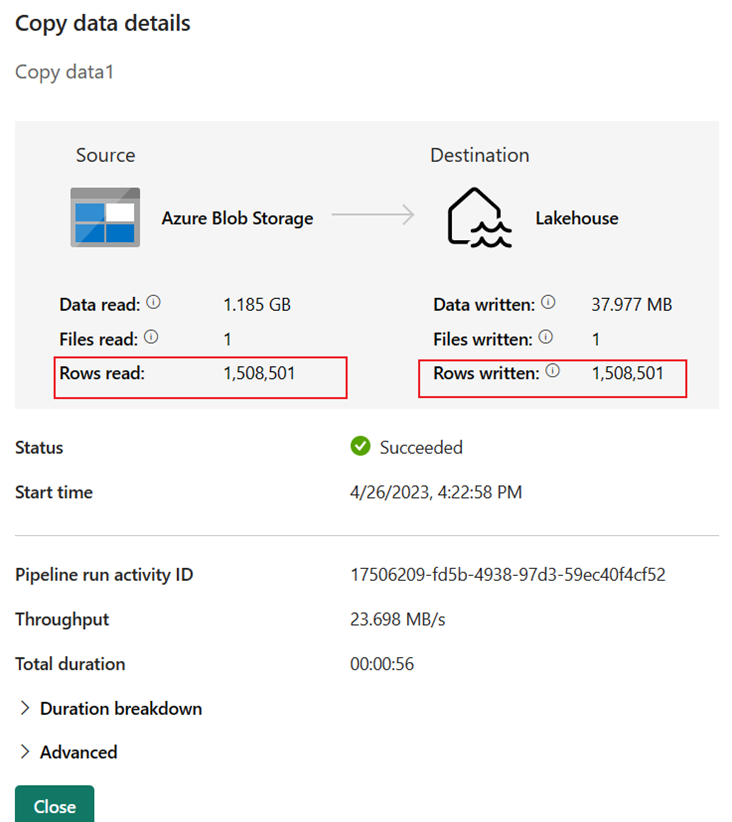
Utvid inndelingen varighetsfordeling for å se varigheten for hver fase av kopieringsaktiviteten. Når du har gjennomgått kopidetaljene, velger du Lukk.
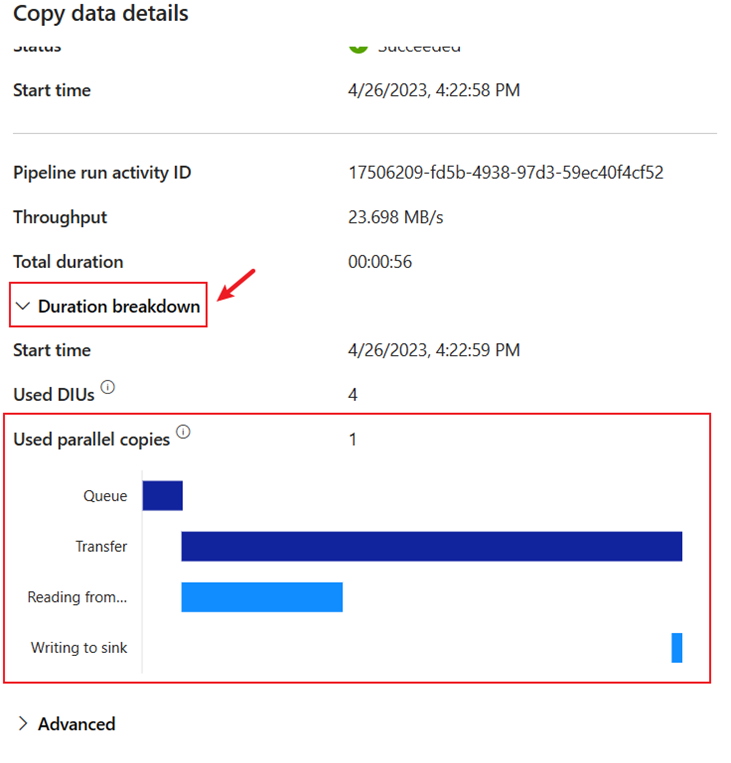
Relatert innhold
I denne første modulen til vår ende-til-ende-opplæring for din første dataintegrering ved hjelp av Data Factory i Microsoft Fabric, lærte du hvordan du gjør følgende:
- Opprett et datasamlebånd.
- Legg til en kopieringsaktivitet i datasamlebåndet.
- Bruk eksempeldata og opprett et data Lakehouse for å lagre dataene i en ny tabell.
- Kjør datasamlebåndet og vis detaljene og varighetsfordelingen.
Fortsett til neste del nå for å opprette dataflyten.